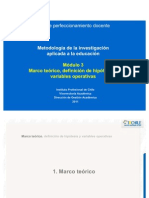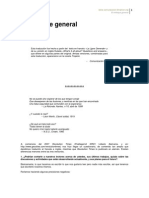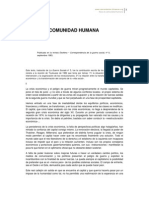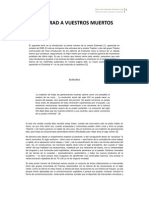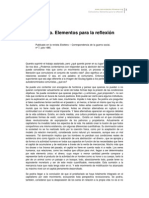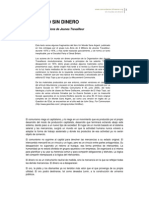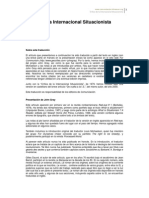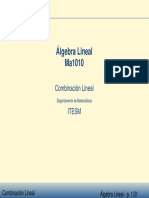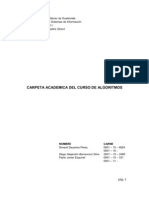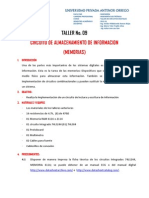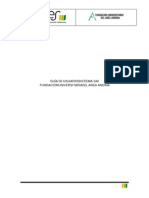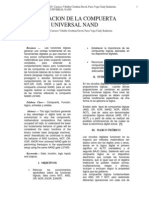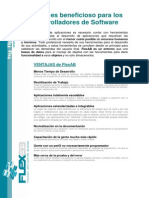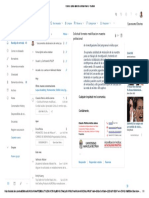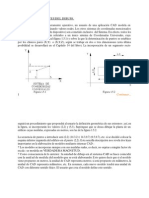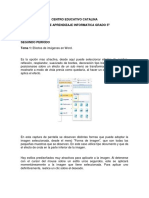Documentos de Académico
Documentos de Profesional
Documentos de Cultura
Manual Libertexto
Cargado por
jhergonyDerechos de autor
Formatos disponibles
Compartir este documento
Compartir o incrustar documentos
¿Le pareció útil este documento?
¿Este contenido es inapropiado?
Denunciar este documentoCopyright:
Formatos disponibles
Manual Libertexto
Cargado por
jhergonyCopyright:
Formatos disponibles
Manual
de usuario Libertexto 1.0.
Contenido
1
-
Requisitos __________________________________________________________ 3
2
-
Instalacin__________________________________________________________ 4
3
Interfaz
y
funcionamiento _____________________________________________ 5
3.1
-
Biblioteca _______________________________________________________ 7
3.2
-
Esquema ________________________________________________________ 8
Cmo
construir
el
esquema?_____________________________________________________ 9
1.
Convertir
en
ttulo _________________________________________________________ 9
2.
Asignar
ttulo ____________________________________________________________ 10
3.
Resaltar _________________________________________________________________ 11
4.
Anotar __________________________________________________________________ 12
Nota
sobre
la
funcionalidad _____________________________________________________ 13
3.3
Propiedades____________________________________________________ 13
Informacin _________________________________________________________________ 13
Adjuntos ____________________________________________________________________ 14
Imagen _____________________________________________________________________ 15
3.4 - Barra de herramientas____________________________________________ 16
Preferencias _________________________________________________________________ 16 Exportar ____________________________________________________________________ 17 Mapa conceptual ___________________________________________________________ 17 HTML ____________________________________________________________________ 17
4 Desinstalacin _____________________________________________________ 19
1
-
Requisitos
Para
la
instalacin
de
Libertexto
es
necesario
tener
instalada
alguna
de
las
siguientes
versiones
del
navegador
Mozilla
Firefox:
3.5.*
3.6.*
Libertexto se puede instalar en sistemas operativos Linux Windows MacOS (slo la opcin 1 del programa, que no incluye el visor de documentos PDF -ver la siguiente seccin).
2
-
Instalacin
Para
instalar
Libertexto
solo
ser
necesario
pulsar
sobre
el
botn
de
descarga.
A
continuacin
se
mostrar
un
cuadro
de
dilogo,
en
el
cual
habr
que
pulsar
Instalar
ahora.
Hay
dos
versiones
descargables
de
Libertexto:
OPCIN
1.
HTML
(725
KB)
Libertexto
para
leer
y
trabajar
pginas
web
(documentos
HTML).
OPCIN
2.
HTML
+
PDF
(16
MB)
Libertexto
para
leer
y
trabajar
pginas
web
(documentos
HTML)
y
documentos
PDF,
ya
que
se
incluye
un
visor
libre,
EVINCE,
que
se
instala
automticamente
al
instalar
Libertexto
y
se
convertir
en
el
visor
predeterminado
para
leer
PDFs
al
navegar
con
Mozilla
Firefox,
sustituyendo
(aunque
no
eliminando)
a
tu
visor
habitual
(por
ejemplo,
Adobe
Reader).
Una
vez
instalado
Libertexto
es
necesario
reiniciar
Firefox.
3
Estructura
y
funcionamiento
Para
abrir
la
extensin
solo
es
necesario
pulsar
en
Libertexto,
en
la
zona
inferior
derecha
del
navegador,
que
en
la
siguiente
imagen
est
resaltada
en
rojo:
Otra opcin es ir al men Herramientas y seleccionar Libertexto. Una vez abierta, se debera mostrar la extensin de la siguiente forma:
Al pulsar sobre el aspa de arriba a la derecha (que se resalta en la imagen rodeada por un crculo rojo) se cierra la extensin. Libertexto se puede ver tambin en posicin vertical, a la izquierda de la ventana del navegador. Para cambiar de la disposicin horizontal a la vertical y viceversa, hay que hacer clic sobre el botn que se resalta en la imagen rodeado por un crculo rojo:
La interfaz de Libertexto se compone de una barra de herramientas y tres paneles, como se puede ver en la imagen:
4. Barra de herramientas
1. Biblioteca
2. Esquema
3. Propiedades
1. 2. 3. 4. Biblioteca Esquema Propiedades Barra de herramientas
Los tres paneles pueden redimensionarse si se arrastra la barra de separacin que hay entre ellos, o plegarse y desplegarse si se hace clic en esa barra.
3.1
-
Biblioteca
La
biblioteca
es
el
panel
en
el
que
aparece
mi
coleccin
de
esquemas,
organizados
en
carpetas.
Biblioteca
es
la
carpeta
principal,
que
contiene
todas
las
otras
carpetas
o
esquemas
que
creemos.
Las carpetas pueden contener otras carpetas, adems de esquemas. Los esquemas se utilizan para organizar de forma estructurada la informacin recopilada en distintas webs o documentos PDF, y constituyen el resultado de nuestro trabajo sobre los textos. Podemos ver un ejemplo a continuacin:
La aplicacin va guardando en el disco duro del usuario las carpetas, los esquemas y sus elementos. Podemos cerrar la extensin o el navegador y, al volver a abrir, comprobar que la informacin est almacenada. Podemos crear nuevas carpetas y esquemas haciendo clic sobre los botones Crear carpeta y Crear esquema de la barra de herramientas. Pulsando el botn derecho sobre la biblioteca se podr visualizar el men contextual con el que tambin 7
podremos crear nuevas carpetas o esquemas. Si se abre el men contextual sobre un elemento de la biblioteca, se podr renombrar, eliminar o mover su posicin hacia arriba o hacia abajo. Si se pulsa crear carpeta o esquema encima de una carpeta, el nuevo elemento se crear dentro de la carpeta seleccionada. Al eliminar una carpeta se eliminar todo su contenido.
Tambin se pueden arrastrar los elementos para ordenarlos o introducirlos en las carpetas existentes.
3.2
-
Esquema
El
panel
central
de
la
extensin
muestra
la
informacin
del
esquema
seleccionado
de
la
biblioteca.
Hemos llamado lexias a cada elemento o entrada del esquema (cada fila del mismo muestra la informacin de una lexia). Podemos mover las lexias arrastrndolas para colocarlas en otro lugar del esquema. Tambin podemos usar el men contextual: al hacer clic con el botn derecho sobre una lexia podemos elegir subir o bajar sta en el esquema. Como se ve en la imagen, las lexias pueden anidarse de forma jerrquica. Las que contienen otras lexias hijas aparecen con un simbolito a su izquierda (una flechita). Si se hace clic sobre l, se pliegan las hijas. Esto tambin ocurre si se hace doble clic 8
sobre la lexia madre. Si se mueve o elimina una lexia, se movern o eliminarn tambin sus hijas. Al hacer doble clic en una lexia, se abrir la pgina web (o documento PDF) en la posicin donde est el fragmento a partir del cual se cre. Al hacer clic sobre el botn de arriba a la derecha, que est resaltado en la imagen con un crculo rojo, se pueden elegir los atributos que se mostrarn para cada lexia en el esquema: Titulo Tipo: Etiqueta que indica el rol de esa lexia en el texto (Introduccin, definicin, ejemplo, argumento a favor o en contra, etc.) Tema: Etiquetas sobre el asunto del que trata esa lexia Autor: Etiqueta que indica quin es el autor de esa lexia en concreto Arrastrable: indica si la lexia se puede arrastrar y soltar en otro lugar del esquema. Las lexias que estn anidadas en el documento original, lo deben estar tambin en el esquema y, por tanto, no son arrastrables. Color: indica el color con el que est resaltada la lexia en el documento original. Marcas: indica el tipo de marcas de inicio y fin que muestra la lexia en el documento original. Comentario: Indica si la lexia tiene un comentario adjunto. Enlace: Indica si la lexia tiene un enlace adjunto. Icono: Muestra el icono adjunto de la lexia. Imagen: Indica si la lexia tiene una imagen adjunta.
Cmo construir el esquema? La gran ventaja de Libertexto es que el esquema se va creando de forma automtica mientras se van trabajando los textos. Para ello, debo tener siempre seleccionado el esquema que quiera crear o modificar. Puedo aadir lexias, es decir, entradas en el esquema, de distinto tipo por medio de diferentes procedimientos (la nueva lexia se colocar por defecto debajo de aquella que tenga seleccionada en el esquema): 1. Convertir en ttulo Puedo indicar que un determinado fragmento del documento original que estoy leyendo es un ttulo pulsando el botn Convertir en ttulo de la barra de herramientas o del men contextual que aparece al pulsar el botn derecho sobre el texto (ver la imagen de ese men en el apartado Anotar). Normalmente lo har seleccionando un nombre de captulo, seccin, apartado, etc. aunque puedo 9
convertir en ttulo cualquier fragmento de texto. Al hacerlo, se crea una nueva lexia que tiene como ttulo el texto seleccionado. En el documento original, ste se resaltar por defecto de color azul. Podramos pensar que las lexias creadas de esta forma constituyen la estructura, el esqueleto del esquema. Vemos un ejemplo en las imgenes siguientes de cmo se vera el documento original y el esquema una vez que he convertido en ttulo dos fragmentos de texto:
Si al presionar el botn Convertir en ttulo no hay ningn fragmento seleccionado en el documento original, la aplicacin pedir al usuario que introduzca manualmente un ttulo. Al hacerlo, se crea una nueva lexia en el esquema con el ttulo introducido. 2. Asignar ttulo Puedo seleccionar un fragmento del documento e identificarlo, ponerle nombre, mediante el botn Asignar ttulo de la barra de herramientas o del men contextual que aparece al pulsar el botn derecho sobre el texto (ver la imagen de ese men en el apartado Anotar). Esta accin se correspondera, en la lectura o el estudio en papel, al hecho de rodear o acotar un fragmento y escribir en el margen un ttulo que lo identifica. Al hacer clic en Asignar ttulo la aplicacin pedir al usuario que lo introduzca manualmente. Se crear una nueva lexia que tendr como ttulo el aportado por el usuario y, como contenido, el fragmento seleccionado del documento. ste se resaltar, por defecto, en color gris claro y aparecer con unas bolitas como marcas de inicio y fin. Vemos un ejemplo en las imgenes siguientes de cmo se vera el documento original y el esquema una vez que he asignado ttulos a varios fragmentos de texto:
10
3. Resaltar Puedo resaltar con colores los fragmentos que me parezcan importantes utilizando el botn Resaltar de la barra de herramientas o del men contextual que aparece al pulsar el botn derecho sobre el texto (ver la imagen de ese men en el apartado Anotar).
Al resaltar un fragmento, se crea una nueva lexia que no tiene ttulo y que tiene como contenido el fragmento seleccionado. En el esquema aparecern las primeras palabras del contenido, como se ve en el siguiente ejemplo:
11
4. Anotar Las anotaciones son textos que el usuario aade a un documento web o PDF. Para ello ha de utilizar el men contextual de Firefox, ya que la anotacin se mostrar en la posicin donde se despleg dicho men (haciendo clic con el botn derecho). En las imgenes vemos dos ejemplos del men contextual, en una pgina web (a la izquierda) y en un PDF (a la derecha):
Las anotaciones pueden colocarse en cualquier lugar del documento, no slo en el margen, sino tambin encima del texto, de una imagen, etc. Para visualizar el texto de la anotacin en el documento, hay que mantener el puntero del ratn sobre el icono de la nota. A continuacin se muestra un ejemplo de anotacin sobre un documento web:
12
Nota sobre la funcionalidad Libertexto pretende ser una herramienta flexible. Para ello, hemos credo til mantener independientes tres estrategias de lectura o estudio: 1. Estructurar el texto, lo que se llevara a cabo principalmente con las herramientas Convertir en ttulo y Asignar ttulo, 2. Destacar lo importante, algo que hacemos con la herramienta Resaltar, y 3. Enriquecer el texto con anotaciones y otros recursos, tal y como se explica en el apartado siguiente. El usuario puede llegar al mismo resultado de diversas formas. Por ejemplo, se puede seleccionar un fragmento del documento y asignarle un ttulo, y despus, si considero que todo el fragmento es importante, cambiar el color de resaltado para esa lexia en el panel propiedades (ver a continuacin), pongamos por caso, a amarillo. El resultado ser el mismo que si primero resalto en amarillo el fragmento porque entiendo que es importante, y luego le asigno un ttulo en el panel propiedades (ver a continuacin).
3.3
Propiedades
En
el
panel
de
propiedades
se
puede
visualizar
y/o
editar
la
informacin
de
la
lexia
seleccionada
en
el
esquema.
Este
panel
consta
de
tres
pestaas.
Cada
vez
que
realicemos
un
cambio,
se
activar
el
botn
guardar,
que
habr
que
pulsar
para
hacer
efectivos
y
almacenar
los
cambios.
Informacin
La
primera
pestaa
del
panel
muestra
la
informacin
general
de
la
lexia
seleccionada
en
el
panel
esquema:
Ttulo:
Ttulo
de
la
lexia.
Tipo:
Etiqueta
que
indica
el
rol
de
esa
lexia
en
el
texto,
y
que
se
escoger
entre
los
valores
predeterminados
(Introduccin,
definicin,
ejemplo,
argumento
a
favor
o
en
contra,
etc.)
Tema:
Etiquetas
sobre
el
asunto
del
que
trata
esa
lexia.
Se
separarn
por
comas.
Autor:
Etiqueta
que
indica
quin
es
el
autor
de
esa
lexia
en
concreto
Fuente:
Direccin
URL
del
documento
web
o
PDF
donde
est
el
fragmento
de
texto
a
partir
del
cual
se
cre
la
lexia.
Color:
indica
el
color
con
el
que
est
resaltada
la
lexia
en
el
documento
original.
Marcas:
indica
el
tipo
de
marcas
de
inicio
y
fin
que
muestra
la
lexia
en
el
documento
original.
Contenido:
Fragmento
a
partir
del
cual
se
cre
la
lexia.
13
En la imagen vemos un ejemplo:
Adjuntos Las lexias (a excepcin de las anotaciones) pueden tener los siguientes datos adjuntos: Comentario: Texto insertado por el usuario. El concepto es el mismo de las anotaciones, pero a diferencia de stas, los comentarios van inseparablemente unidos a una lexia. Enlace: enlace a una pgina web. Icono: Icono seleccionado de una lista predefinida.
A continuacin se muestra el aspecto de la pestaa dedicada a los datos adjuntos:
14
Imagen Esta pestaa sirve para ver y/o asignar una imagen local a una lexia (a excepcin de las anotaciones, en las que no se permite).
Para asignar una imagen (o cambiarla, en el caso de que ya hubiera una asignada) basta con pulsar examinar y seleccionar la imagen local que se desea adjuntar al elemento. Pulsando sobre Eliminar imagen, se dejara a la lexia sin imagen asociada, y pulsando sobre la propia imagen, se visualizar sta en una ventana de mayor tamao. Si una lexia tiene elementos adjuntos, se muestran los iconos correspondientes en el esquema y junto al fragmento del documento original a partir del cual se cre la lexia. 15
Al colocar el cursor sobre el icono de comentario Al pulsar sobre el icono de enlace enlazada. Al pulsar sobre el icono de imagen aparecer ste.
se abrir en una nueva pestaa la pgina web
se mostrar la imagen en una nueva pestaa.
3.4 - Barra de herramientas
La barra de herramientas se encuentra en la zona superior de la extensin. En el apartado 3.1. - Biblioteca vimos ya el funcionamiento de los botones Crear carpeta y Crear Esquema En el apartado 3.2. Esquema vimos el funcionamiento de los botones Convertir en ttulo, Asignar ttulo y Resaltar. Vamos a ver ahora la funcin de los nicos dos botones que no hemos tratado todava, empezando por la derecha: Preferencias Este botn nos permite filtrar el tipo de lexias mostradas en el esquema seleccionado. Al pulsarlo aparece debajo del panel esquema un panel de preferencias de visualizacin:
En l podemos elegir ver o no los resaltados, es decir, las lexias que no tienen ttulo, y mostrar o no las anotaciones. Las lexias con ttulo se van a ver siempre, no es posible ocultarlas.
16
Exportar Como se indic ms arriba, el esquema es el resultado de nuestro trabajo sobre los textos. Podemos exportar ese resultado de dos formas: como mapa conceptual o como HTML. Mapa conceptual Si elegimos exportar como Freemind, guardaremos un archivo con la extensin .mm, que se puede abrir con el programa de software libre Freemind y que muestra en forma de mapa conceptual nuestro esquema, con los ttulos, anotaciones, contenidos, adjuntos, etc. Los resaltados no se muestran en el texto. Vemos un ejemplo en la siguiente imagen:
HTML Si elegimos exportar como pgina web (HTML), guardaremos un archivo con la extensin .html, que se puede abrir con el navegador y que muestra nuestro esquema como un documento de texto , con los ttulos, anotaciones, contenidos, resaltado, etc. Los adjuntos (comentarios, enlaces e imgenes) aparecen como enlaces que hay que pulsar para que se muestren. Vemos un ejemplo en la siguiente imagen:
17
18
4
Desinstalacin
Para
desinstalar
o
desactivar
la
extensin
Libertexto
tan
solo
hay
que
ir
al
men
Herramientas
de
Mozilla
Firefox,
y
a
continuacin
en
Complementos,
seleccionar
la
extensin
Libertexto
y
pulsar
sobre
el
botn
Desinstalar
o
Desactivar.
Una vez desinstalada o desactivada la extensin hay que reiniciar Firefox. Si se quiere desactivar slo Evince, el visor de documentos PDF, hay que ir al men Herramientas y, a continuacin, en Complementos, seleccionar la pestaa Plugins, desactivando Libertexto (PDF vewer integrated with Libertexto text annotation extensin).
19
En Linux, para eliminar Evince del sistema ser necesario desinstalarlo manualmente. Para ello abre un terminal de comandos, teclea el siguiente comando al pi de la letra (sin las comillas) y a continuacin pulsa ENTER: "sudo rm -rf /usr/local/libertexto- 20100925". El sistema preguntar la clave, igual que hizo en el momento de la instalacin.
20
También podría gustarte
- 2002 Investigacion Sobre El Capitalismo Llamado Triunfante Claude BitotDocumento142 páginas2002 Investigacion Sobre El Capitalismo Llamado Triunfante Claude Bitotluprimo8203Aún no hay calificaciones
- A. JAPPE - El Gato, El Ratón, La Cultura y La Economía PDFDocumento10 páginasA. JAPPE - El Gato, El Ratón, La Cultura y La Economía PDFGerardoplussAún no hay calificaciones
- Materialismo y Las Divergencias en El, Movimiento Obrero%2Documento302 páginasMaterialismo y Las Divergencias en El, Movimiento Obrero%2Cayo M ChAún no hay calificaciones
- Curso Metodologia - Modulo 3Documento28 páginasCurso Metodologia - Modulo 3comunizacionAún no hay calificaciones
- Mariátegui en DymaxionDocumento14 páginasMariátegui en DymaxioncomunizacionAún no hay calificaciones
- La Organizacion Como Consecuencia de La PracticaDocumento2 páginasLa Organizacion Como Consecuencia de La PracticacomunizacionAún no hay calificaciones
- Un Mundo Sin Dinero: El Comunismo - Volumen IIDocumento44 páginasUn Mundo Sin Dinero: El Comunismo - Volumen IIcomunizacionAún no hay calificaciones
- Un Mundo Sin Dinero: El Comunismo - Vol. IDocumento35 páginasUn Mundo Sin Dinero: El Comunismo - Vol. Icomunizacion100% (1)
- Que Es El TerrorismoDocumento4 páginasQue Es El TerrorismocomunizacionAún no hay calificaciones
- Problemas ProfesoradoDocumento6 páginasProblemas ProfesoradocomunizacionAún no hay calificaciones
- El Enfoque GeneralDocumento23 páginasEl Enfoque GeneralcomunizacionAún no hay calificaciones
- Hacia La Comunidad HumanaDocumento13 páginasHacia La Comunidad HumanacomunizacionAún no hay calificaciones
- Des Enter Rad A Vuestros MuertosDocumento8 páginasDes Enter Rad A Vuestros MuertoscomunizacionAún no hay calificaciones
- Apunte Sobre El Problema La OrganizaciónDocumento7 páginasApunte Sobre El Problema La OrganizacióncomunizacionAún no hay calificaciones
- Carta Sobre La Liberacion AnimalDocumento11 páginasCarta Sobre La Liberacion AnimalcomunizacionAún no hay calificaciones
- Comunismo Elementos para La RelfexionDocumento15 páginasComunismo Elementos para La RelfexioncomunizacionAún no hay calificaciones
- Barrot, Jean - Apunte Sobre Pannekoek y Bordiga PDFDocumento5 páginasBarrot, Jean - Apunte Sobre Pannekoek y Bordiga PDFMichel DemianAún no hay calificaciones
- Un Mundo Sin DineroDocumento3 páginasUn Mundo Sin DinerocomunizacionAún no hay calificaciones
- La Mistificacion Democratic ADocumento8 páginasLa Mistificacion Democratic AcomunizacionAún no hay calificaciones
- La Organizacion Como Consecuencia de La PracticaDocumento2 páginasLa Organizacion Como Consecuencia de La PracticacomunizacionAún no hay calificaciones
- Sobre La OrganizacionDocumento12 páginasSobre La OrganizacionCommunard ApóstataAún no hay calificaciones
- Critica de La Internacional SituacionistaDocumento28 páginasCritica de La Internacional SituacionistacomunizacionAún no hay calificaciones
- El Ocaso de La Ideologia Democratic ADocumento20 páginasEl Ocaso de La Ideologia Democratic AcomunizacionAún no hay calificaciones
- Cual Fue La Primera ComputadoraDocumento5 páginasCual Fue La Primera ComputadoraWilsito GomezAún no hay calificaciones
- Mapa Mental Seguridad en Redes - Univ. Pari Layme Oscar PedroDocumento1 páginaMapa Mental Seguridad en Redes - Univ. Pari Layme Oscar PedroOscar Jhin LSGAún no hay calificaciones
- MATRICESDocumento16 páginasMATRICESAlex MendozaAún no hay calificaciones
- Combinación Lineal - Resolución de Sistemas de EcuacionesDocumento61 páginasCombinación Lineal - Resolución de Sistemas de EcuacionesAldo FloresAún no hay calificaciones
- Algoritmos y programación en CDocumento50 páginasAlgoritmos y programación en CJose Pablo Villagran TorresAún no hay calificaciones
- FINTECH Terminos y Condiciones Hola AndyDocumento11 páginasFINTECH Terminos y Condiciones Hola AndyJhonCordovaCruzAún no hay calificaciones
- Manual Router Cisco WRT54GH configuraciónDocumento20 páginasManual Router Cisco WRT54GH configuraciónfato055Aún no hay calificaciones
- Memoria Ram 6116Documento5 páginasMemoria Ram 6116Koky Hernandez Suarez50% (2)
- Manual Reajustes Adicion - Retiro Materias PDFDocumento17 páginasManual Reajustes Adicion - Retiro Materias PDFCarolGomezAún no hay calificaciones
- Aplicacion de La Compuerta Universal NandDocumento7 páginasAplicacion de La Compuerta Universal NandCristhian CarrascoAún no hay calificaciones
- FlexAB para ConsultorasDocumento2 páginasFlexAB para ConsultoraseledisaAún no hay calificaciones
- Ensayo Seguridad en La RedDocumento8 páginasEnsayo Seguridad en La RedFrancisco ReyesAún no hay calificaciones
- J. D. Robb - Eve Dallas Ante La Muerte - 43 Apprentice in DeathDocumento457 páginasJ. D. Robb - Eve Dallas Ante La Muerte - 43 Apprentice in DeathClau Dita100% (1)
- PGDocumento2 páginasPGCésar RamírezAún no hay calificaciones
- Investigacion 1232Documento1 páginaInvestigacion 1232Esteban Carlos AAún no hay calificaciones
- Identificacion PolicialDocumento17 páginasIdentificacion PolicialAndres Cruz VerasteguiAún no hay calificaciones
- 11-12 Subprogramas Funciones y ProcedimientosDocumento8 páginas11-12 Subprogramas Funciones y ProcedimientosEduArdo Rubio CAbanillasAún no hay calificaciones
- Métodos de EncriptaciónDocumento4 páginasMétodos de EncriptaciónRUSSEL ADAN CAUICH EKAún no hay calificaciones
- Instalación y manual técnico del indicador de peso 225Documento165 páginasInstalación y manual técnico del indicador de peso 225EJECUTIVO_1Aún no hay calificaciones
- Informe de Programacion 2Documento4 páginasInforme de Programacion 2Diego ManchayAún no hay calificaciones
- ExamenDocumento2 páginasExamenDaniel Jesus Romero MartinAún no hay calificaciones
- Diapositivas Virus CosDocumento16 páginasDiapositivas Virus Cosaurane_8801Aún no hay calificaciones
- HauriDocumento17 páginasHauriedithAún no hay calificaciones
- Guia en Espanol - CSX Fundamentals PDFDocumento200 páginasGuia en Espanol - CSX Fundamentals PDFRocío Gómez75% (4)
- Manual de Sistema ContableDocumento42 páginasManual de Sistema ContablemiguelAún no hay calificaciones
- Arreglos, permutaciones y combinaciones: conceptos y fórmulasDocumento5 páginasArreglos, permutaciones y combinaciones: conceptos y fórmulasmarylujanoAún no hay calificaciones
- 6015 Mathcad Prime DS ESDocumento4 páginas6015 Mathcad Prime DS ESbdvzc_92Aún no hay calificaciones
- Inicio de un dibujo en AutoCADDocumento15 páginasInicio de un dibujo en AutoCADAlex Atao EnriquezAún no hay calificaciones
- Efectos de imagen en Word y creación de tablasDocumento8 páginasEfectos de imagen en Word y creación de tablasFelipe CaicedoAún no hay calificaciones
- Caso Fedex y PRISMDocumento3 páginasCaso Fedex y PRISMEtni Berenice BuAún no hay calificaciones