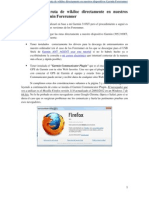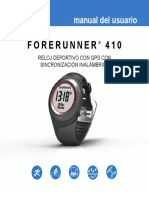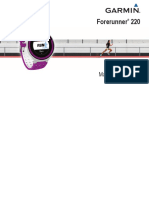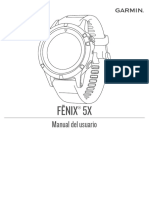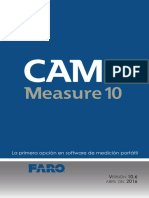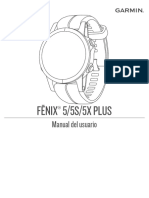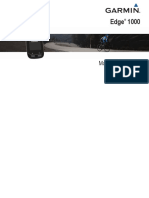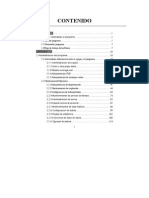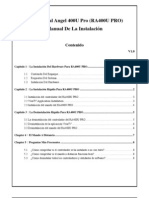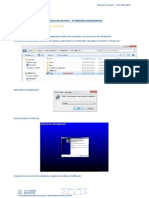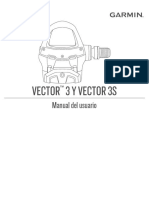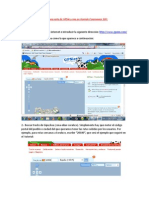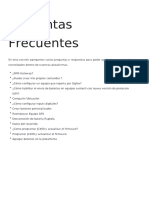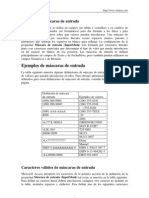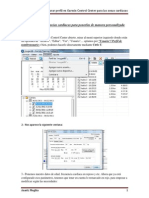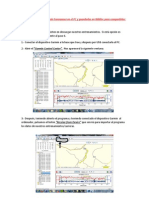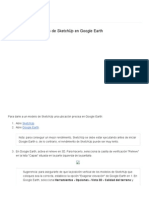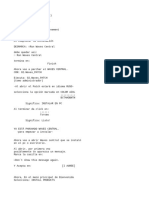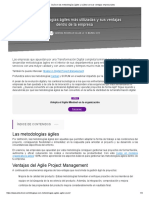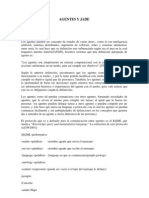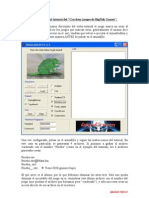Documentos de Académico
Documentos de Profesional
Documentos de Cultura
Manual Del Usuario Garmin by Anartz Mugika (Mugan86)
Cargado por
Anartz Muxika LedoDerechos de autor
Compartir este documento
Compartir o incrustar documentos
¿Le pareció útil este documento?
¿Este contenido es inapropiado?
Denunciar este documentoCopyright:
Manual Del Usuario Garmin by Anartz Mugika (Mugan86)
Cargado por
Anartz Muxika LedoCopyright:
MANUAL DEL USUARIO
Actualizacin realizada el 20/12/2012
Creado por Anartz Mugika. Para sugerencias sobre aadir ms contenido, notificacin de erratas,... hacerlo por correo electrnico: mugan86@gmail.com
Guia de Usuario Garmin (305, 310XT, 405, 410,...)
Anartz Mugika
CONTENIDO DEL MANUAL
PRIMEROS PASOS CON NUESTRO GARMIN FR 305 ......................................... 3 Instalacin del Garmin Comunicator Plugin en Mozilla Firefox v11.0: ................... 5 Crear una cuenta en Garmin Connect para nuestros Forerunner:........................... 8 Instalacin y uso del Garmin ANT Agent (Para los modelos FR60, 310XT: .............. 9 Vincular dispositivo con ANT Agent - Windows ...................................................... 11 Cambiar las frecuencias cardiacas para ponerlas de manera personalizada ......... 15 GUARDAR RUTAS DEL GARMIN FORERUNNER EN EL PC Y GUARDARLAS EN WIKILOC PARA COMPARTIRLAS: .................................. 19 USO DE LOS BACKUPS DEL GARMIN TRAINING CENTER: ........................ 26 Cmo hacer una backup de todos nuestros entrenamientos? .................................... 26 IMPORTAR NUESTROS ENTRENOS DE COPIA DE SEGURIDAD DEL PC: 28 Importar datos de Garmin Forerunner 305 a SportTracks:.................................... 29 Meter una ruta de GPSies.com en Garmin Forerunner 305: ................................... 35 Acceder a los tracks/rutas introducidos en el Garmin Forerunner 305:................. 40 Como configurar nuestro dispositivo Garmin Forerunner para que guarden vueltas personalizadas de manera automtica ........................................................... 41 Modo de crear entrenamiento personalizado en Garmin Training Center y como meterlo en el dispositivo GARMIN (FR305, 405, 310, 410,...) .................................. 42 EJEMPLO 1: .............................................................................................................. 42 EJEMPLO 2: .............................................................................................................. 47 Descargar una ruta de wikiloc directamente en nuestros dispositivos Garmin Forerunner .................................................................................................................... 56 Modo de crear entrenamiento personalizado en Garmin Connect y como meterlo en el dispositivo GARMIN (FR305, 405, 310, 410,...) ................................................ 60
Guia de Usuario Garmin (305, 310XT, 405, 410,...)
Anartz Mugika
PRIMEROS PASOS CON NUESTRO GARMIN FR 305 (APLICABLE A LOS DEMS MODELOS DE GARMIN)
1. El primer paso es cargar el FR 305 bien a la corriente elctrica o bien en el USB del ordenador, durante al menos 3 horas, y comprobar todo lo que viene en la caja. La caja contiene: * Forerunner 305 * Pulsmetro * Software Garmin Training Center * Clip cargador * Correa de recambio * Cargador de 220V * Cable USB * Manual de usuario * Gua de inicio rpido
2. Instalar el software Garmin Training Center en el ordenador. Durante la instalacin os pedir que conecteis el FR 305 al USB, por lo que deberemos tenerlo cerca. La caja viene con un CD que contiene el software, pero es ms recomendable descargarlo desde la pgina oficial ya que en el CD (en mi caso), solo vena la versin en ingls y pudiendo tenerla en castellano, mejor olvidarnos del CD y descargar mediante web. Aparte de esta ventaja, en la pgina oficial siempre est disponible la ltima versin. Si despus de instalado el Training Center os sigue sin reconocer el FR 305, descargar e instalar los drivers USB desde el mismo sitio. 3.- Para actualizar el Garmin Training Center, dentro del programa vamos a "Ayuda/ Buscar actualizaciones de software..." y pulsamos Buscar actualizaciones ahora...
Guia de Usuario Garmin (305, 310XT, 405, 410,...)
Anartz Mugika
Nos aparecer la siguiente ventana:
Si despus de darle a Buscar actualizaciones ahora tenemos la ltima versin, nos aparecer el siguiente mensaje:
Guia de Usuario Garmin (305, 310XT, 405, 410,...)
Anartz Mugika
INSTALACIN DEL GARMIN COMUNICATOR PLUGIN EN MOZILLA FIREFOX V11.0:
El primer paso consiste en acceder a Google (http://www.google.es) y escribir "Garmin Communicator Plugin" o pinchar aqu.
(http://www.garmin.com/garmin/cms/site/products/cache/offonce/lang/es_MX/home/communicator)
Nos deber de aparecer una web con la siguiente apariencia:
Aunque pueda parecer lgico pulsar "Download for Windows" no lo pulsamos ya que he comprobado que aunque esa sera la opcin lgica los de Garmin no tienen enlazado el programa actual en ese link, por lo que nosotros pulsamos en "Consulta el historial de cambios y las instrucciones de instalacin" (http://www8.garmin.com/support/download_details.jsp?id=3607). Estaremos en la siguiente pgina:
Guia de Usuario Garmin (305, 310XT, 405, 410,...)
Anartz Mugika
Al pinchar en "Download (14,92 MB)" nos aparecer el siguiente cuadro de dilogo:
Pulsamos en "Guardar Archivo" y lo guardamos en la carpeta que lo creamos oportuno. Cuando se haya descargado, ejecutamos el programa y seguimos los siguientes pasos de instalacin:
Guia de Usuario Garmin (305, 310XT, 405, 410,...)
Anartz Mugika
Despus de haber pulsado en "Hecho", el programa nos manda a la web de pruebas para decirnos si ha instalado correctamente el "Garmin Communicator Plugin". Si no os redirige a dicha pgina accedis desde aqu. (http://www8.garmin.com/products/communicator/test/) Si al acceder a esa web os dice que no est detectado, no os preocupis, esperar 1-2 minutos y volver a acceder a dicha pgina ya que a mi me ha entrado directamente despus de haber pulsado en "Hecho" y me deca que no estaba detectado, por lo que he optado en esperar un par de minutos y he refrescado la web. Ahora si he recibido respuesta positiva, cosa que si hacis correctamente el proceso de instalacin os debera de aparecer el siguiente mensaje:
Guia de Usuario Garmin (305, 310XT, 405, 410,...)
Anartz Mugika
CREAR UNA CUENTA EN GARMIN CONNECT PARA NUESTROS FORERUNNER:
Una vez adquirido nuestro Garmin Forerunner (FR60, 110, 210, 205, 305, 310XT,...) debemos de seguir los siguientes pasos. El primero ser la creacin de una cuenta en Garmin Connect mediante el siguiente link y el segundo punto importante se tratar de instalar el Garmin ANT Agent (para los modelos de ejercicio inalmbrico como 310XT, 910XT, 405, 405CX,...) para poder transferir los datos de nuestros entrenos tanto al Garmin Connect o al Garmin Training Center. Crear una cuenta de Garmin Connect y vincularla a nuestro dispositivo (si somos poseedores de una cuenta Garmin Connect saltar al punto de "Instalar Garmin ANT Agent"): Acceder a la direccin : https://connect.garmin.com/register Los dispositivos compatibles http://connect.garmin.com/help/faq/devices. con Garmin Connect son:
Una vez que estemos dentro de esa direccin el navegador nos muestra la siguiente apariencia:
Guia de Usuario Garmin (305, 310XT, 405, 410,...)
Anartz Mugika
Despus de pulsar "Continue" si hemos realizado el primer punto de manera correcta, en el primer paso nos deber de aparecer:
Si nuestro dispositivo Garmin NO TIENE EL GARMIN ANT AGENT saltar a la pgina 12 donde sigue a explicando funcionalidades de nuestros dispositivos de Garmin. Si hemos llegado a este punto con xito, ya hemos registrado nuestra cuenta de Garmin Connect, por lo que ahora procedo a explicar el modo de Instalar el Garmin ANT Agent. Instalacin y uso del Garmin ANT Agent (Para los modelos FR60, 310XT: Esta instalacin es para los siguientes modelos:
Forerunner 310XT. Forerunner 910XT. Forerunner 610. Forerunner 50 . Forerunner 405/405CX. Forerunner 410. Forerunner 60.
Antes de comenzar con la instalacin NO TENER CONECTADO EL USB ANT AGENT
Guia de Usuario Garmin (305, 310XT, 405, 410,...)
Anartz Mugika
10
Las versiones del Garmin ANT Agent las podemos encontrar tanto para Windows o MAC en los siguientes enlaces: Windows: http://www.garmin.com/software/ANTAgent_2217.exe MAC: http://www8.garmin.com/software/ANTAgentforMac_219.dmg El proceso instalacin que realizar a continuacin ser con la versin de Windows en un Windows 7 de 64 bits. Cuando descargue el archivo los ejecutamos y esta es la primer ventana (NO CONECTAR EL USB AGENT HASTA QUE NOS LO DIGAN):
Pulsamos "Siguiente" para seguir con el proceso de instalacin.
Guia de Usuario Garmin (305, 310XT, 405, 410,...)
Anartz Mugika
11
Aceptamos los trminos del Acuerdo de licencia y pulsamos "Siguiente".
Despus de haber instalado correctamente el Garmin ANT Agent podemos conectar el USB ANT en nuestro ordenador, accin que realizamos a continuacin para despus poder vincular el dispositivo con ANT Agent - Windows Vincular dispositivo con ANT Agent - Windows 1. Despus de instalar Garmin ANT Agent e introducir el USB Stick, ANT Agent comienza a buscar automticamente tu dispositivo. Para ver la ventana de estado de ANT Agent y su progreso, haz clic con el botn derecho sobre el icono de Garmin ANT Agent de la bandeja del sistema y selecciona Abrir Garmin ANT Agent.
Guia de Usuario Garmin (305, 310XT, 405, 410,...)
Anartz Mugika
12
2. Sita el dispositivo de Garmin a menos de 1 metro del USB ANT Stick.
3. Cuando Garmin ANT Agent detecta tu dispositivo, te muestra un nmero exclusivo en una ventana emergente, en la que se te pregunta si deseas vincularlo. Haz clic en "S". (Nota: si no puedes ver la ventana emergente, es posible que est oculta detrs de la pgina del navegador. Si ocurre esto, haz clic en la tarea de Garmin ANT Agent de la barra de tareas en la parte inferior de la pantalla). Consulta la solucin de problemas (http://connect.garmin.com/help/faq#upload) si tu Forerunner no se detecta en 3 minutos.
Guia de Usuario Garmin (305, 310XT, 405, 410,...)
Anartz Mugika
13
4. Garmin ANT Agent abrir la pgina de configuracin a continuacin. Selecciona "Enviar mis datos a Garmin Connect" y haz clic en "Aceptar".
5. Se abrir una pgina de autorizacin de Garmin Connect y se te solicitar que introduzcas tu nombre de usuario y contrasea de myGarmin. Haz clic en "Autorizar" y vuelve a esta pgina.
Guia de Usuario Garmin (305, 310XT, 405, 410,...)
Anartz Mugika
14
6. Aparecer una ventana emergente solicitndote que hagas clic en Aceptar para transferir tus datos a Garmin Connect. Haz clic en "Aceptar". Has vinculado Garmin ANT Agent a tu cuenta de Garmin Connect. (Nota: puede que tengas que minimizar el navegador para ver esta ventana emergente.)
7. Enseguida vers un globo en la barra de tareas. Puedes hacer clic en el globo para acceder inmediatamente a Garmin Connect o visitar el sitio de Garmin Connect ms tarde.
8. Cuando tengamos el 100% de la descarga completado nos aparecer la siguiente ventana:
Guia de Usuario Garmin (305, 310XT, 405, 410,...)
Anartz Mugika
15
CAMBIAR LAS FRECUENCIAS CARDIACAS PARA PONERLAS DE MANERA PERSONALIZADA
Pasos a seguir: 1.- Estando con el Garmin Training Center abierto, mirar al men superior izquierdo donde estn las opciones de "Archivo", "Editar", "Ver", "Usuario",... optamos por "Usuario/Perfil de nombreusuario" o bien, podemos hacerlo directamente mediante "Ctrl+ U"
2.- Nos aparece la siguiente ventana:
Guia de Usuario Garmin (305, 310XT, 405, 410,...)
Anartz Mugika
16
3.- Ponemos nuestro datos de edad, frecuencia cardiaca en reposo y etc. Ahora que ya est configurado esos parmetros, tenemos que tener en cuenta lo remarcado en rojo, para empezar a modificar segn las necesidades:
4.- Siguiendo mis parmetros, quedar de la siguiente manera: Tiempo total Tipo (K1) Regenerativo (K2) A. Extensiva (K3) A. Intensiva (K4) VAM (K5) L. Extensiva (K6) L. Intensiva (K7) Alctica lactacida 00:59:22 Km. Km. 14 Tiempo 159 ppm Pulso 135155-135 170-155 178-170 185-178 1854.14min/km Ritmo
Guia de Usuario Garmin (305, 310XT, 405, 410,...)
Anartz Mugika
17
5.- Iremos paso por paso modificando las zonas cardiacas: a) hasta 135 ppm (Zona 1)
b) Rango 135-155
c) Rango 155-170 (Zona 3), lo mismo pero variando la pestaa de "Zona 2" a "Zona 3", variando los parmetros. d) Rango 170-178 (Zona 4) igual que "c" pero aplicando los parmetros a la zona 4. Las dems zonas al final es el mismo proceso.
Guia de Usuario Garmin (305, 310XT, 405, 410,...)
Anartz Mugika
18
6.- Ahora que ya hemos configurado el perfil en el programa, conectamos el Garmin por USB al PC. Damos a descargar datos en el ordenador y puede que nos aparezca este mensaje (ya que no coincidirn los datos del dispositivo con lo que tienes puesto en el programa). Seleccionamos la opcin "Conservar el perfil de usuario del programa":
7.- Aceptamos y esperamos a que descargue la informacin, ahora ya tendremos todos los parmetros en base a la configuracin que hemos hecho en el programa. Podremos visualizar los datos en lo remarcado en la imagen:
Guia de Usuario Garmin (305, 310XT, 405, 410,...)
Anartz Mugika
19
GUARDAR RUTAS DEL GARMIN FORERUNNER EN EL PC Y GUARDARLAS EN WIKILOC PARA COMPARTIRLAS:
Pasos a seguir: Los primeros 5 pasos consisten en descargar nuestros entrenamientos. Si est opcin es conocida, saltar directamente al paso 6. 1.- Conectar el dispositivo Garmin a la base que trae y despus por USB conectarla al PC. 2.- Abrir el "Garmin Training Center". Nos aparecer la siguiente ventana:
3.- Despus, teniendo abierto el programa y teniendo conectado el dispositivo Garmin al ordenador, pulsamos el botn "Receive from Device" que servir para importar al programa los datos de nuestros entrenamientos/carreras.
Guia de Usuario Garmin (305, 310XT, 405, 410,...)
Anartz Mugika
20
4.- Mientras nos descarga los datos del Garmin, nos aparecer la siguiente ventana (Si no aparece el cuadro de dilogo del centro es que lo estamos haciendo mal. Comprobar si est todo bien conectado):
5.- Si todo ha ido correctamente, nos aparecer el siguiente cuadro de dilogo. Pulsamos en "OK":
6.- Ahora que ya hemos descargado todos los datos del dispositivo, podemos guardarlos en el formato *.tcx (el asterisco puede ser cualquier nombre de ruta) en nuestro disco duro, para poder usarlo en pginas como Wikiloc, GPSies.com,... con el objetivo de compartirlo con los dems usuarios. 7.- Guardar cualquier entrenamiento en formato *.tcx: Seleccionar el entrenamiento de cualquier da que nos apetezca compartir y/o tener una copia de la ruta. Cuando hayamos elegido, vamos a ese entrenamiento y poniendo el cursor del ratn sobre esa fecha de entrenamiento, pulsamos con el botn "derecho" del ratn y seleccionamos la opcin "Export "02/10/2010...."..." (es el que estoy usando como ejemplo). (Mirar imagen de la siguiente pgina)
Guia de Usuario Garmin (305, 310XT, 405, 410,...)
Anartz Mugika
21
Ahora se nos abre una nueva ventana como la que aparecer a continuacin y seleccionamos en que carpeta queremos guardar. Por ejemplo, yo me he creado una carpeta llamada "Recorridos"
Guia de Usuario Garmin (305, 310XT, 405, 410,...)
Anartz Mugika
22
8.- Ahora que ya tenemos guardado nuestro entrenamiento/carrera en nuestro disco duro, procedemos a subirlo a alguna web de rutas como Wikiloc. 9.- Abrir el navegador de internet y escribir: http://eu.wikiloc.com/wikiloc/home.do 10.- Ahora, para poder subir una ruta nos tenemos que registrar (tenemos dicha opcin en la parte superior derecha, entre "Entrar" y "Foro". Nos aparecer la siguiente ventana en la que debemos de rellenar todos los campos y pulsar en "Crear".
11.- Despus de registrarnos, accedemos a nuestro usuario mediante "Entrar".
Guia de Usuario Garmin (305, 310XT, 405, 410,...)
Anartz Mugika
23
12.- Cuando accedamos a nuestro usuario, para subir nuestra primera ruta, vamos a la parte superior izquierda de la web y pulsamos en "Subir rutas".
13.- Pulsamos "Examinar..." y entramos en la carpeta donde hemos guardado el track en formato *.tcx.
Guia de Usuario Garmin (305, 310XT, 405, 410,...)
Anartz Mugika
24
14.- Cuando damos a "Abrir" nos aparecer lo siguiente:
15.- Despus esto...
Guia de Usuario Garmin (305, 310XT, 405, 410,...)
Anartz Mugika
25
16.- Despus esto... modificamos el ttulo, descripcin, actividad,...a nuestro gusto. Pulsamos "Guardar Cambios" (bajando la ventana encontramos el botn mencionado):
17.- Despus de dar todos los pasos, nuestra ruta quedar de la siguiente manera, compartida para todo el mundo:
Guia de Usuario Garmin (305, 310XT, 405, 410,...)
Anartz Mugika
26
USO DE LOS BACKUPS DEL GARMIN TRAINING CENTER:
Alguna vez has tenido que formatear tu PC perdiendo los datos de los entrenamientos? Si es as, en este manual os explicar que pasos debemos de seguir para hacer copias de seguridad de nuestros entrenos, como podemos introducirlos en el Garmin Training Center despus de haber hecho una instalacin limpia,... Cmo hacer una backup de todos nuestros entrenamientos?
1.- Lo primero que debemos de hacer es acceder al Garmin Training Center.
2.- Pulsamos en "Archivo/Copia de seguridad de "mugan86"... "
Guia de Usuario Garmin (305, 310XT, 405, 410,...)
Anartz Mugika
27
3.- Nos aparecer un cuadro de dilogo "Guardar como..." en el que debemos de elegir el directorio en el que deseemos guardar la copia de seguridad de nuestros archivos. Por defecto, nos pone el nombre de nuestro "usuario + _tcdatabasebackup". Como recomendacin mejor poner la fecha de la creacin de la backup, para saber exactamente de cuando es dicha copia, ya que es interesante hacer esta operacin sencilla, cada semana, para no perder nuestros datos en caso de tener que formatear el pc por diversas razones.
Como podis ver, hacer una backup de nuestros entrenos es una sencilla operacin que apenas nos consume 30 sg, recomendable hacerla cada "x" tiempo, depende de lo que creemos conveniente. Yo personalmente, es algo que hago semanalmente. Aparte del mtodo explicado, tambin podemos hacer una copia de seguridad de nuestros archivos mediante "Exportar". Para ello, vamos a "Archivo/Exportar/Todo..." y al preguntarnos donde queremos guardar, guardamos en el directorio que deseemos tal y como lo he hecho con la opcin "Copia de seguridad de "mugan86"..."
Guia de Usuario Garmin (305, 310XT, 405, 410,...)
Anartz Mugika
28
IMPORTAR NUESTROS ENTRENOS DE COPIA DE SEGURIDAD DEL PC:
1.- Lo primero que debemos de hacer es ir a "Archivo/Importar/Todo..."
2.- Seleccionamos el archivo que hemos guardado como copia de seguridad.
3.- Despus de haber seleccionado el archivo de la backup, pulsamos "Abrir" Despus de unos segundos (depende de cunto pese el archivo para tardar ms o menos), tendremos todos los entrenos como si no hubiramos formateado el ordenador o borrado el programa.
Guia de Usuario Garmin (305, 310XT, 405, 410,...)
Anartz Mugika
29
IMPORTAR DATOS DE GARMIN FORERUNNER 305 A SPORTTRACKS:
SportTracks, es otra posibilidad que tenemos para descargar nuestros datos desde nuestros Garmin Forerunner 305 (sirve para muchos modelos de GPS, aunque yo explicar especifico para el Forerunner 305). Los pasos que hay que seguir para el proceso son: 1. Acceder al enlace (Nos aparecer la siguiente http://www.zonefivesoftware.com/sporttracks/support/updates.php web):
2. Ahora que estamos dentro de la web mencionada, pulsar en "Download":
3. Descargamos el programa en el directorio (carpeta) que queramos. Se descarga en pocos segundos con una conexin ADSL ya que solo ocupa 3.2 MB. 4. Cuando se haya descargado el programa, procedemos a instalarlo. Ejecutamos el instalador "Setup_SportTracks_3.0.3924.exe". A partir de ahora, ir mostrando los pasos de instalacin mediante explicacin e imgenes. 5. Pulsamos "Install" para seguir al siguiente paso.
Guia de Usuario Garmin (305, 310XT, 405, 410,...)
Anartz Mugika
30
6. Nos aparecer lo siguiente:
7. Cuando haya finalizado el paso anterior, finalizar el proceso de instalacin con la siguiente ventana, en la que nosotros pulsaremos "Finish" para finalizar con la instalacin:
8. Ahora que ya tenemos instalado el software, tenemos que ir a "Inicio/Todos los Programas/ZoneFiveSoftware/SportTracks 3". Pulsamos en dicha opcin y se nos abrir una ventana de la siguiente apariencia:
Guia de Usuario Garmin (305, 310XT, 405, 410,...)
Anartz Mugika
31
9. Para tener nuestro perfil de entrenamiento, donde guardaremos todos nuestros entrenos importndolos desde el Garmin Forerunner 305, tenemos que crear una "Nueva bitcora". Para ello, vamos a la parte inferior izquierda de la ventana que se ha mostrado en el paso 8, en "Otras Tareas" buscamos la opcin "Bitcora". Pulsamos sobre ella y seleccionamos "Nuevo".
10. Nos aparecer una ventana como a continuacin, donde podemos poner nuestro nombre, fecha de nacimiento altura y peso. Para seguir al siguiente paso, pulsar "Ok".
11. Volveremos a la ventana inicial:
Guia de Usuario Garmin (305, 310XT, 405, 410,...)
Anartz Mugika
32
12. Ahora, para poder descargar (importar) los datos desde el Garmin vamos a "Otras Tareas" (donde hemos seleccionado para crear una bitcora nueva) y seleccionamos "Importar"
13. Ahora nos aparecer la siguiente ventana, donde tendremos que seleccionar el dispositivo Garmin que queremos usar para la descarga de los datos del GPS. En nuestro caso, buscamos "Garmin Forerunner 305"(mirar imagen) y pulsamos "Siguiente" (Todo esto tenemos que hacerlo con el Garmin conectado al PC):
14. Pulsamos "OK":
Guia de Usuario Garmin (305, 310XT, 405, 410,...)
Anartz Mugika
33
15. Cuando damos a "OK", se pondr a descargar los datos. Si todo va correcto, tendr que aparecer una ventana de tal aspecto:
16. Cuando haya completado la descarga de datos en el PC, aparecer la siguiente ventana y pinchamos en "Final":
Guia de Usuario Garmin (305, 310XT, 405, 410,...)
Anartz Mugika
34
17. Cuando hayamos terminado de importar todos los datos a nuestra bitcora y haber pulsado "Final", nos aparecer el programa principal, con los datos de los entrenos: hora de inicio, duracin del entreno, kilmetros recorridos, velocidad,....
18. Para tener los datos guardados en nuestro PC y poder seguir consultndolos en siguientes ocasiones, tendremos que guardarlo. Para ello, vamos a Otras "Tareas/Bitcora/Guardar"
Guia de Usuario Garmin (305, 310XT, 405, 410,...)
Anartz Mugika
35
METER UNA RUTA DE GPSIES.COM EN GARMIN FORERUNNER 305:
Pasos a seguir: 1.- Entrar al navegador http://www.gpsies.com/ de internet e introducir la siguiente direccin:
Nos aparecer una ventana como la que aparece a continuacin:
2.- Buscar "tracks de Gipuzkoa (zona eibar-soraluze)". Simplemente hay que meter el cdigo postal del pueblo o ciudad del que queramos tener las rutas subidas por los usuarios. Por ejemplo, para rutas cercanas a "Soraluze", escribir "20590", que ser el ejemplo que seguir en el tutorial:
Guia de Usuario Garmin (305, 310XT, 405, 410,...)
Anartz Mugika
36
3.- Cuando realice la bsqueda, nos enseara la ubicacin exacta de los parmetros introducidos:
4.- Pulsar cualquiera de las siguientes imgenes, para seleccionar la coleccin de rutas que hay en la zona deseada:
Guia de Usuario Garmin (305, 310XT, 405, 410,...)
Anartz Mugika
37
5.- Cuando pinchemos el icono de la imagen del paso 4, nos aparecer los siguiente:
Pinchamos en cualquier zapatilla de las resaltadas, para poder escoger la ruta deseada. 6.- Cuando hayamos pinchado cualquiera de los iconos, nos aparecer un mensaje en un bocadillo. Par seguir adelante, pulsar en "Ver Track".
Guia de Usuario Garmin (305, 310XT, 405, 410,...)
Anartz Mugika
38
7.- Cuando pulsemos "Ver Track", nos mostrar la informacin completa del track como a continuacin:
8.- Ahora que ya estamos dentro del track que queremos subir, buscamos la opcin "Export to Garmin GPS" que se encuentra ubicada en la parte superior izquierda de fuera del mapa (ver imagen):
Guia de Usuario Garmin (305, 310XT, 405, 410,...)
Anartz Mugika
39
9.- A partir de ahora tenemos que tener conectado nuestro Garmin Forerunner mediante USB al ordenador, si no lo tenemos conectado, no se podr seguir adelante. Al pulsar la opcin mencionada en el paso 8, nos aparecer la siguiente ventana (se abre una nueva ventana ms pequea):
10.- Para seguir con el proceso, tenemos que instalar un plugin para comunicar el dispositivo con la aplicacin web de GPSies.com. Si no lo tenemos instalado, tenemos el tutorial para la instalacin de dicho plugin lo tenemos en la pgina 11.- Ahora, en vez de pulsar "Download Garmin Comunication Plugin", pulsamos la pestaa inferior a esta opcin, donde pone "GPS Format". Se nos desplegar un men de opciones, en el que la opcin que nos interesa es "Garmin Course TCX". Al seleccionar, empezar a transferir la ruta al dispositivo Garmin de la siguiente manera, para ver detallado, visualizar el video: http://www.youtube.com/watch?v=phrLBZsnEI8 (a partir del 0:53 hasta 1:32)
Guia de Usuario Garmin (305, 310XT, 405, 410,...)
Anartz Mugika
40
ACCEDER A LOS TRACKS/RUTAS INTRODUCIDOS EN EL GARMIN FORERUNNER 305:
1.- Encender el dispositivo Garmin. 2.- Esperar a que localize algn satlite, cuando lo haga estaremos dentro del men. 3.- Estando en el men, seleccionar "Entrenamiento" (segunda opcin desde arriba, debajo de "Historial"). 4.- Entrar en "Recorridos". 5.- Si hemos hecho correcto la exportacin de las rutas, nos debern de aparecer las rutas que hemos introducido con sus respectivos nombres. 6.- Si queremos hacer una de ellas, seleccionamos la que queramos y elegimos la opcin "Hacer recorrido" 7.- Nos aparecer el mapa de la ruta, indicndonos el inicio y el final de dicha ruta, tal y como lo hemos creado via web. 8.- Para empezar la etapa, pulsar "Start" y para terminar "Stop".
(Algunos pasos son absurdos seguro, pero mejor detallar mejor, que quedarse corto y crear confusin)
Guia de Usuario Garmin (305, 310XT, 405, 410,...)
Anartz Mugika
41
COMO CONFIGURAR NUESTRO DISPOSITIVO GARMIN FORERUNNER PARA QUE GUARDEN VUELTAS PERSONALIZADAS DE MANERA AUTOMTICA
Bueno esta funcin es interesante para las carreras, para tener todos los datos km a km sin preocuparnos de pulsar el botn cada 1 km. Tambin podemos personalizarlo a otras distancias como 500m, 2km, 3km, 10 km, ...: 1.- Encender el dispositivo Garmin. 2.- Esperar a que localice algn satlite (tambin podemos hacer esta configuracin sin que detecte satlites, pero cuando vayamos a entrenar est claro que tiene que estar localizado algn satlite), cuando lo haga estaremos dentro del men. 3.- Estando en el men, seleccionar "Entrenamiento" (segunda opcin desde arriba, debajo de "Historial"). 4.- Entrar en "Opciones de entrenamiento". 5.- Para configurar la vuelta automtica por ejemplo a 1km elegir la opcin "Vuelta automtica" (tercera opcin empezando desde arriba de la pantalla) 6.- Ahora aparecer en la pantalla una opcin llamada "Disparador de vuelta..." estando en modo "Deshabilitado". 7.- Pulsamos "Enter" sobre dicha opcin y seleccionamos "Por Distancia". 8.- Ahora que ya hemos seleccionado "Por Distancia" nos aparece una nueva opcin llamada "Vuelta en" x km. 9.- Bajas a esa opcin, la seleccionamos y ponemos "1.00km" (o la distancia que deseemos que tenga nuestra vuelta claro est, pero pongo ese ejemplo porque es de lo ms usado por los corredores en las carreras) 10.- Si todo se ha seguido correctamente, no tiene porque darse ningn problema. (Algunos pasos son absurdos seguro, pero mejor detallar mejor, que quedarse corto y crear confusin)
Guia de Usuario Garmin (305, 310XT, 405, 410,...)
Anartz Mugika
42
MODO DE CREAR ENTRENAMIENTO PERSONALIZADO EN GARMIN TRAINING CENTER Y COMO METERLO EN EL DISPOSITIVO GARMIN (FR305, 405, 310, 410,...)
Este tutorial trata de explicar como podemos hacer un entrenamiento personalizado como puede ser un entrenamiento orientado a cambios de ritmo tipo fartlek, series de 1000, 400, cuestas,... Depender de lo que queramos buscar. Os voy a tratar de explicar de la manera ms sencilla posible, por lo que el primer ejemplo lo ilustrar en un entrenamiento sin repeticiones de la misma serie, para ir familiarizndonos con el programa, para poder programar entrenos ms avanzados en el futuro. EJEMPLO 1: El entreno que crear a continuacin ser 1km (a 4:30 de calentamiento*) + 2km (4:25) + 2km (4:20) + 6 km (4:15) + 2 km (4:20) + 1km (4:25) + 1km (a 4:30 descalentamiento) *entre 4:28-4:32 siendo el objetivo 4:30 para tener un margen de dos segundos tanto arriba como para abajo. Esto lo del margen es para no ser tan estrictos. Lo haremos en todos los intervalos -2sg/+2sg del ritmo objetivo. 1.- Accedemos al Garmin Training Center. Estaremos en la ventana principal de Historial.
Guia de Usuario Garmin (305, 310XT, 405, 410,...)
Anartz Mugika
43
2.- Estando en historial, para crear un entrenamiento avanzado, tenemos que pulsar en "Sesiones de ejercicio".
3.- Estaremos en una ventana con la siguiente apariencia:
4.- Para crear un "Entrenamiento Avanzado" de correr, seleccionamos la carpeta "Correr" y pinchamos en "Nueva Sesin de Ejercicio" (mirar en la foto y seguir el orden):
Guia de Usuario Garmin (305, 310XT, 405, 410,...)
Anartz Mugika
44
5.- Nos aparecer la siguiente ventana, que ser la que nos permita programar nuestro entrenamiento objetivo (menciono las cosas bsicas en este paso):
6.- Ahora explicar la funcin de los tres botones de debajo del nombre del entreno. Nuevo paso: Paso simple sin repeticiones Nuevo paso con repeticiones: ideal para programar series de xm (3x1000m p.j) Eliminar paso seleccionado. 7.- Ahora siguiendo el ejemplo que he puesto en "Notas" crear el entrenamiento avanzado. Pulsar y en "Duracin del paso seleccionado" en la parte "Cundo terminar este paso?" en la pestaa elegimos "Despus de correr una distancia determinada", elegimos "1.00km" y en "Objetivo del Paso seleccionado"--- "Qu desea conseguir en este paso?"/ "Intentar mantener mi velocidad en una zona determinada"/"Personalizado" (metemos los valores 4:28/4:32). La personalizacin del paso no es necesario, pero puedes ponerla si te apetece.
Guia de Usuario Garmin (305, 310XT, 405, 410,...)
Anartz Mugika
45
Para hacer el paso 2 (2 km a 4:25), haremos lo mismo. Pulsamos el botn "Nuevo Paso"/"Duracin del paso seleccionado"/"Cundo terminar este paso?"/"Despus de correr una distancia predeterminada"/"2.00km"y en el objetivo en vez de 4:28/4:32, ponemos 4:23/4:27) Hacemos los siguientes pasos hasta dejar la ventana de la siguiente manera (Ver captura de imagen):
8.- Cuando hayamos creado todos los pasos que compongan nuestro entrenamiento, damos a "Aceptar" y nos aparecer nuestro entrenamiento, dentro de la carpeta "Carreras" con el nombre que hemos dados que en mi caso ha sido "E.Pirmide".
Guia de Usuario Garmin (305, 310XT, 405, 410,...)
Anartz Mugika
46
9.- Ahora lo nico que falta es exportarlo al Garmin. Conectamos el Garmin al PC (mediante USB o bluetooth segn el modelo que tengamos) y pulsamos el botn "Enviar a dispositivo".
10.- Si todo es correcto, aparecer el siguiente mensaje:
Guia de Usuario Garmin (305, 310XT, 405, 410,...)
Anartz Mugika
47
11.- Para entrar al entrenamiento que hemos exportado al Garmin, seguimos estos pasos: Encender el dispositivo Garmin. Localizar satlites. Vamos al men principal y entramos en "Entrenamiento" / "Entrenamientos" Elegir "Avanzado" / "Ver todo" y elegir el que hemos creado (el ttulo ser el que habiamos puesto en el Garmin Training Center). Seleccionamos y elegimos "Hacer entrenamiento". Para comenzar entreno pulsar "START" y olvidarse, el te ir chivando todo
EJEMPLO 2: El entreno que crear a continuacin ser 4km (a 4:30 de calentamiento) + (6x(1km a 3:30min/km + rec 00:01:30) *) + 2 km (a 4:30 de descalentamiento) *entre 3:26-3:34 las series siendo el objetivo 3:30 para tener un margen de cuatro segundos tanto arriba como para abajo. Esto lo del margen es para no ser tan estrictos. Lo haremos en todos los intervalos -4sg/+4sg del ritmo objetivo. 1.- Si has leido el "Ejemplo 1", puedes saltar al paso 7.Accedemos al Garmin Training Center. Estaremos en la ventana principal de Historial.
Guia de Usuario Garmin (305, 310XT, 405, 410,...)
Anartz Mugika
48
2.- Estando en historial, para crear un entrenamiento avanzado, tenemos que pulsar en "Sesiones de ejercicio."
3.- Estaremos en una ventana con la siguiente apariencia:
4.- Para crear un "Entrenamiento Avanzado" de correr, seleccionamos la carpeta "Correr" y pinchamos en "Nueva Sesin de Ejercicio" (mirar en la foto y seguir el orden):
Guia de Usuario Garmin (305, 310XT, 405, 410,...)
Anartz Mugika
49
5.- Nos aparecer la siguiente ventana, que ser la que nos permita programar nuestro entrenamiento objetivo (menciono las cosas bsicas en este paso):
6.- Ahora explicar la funcin de los tres botones de debajo del nombre del entreno. Nuevo paso: Paso simple sin repeticiones Nuevo paso con repeticiones: ideal para programar series de xm (3x1000m p.j) Eliminar paso seleccionado.
Guia de Usuario Garmin (305, 310XT, 405, 410,...)
Anartz Mugika
50
7.- Ahora como nos encontramos ante un entrenamiento de series con sus correspondientes calentamientos y descalentamientos, teniendo en la parte central el entreno de series, voy a explicar paso por paso como crear el entreno completo: Pulsamos el botn para crear el paso del calentamiento de 4 km a 4.30 (en este caso pondremos los tiempos objetivos -2s/2sg por km, ya que es un rodaje de calentamiento y se supone que no debe de ser exigente para nosotr@s). Despus de crear el paso y haber ajustados los parmetros, quedar de la siguiente manera.
Ahora, que vamos a hacer el bucle de repeticiones, para hacer 1 km a 3:30 + 01:30 de recuperacin, tendremos que seleccionar, (teniendo seleccionado el paso de 4 km a 4:30). Nos quedar de la siguiente manera.
Guia de Usuario Garmin (305, 310XT, 405, 410,...)
Anartz Mugika
51
Como nuestro objetivo es hacer 6 veces lo de dentro del bcle, vamos a configurar el nmero de repeticiones que tendremos que dar para hacer lo de dentro del bcle, que por defecto ser 2. Seleccionamos "Repetir los pasos siguientes 2 veces:" y donde est el campo de texto que contiene 2, lo sustituimos por un 6, que ser el nmero de veces que haremos la serie de 1 km a 3:30 + la recuperacin de 01:30.
Despus de configurar las veces que haremos las series de 1 km + la recuperacin, vamos a crear los pasos que hay que dar dentro del bucle que los llamar como 2.1 y 2.2. Nos colocamos en 2.1. y configuramos como lo hacamos con el paso del calentamiento, simplemente variando los valores acorde al entreno que tenemos que completar en ese instante que ser mucho ms veloz, por lo que los mrgenes sern algo ms amplios con -4sg/+4sg.
Guia de Usuario Garmin (305, 310XT, 405, 410,...)
Anartz Mugika
52
Ahora, dentro del mismo bucle y teniendo seleccionado el paso 2.1, pulsamos a "Nuevo Paso", creando el paso 2.2. Ahora como la recuperacin es mediante tiempo, en el punto de "Duracin del paso seleccionado", en vez de elegir "Despus de recorrer una distancia determinada", DEBEMOS DE ELEGIR "Despus de que transcurra un tiempo determinado". Ahora, debajo de esta opcin nos aparecer un nuevo campo en el que deberemos de rellenar cuanto tiempo queremos para completar ese paso. Para finalizar, podemos poner con ritmo objetivo para la recuperacin o sin ritmo personalizado que creo que es lo ms conveniente para las series, porque hay veces que las podemos hacer casi andando, andando o un ritmo de 5:00. Quedar de la siguiente manera.
Como ya hemos configurado los valores internos del bucle, ahora tendremos que seguir creando los dems pasos de fuera del bucle. Para crear el paso 3 del entreno, nos situamos en el punto de paso "2.- Repetir los pasos siguientes 6 veces:" ya que si damos a "Nuevo paso" en el punto 2.2, crearemos un paso nuevo que se llamar 2.3, siendo parte del bucle, despus del km a 3:30 y la recuperacin de 1:30. PRECAUCIN EN ESE PUNTO!
Antes de crear el paso 3
Guia de Usuario Garmin (305, 310XT, 405, 410,...)
Anartz Mugika
53
Paso 3 creado:
Teniendo en cuenta que el paso 3 es el descalentamiento de 2 km a 4:30, lo haremos utilizando los mismos valores que el paso 1, pero en vez de ser 4km, en este caso sern 2, quedando de la siguiente manera. Pulsamos aceptar para finalizar.
Ahora, como en el ejemplo 1, tendremos que exportarlo a nuestro dispositivo Garmin.
Guia de Usuario Garmin (305, 310XT, 405, 410,...)
Anartz Mugika
54
8.- Ahora lo nico que falta es exportarlo al Garmin. Conectamos el Garmin al PC (mediante USB o bluetooth segn el modelo que tengamos) y pulsamos el botn "Enviar a dispositivo".
9.- Si todo es correcto, aparecer el siguiente mensaje:
Guia de Usuario Garmin (305, 310XT, 405, 410,...)
Anartz Mugika
55
10.- Para entrar al entrenamiento que hemos exportado al Garmin, seguimos estos pasos: Encender el dispositivo Garmin. Localizar satlites. Vamos al men principal y entramos en "Entrenamiento" / "Entrenamientos" Elegir "Avanzado/Ver todo" y elegir el que hemos creado (el ttulo ser el que habamos puesto en el Garmin Training Center. Seleccionamos y elegimos "Hacer entrenamiento". Para comenzar entreno pulsar "START" y olvidarse, el te ir chivando todo.
Guia de Usuario Garmin (305, 310XT, 405, 410,...)
Anartz Mugika
56
DESCARGAR UNA RUTA DE WIKILOC DIRECTAMENTE EN NUESTROS DISPOSITIVOS GARMIN FORERUNNER
Este tutorial lo realizar en base a mi Garmin 310XT pero el procedimiento a seguir es el mismo para las diferentes versiones de los Forerunner. Para poder descargar las rutas directamente a nuestro dispositivo Garmin (305,310XT, 610,...) tenemos tener en cuenta: Tener instalados correctamente los drivers para la descarga de entrenamientos en nuestro ordenador (en el caso de los Forerunner en los que se descargue pues el USB Stick de Garmin ANT AGENT usar este tutorial si no lo habes hecho ya o escribindome la consulta a mi correo electrnico que intentar contestar de la manera ms eficaz y rpida posible). Tener instalada el "Garmin Communicator Plugin" que es el encargado de conectar el GPS de Garmin con tu sitio Web favorito. Una vez que el plugin est instalado, basta con conectar el GPS de Garmin al equipo y estars listo para navegar. Garmin Communicator puede enviar y recibir datos de cualquier sitio Web compatible. Si no lo tenemos aqu se explica cmo instalarlo. Si cumplimos estas dos consideraciones saltamos a la siguiente pgina. Si no es as, volvemos a las dos puntos anteriores des esta misma pgina para acceder a sus correspondientes tutoriales de instalacin. El navegador que voy a utilizar es el Mozilla Firefox versin 11.0 actualizado el 20/03/2012 en un Windows 7 de 64 bits. No lo he probado en otros navegadores como Google Chrome, Opera o Safari, pero si se diera el caso que os surgieran problemas me los comunicis y hara las pertinentes pruebas con esos navegadores.
Guia de Usuario Garmin (305, 310XT, 405, 410,...)
Anartz Mugika
57
Si ya tenemos instalado los drivers del "Garmin ANT Agent" y el plugin "Garmin Communicator Plugin" podemos realizar la comunicacin entre un servicio web como wikiloc con nuestro dispositivo Garmin Forerunner (en mi caso es un 310XT) accedo a la web de wikiloc y selecciono la ruta que deseo descargar de manera directa. Puede ser cualquier ruta que este accesible en la web. TENER EN CUENTA QUE TENEMOS QUE TENER EL GARMIN ANT AGENT O LA BASE DE CARGA (LA USADA EN LOS MODELOS COMO 205,305,...) CONECTADA POR USB AL PC PORQUE SI NO ES IMPOSIBLE LA TRANSMISIN DE LA RUTA A NUESTRO DISPOSITIVO. La ruta que seleccionar es la siguiente: Eibar - Arrate - Akondia - Garagoitxi Kalamua - Usartza - Ixua - Urko - Ixua - Eibar
Ahora que ya tengo seleccionada la ruta que quiero descargar en mi dispositivo, voy a "Descargar" dentro de las opciones que aparecen encima del mapa como "Aadir a favoritos", "Enviar a un amigo", "Facebook",...
Al pulsar "Descargar" nos aparecer una ventana con la siguiente apariencia en la que tenemos que pulsar en "Garmin" sin variar ninguna opcin ms:
Guia de Usuario Garmin (305, 310XT, 405, 410,...)
Anartz Mugika
58
Al pulsar en "Garmin" la primera vez nos saldr un mensaje en el que nos preguntan si le damos permiso a la web de Wikiloc para acceder a nuestro dispositivo solo para transferir la ruta que queremos descargar sin acceder a informacin como actividades, localizaciones,... Pulsamos SI y a partir de ahora siempre que hagamos el acceso en Wikiloc para transferir una ruta a nuestro Garmin, NO NOS PEDIRAN ms el permiso ya que con darle una vez es suficiente.
Al pulsar en "Si" (si es la primera vez que accediamos) nos aparece la siguiente ventana en la que nos dice que dispositivos estn instalados en nuestro ordenador. Como se puede apreciar, yo como estoy haciendo el proceso en base al Garmin Forerunner 310XT y tengo instalado todos los drivers del Garmin ANT Agent y sincronizado el dispositivo en el ordenador me aparece un mensaje satisfactorio de "Encontrado 1 dispositivo(s)" como aparece en la imagen. Si no aparece eso es que no est bien instalado los drivers necesarios para la comunicacin del PC con el dispositivo aunque esto seguro que lo tenis correctamente configurado ya que si no es imposible recibir las actividades en el Garmin Connect o Garmin Training Center. Pulsamos en "Descargar" sin variar ninguna de las opciones.
Guia de Usuario Garmin (305, 310XT, 405, 410,...)
Anartz Mugika
59
Al pulsar en "Descargar" si todo va correctamente nos aparece el siguiente cuadro de dilogo AUNQUE TODAVA NO HA TRANSFERIDO AL RELOJ EL TRACK PERO SI HA REALIZADO CORRECTAMENTE LA COMUNICACIN CON EL GARMIN.
Esperamos y nos fijamos en nuestro Garmin mientras aparece "Transfiriendo datos...". Cuando termine nos dirigimos desde el men a Entrenamientos/ Trayecto (para acceder a las rutas puede variar segn el modelo) y ah podremos seleccionar la ruta que acabamos de descargar.
Guia de Usuario Garmin (305, 310XT, 405, 410,...)
Anartz Mugika
60
MODO DE CREAR ENTRENAMIENTO PERSONALIZADO EN GARMIN CONNECT Y COMO METERLO EN EL DISPOSITIVO GARMIN (FR305, 405, 310, 410,...)
Siguiendo con la metodologa del Garmin Control Center, os voy a explicar para que sirve cada funcin que aparece en el Garmin Connect, pero no explicar paso a paso como hacer un entrenamiento avanzado que eso ya est explicado justo antes que este punto. En brevesPara el 26-27 de diciembre estar disponible!!!
También podría gustarte
- Descargar Una Ruta de Wikiloc Directamente en Nuestros Dispositivos Garmin ForerunnerDocumento7 páginasDescargar Una Ruta de Wikiloc Directamente en Nuestros Dispositivos Garmin ForerunnerAnartz Muxika LedoAún no hay calificaciones
- Primeros Pasos Con 310XT - Tutorial Garmin Connect Básico ACTUALIZADO A 28 - 02 - 2012)Documento18 páginasPrimeros Pasos Con 310XT - Tutorial Garmin Connect Básico ACTUALIZADO A 28 - 02 - 2012)Anartz Muxika Ledo100% (1)
- FR405CX Om EsDocumento56 páginasFR405CX Om EsoscarAún no hay calificaciones
- Fenix 6 6S 6X Pro OM ES-XMDocumento62 páginasFenix 6 6S 6X Pro OM ES-XMJuan Bautista Mercado PérezAún no hay calificaciones
- Dispmag ManualDocumento58 páginasDispmag ManualHERBA FORESTAún no hay calificaciones
- Latam Win Es 8.7Documento46 páginasLatam Win Es 8.7Repo SilverAún no hay calificaciones
- Forerunner410 OM ESDocumento52 páginasForerunner410 OM ESFranck Salazar MontesAún no hay calificaciones
- Spa Garmin Manual Fenix 6 6S 6X Pro OMDocumento60 páginasSpa Garmin Manual Fenix 6 6S 6X Pro OMSTEVEN JAVIER PULLUPAXI ROBLESAún no hay calificaciones
- CAMM-1 GR Cutter Quick Start Guide - EspañolDocumento14 páginasCAMM-1 GR Cutter Quick Start Guide - EspañolLucio DiezAún no hay calificaciones
- Manual GPS n78Documento3 páginasManual GPS n78chilaloAún no hay calificaciones
- Manual Instalacion de Escritorio MovistarDocumento49 páginasManual Instalacion de Escritorio MovistarCristianestadisticaAún no hay calificaciones
- Es Manual Xpteu-1Documento15 páginasEs Manual Xpteu-1Jon KiAún no hay calificaciones
- Reloj Fenix - 6 - 6S - 6X - Pro - OM - ES-XMDocumento66 páginasReloj Fenix - 6 - 6S - 6X - Pro - OM - ES-XMYérico PLAún no hay calificaciones
- Forerunner 220: Manual Del UsuarioDocumento16 páginasForerunner 220: Manual Del UsuarioandrescalamarAún no hay calificaciones
- Descent OM ES-XMDocumento56 páginasDescent OM ES-XMJulio PonsAún no hay calificaciones
- Como Instalar Garmin XT Mobile en Samsung I637Documento6 páginasComo Instalar Garmin XT Mobile en Samsung I637Joselito PerezAún no hay calificaciones
- Guía para Descargar PuntosDocumento14 páginasGuía para Descargar PuntosScooby19Aún no hay calificaciones
- Manual de Instalación y Uso Aranda Virtual AgentDocumento24 páginasManual de Instalación y Uso Aranda Virtual AgentMafesita SuárezAún no hay calificaciones
- GE Minicam Manual SpanishDocumento15 páginasGE Minicam Manual Spanishgschlachter2Aún no hay calificaciones
- Fenix - 6 - 6S - 6X - Pro - OM - ES-XM MANUALDocumento64 páginasFenix - 6 - 6S - 6X - Pro - OM - ES-XM MANUALJorge Aaron Veneros ApablazanAún no hay calificaciones
- Forerunner 245 OM ES-XMDocumento48 páginasForerunner 245 OM ES-XMMiguel Angel CruzAún no hay calificaciones
- RA400U PRO Installation Manual-Spanish - 2Documento9 páginasRA400U PRO Installation Manual-Spanish - 2Nelson ToscanoAún no hay calificaciones
- Garmin Etrex Venture Manual EspDocumento81 páginasGarmin Etrex Venture Manual EspJORDIMGAún no hay calificaciones
- Fenix 5X OM ES-XMDocumento50 páginasFenix 5X OM ES-XMJoaquinAún no hay calificaciones
- Faro Cam2 MeasureDocumento494 páginasFaro Cam2 MeasureSergio Silva SolanoAún no hay calificaciones
- Forerunner 35 OM ES PDFDocumento18 páginasForerunner 35 OM ES PDFEnrique Alejandro MoréAún no hay calificaciones
- Manual Tec Nico Turn ErosDocumento18 páginasManual Tec Nico Turn Erosariel.mtz.mxAún no hay calificaciones
- Configura cámara IP con celular y PCDocumento21 páginasConfigura cámara IP con celular y PCartemisfowl22Aún no hay calificaciones
- Manual Como Instalar GPS Garmin en HTCDocumento7 páginasManual Como Instalar GPS Garmin en HTCJim TovarAún no hay calificaciones
- Importar Datos Desde Garmin Forerunner 305 A SportTracks 3.0 PDFDocumento6 páginasImportar Datos Desde Garmin Forerunner 305 A SportTracks 3.0 PDFAnartz Muxika LedoAún no hay calificaciones
- Fenix 5 Plus Series OM ESDocumento54 páginasFenix 5 Plus Series OM ESdptomatesAún no hay calificaciones
- Manual Garmin 1000Documento30 páginasManual Garmin 1000Waldo SuarezAún no hay calificaciones
- WQV Link Ver3 Manual SDocumento56 páginasWQV Link Ver3 Manual SLUIS SILVAAún no hay calificaciones
- Forerunner 245 OM ES-XMDocumento48 páginasForerunner 245 OM ES-XMmercedesAún no hay calificaciones
- ATT2008 Manual de Usuario ESDocumento205 páginasATT2008 Manual de Usuario ES121marocAún no hay calificaciones
- RA400U PRO Installation Manual-Spanish - 2Documento9 páginasRA400U PRO Installation Manual-Spanish - 2Alberto PanameñoAún no hay calificaciones
- Fenix 5 Plus Series OM ES-XMDocumento56 páginasFenix 5 Plus Series OM ES-XMAlejandro Marchini SánchezAún no hay calificaciones
- Manual de Instalacion y Configuracion Fragata PDFDocumento35 páginasManual de Instalacion y Configuracion Fragata PDFAnderson VelascoAún no hay calificaciones
- Configuracion DesolDocumento16 páginasConfiguracion DesolGustavo BarrazaAún no hay calificaciones
- Edge 1030 OM ES-XMDocumento38 páginasEdge 1030 OM ES-XMsalvadorAún no hay calificaciones
- Manual Garmin Edge 820 ESDocumento34 páginasManual Garmin Edge 820 ESCarlaAún no hay calificaciones
- Instalación Eneboo Taller FreeDocumento13 páginasInstalación Eneboo Taller FreeSean CarMaAún no hay calificaciones
- 2021 BMW x4 29Documento434 páginas2021 BMW x4 29Vanessa GacioAún no hay calificaciones
- Garmin Edge 705Documento76 páginasGarmin Edge 705PacoAún no hay calificaciones
- Guía de Primeros Pasos Con CMMT-As-PN - Rev3Documento20 páginasGuía de Primeros Pasos Con CMMT-As-PN - Rev3Tomas GVAún no hay calificaciones
- Manual de Usuario Time Attendance - Red SolucionesDocumento23 páginasManual de Usuario Time Attendance - Red SolucionesRonald CarrilloAún no hay calificaciones
- Vector 3 OM ES-XMDocumento22 páginasVector 3 OM ES-XMOrangel RomanAún no hay calificaciones
- Manual Garmin ForeRunner 620Documento20 páginasManual Garmin ForeRunner 620parisfernandezperezAún no hay calificaciones
- Requisitos Tecnicos Usuario Pago Tasas V1 2Documento46 páginasRequisitos Tecnicos Usuario Pago Tasas V1 2JesúsAún no hay calificaciones
- Cambiar CSC Samsung Gear SM-R760Documento7 páginasCambiar CSC Samsung Gear SM-R760Jose PeraltaAún no hay calificaciones
- Meter Una Ruta de GPSies + Acceder A Tracks en GarminDocumento11 páginasMeter Una Ruta de GPSies + Acceder A Tracks en GarminAnartz Muxika Ledo100% (1)
- DISP-MAG Guía ReingresosDocumento49 páginasDISP-MAG Guía ReingresosealonzorAún no hay calificaciones
- Instalacion Configuracion Componente Firma Digital 3.0.10Documento28 páginasInstalacion Configuracion Componente Firma Digital 3.0.10Ariel ChavarríaAún no hay calificaciones
- FXS901 Manual de UsuarioDocumento51 páginasFXS901 Manual de UsuarioSoy JeanAún no hay calificaciones
- CD TP FIS FAG Industrial Services Alineadores Ejes y Poleas FAG Alineado Ejes Top Laser InlineDocumento16 páginasCD TP FIS FAG Industrial Services Alineadores Ejes y Poleas FAG Alineado Ejes Top Laser InlineJeancarlo Palacios CasasAún no hay calificaciones
- CP300manager UG SDocumento44 páginasCP300manager UG SJonathan Isaías Heráldez AspíllagaAún no hay calificaciones
- PRTG Network Monitor guíaDocumento15 páginasPRTG Network Monitor guíaAnibal Segura GamboaAún no hay calificaciones
- Preguntas frecuentesDocumento24 páginasPreguntas frecuentesFedeAún no hay calificaciones
- JEE 7 a Fondo: Diseño y desarrollo de aplicaciones Java EnterpriseDe EverandJEE 7 a Fondo: Diseño y desarrollo de aplicaciones Java EnterpriseAún no hay calificaciones
- Ejemplos de Máscaras de EntradaDocumento2 páginasEjemplos de Máscaras de EntradaJesus VisurragaAún no hay calificaciones
- Resultados V Milla Urbana Dia de La Mujer Amurrio 2012Documento9 páginasResultados V Milla Urbana Dia de La Mujer Amurrio 2012Anartz Muxika LedoAún no hay calificaciones
- Meter Una Ruta de GPSies + Acceder A Tracks en GarminDocumento11 páginasMeter Una Ruta de GPSies + Acceder A Tracks en GarminAnartz Muxika Ledo100% (1)
- Instalar y Configurar Todo Lo Necesario para Grabar Con AVermedia H727 + Fraps PDFDocumento11 páginasInstalar y Configurar Todo Lo Necesario para Grabar Con AVermedia H727 + Fraps PDFAnartz Muxika LedoAún no hay calificaciones
- Uso de Los Backups Del Garmin Control CenterDocumento3 páginasUso de Los Backups Del Garmin Control CenterAnartz Muxika LedoAún no hay calificaciones
- Importar Datos Desde Garmin Forerunner 305 A SportTracks 3.0 PDFDocumento6 páginasImportar Datos Desde Garmin Forerunner 305 A SportTracks 3.0 PDFAnartz Muxika LedoAún no hay calificaciones
- Modo de Crear Entrenamiento Personalizado en Garmin Control Center y Como Meterlo en El Dispositivo GARMIN PDFDocumento14 páginasModo de Crear Entrenamiento Personalizado en Garmin Control Center y Como Meterlo en El Dispositivo GARMIN PDFAnartz Muxika LedoAún no hay calificaciones
- Cambiar Las Frecuencias Cardiacas para Ponerlas de Manera Personalizada en El Garmin Control Center PDFDocumento4 páginasCambiar Las Frecuencias Cardiacas para Ponerlas de Manera Personalizada en El Garmin Control Center PDFAnartz Muxika LedoAún no hay calificaciones
- Instalar y Configurar Todo Lo Necesario para Grabar Con Avermedia h727 + FrapsDocumento12 páginasInstalar y Configurar Todo Lo Necesario para Grabar Con Avermedia h727 + FrapsAnartz Muxika LedoAún no hay calificaciones
- Meter Una Ruta de GPSies + Acceder A Tracks en GarminDocumento11 páginasMeter Una Ruta de GPSies + Acceder A Tracks en GarminAnartz Muxika Ledo100% (1)
- Guardar Rutas Del Garmin Forerunner en El PC y Subirlas A WikilocDocumento7 páginasGuardar Rutas Del Garmin Forerunner en El PC y Subirlas A WikilocAnartz Muxika LedoAún no hay calificaciones
- Modo de Crear Entrenamiento Personalizado en Garmin Control Center y Como Meterlo en El Dispositivo GARMINDocumento14 páginasModo de Crear Entrenamiento Personalizado en Garmin Control Center y Como Meterlo en El Dispositivo GARMINAnartz Muxika LedoAún no hay calificaciones
- BitacoraDocumento18 páginasBitacoraPaola YllañisAún no hay calificaciones
- Cronograma ADMINISTRACIÓN DE SERVICIOS MICROSOFT 365 Y HERRAMIENTAS DE PRODUCTIVIDAD PARA LAS ORGANIZACIONES 4.0Documento2 páginasCronograma ADMINISTRACIÓN DE SERVICIOS MICROSOFT 365 Y HERRAMIENTAS DE PRODUCTIVIDAD PARA LAS ORGANIZACIONES 4.0Leon RodriguezAún no hay calificaciones
- Coloca modelo SketchUp en GEDocumento5 páginasColoca modelo SketchUp en GELuis Fernando Castro MarínAún no hay calificaciones
- Plataformas eLearningDocumento3 páginasPlataformas eLearningJogelis PintoAún no hay calificaciones
- Diario La Ley ZoomDocumento16 páginasDiario La Ley ZoomNicolás PalaciosAún no hay calificaciones
- Instalar Waves Central y plugins en WindowsDocumento5 páginasInstalar Waves Central y plugins en WindowsSteven AlexanderAún no hay calificaciones
- Expotar Datos de MDT A REVITDocumento9 páginasExpotar Datos de MDT A REVITPatricio SanchezAún no hay calificaciones
- 06 UML y Rup - Presentacion de La ClaseDocumento37 páginas06 UML y Rup - Presentacion de La ClaseJairo SalazarAún no hay calificaciones
- Cuadro Comparativo SGBDDocumento7 páginasCuadro Comparativo SGBDCarlos HernandezAún no hay calificaciones
- Curso SketchUp Pro 2015Documento40 páginasCurso SketchUp Pro 2015WILBER CUTIMBO CHOQUE100% (2)
- Existen Muchos Dispositivos Inteligentes en El Mercado Capaces de Incorporar Domótica A Nuestra Casa Por EjemploDocumento3 páginasExisten Muchos Dispositivos Inteligentes en El Mercado Capaces de Incorporar Domótica A Nuestra Casa Por EjemploRoberto Alvarez (ingcram)Aún no hay calificaciones
- Guia Artefactos 4 Sprint 1Documento35 páginasGuia Artefactos 4 Sprint 1Engel RaulAún no hay calificaciones
- Unidad 1 Teoría de ErroresDocumento42 páginasUnidad 1 Teoría de ErroresWellington ReyesAún no hay calificaciones
- Access 2007 Manual de Referencia PDFDocumento803 páginasAccess 2007 Manual de Referencia PDFgen2000Aún no hay calificaciones
- Qué Son Las Metodologías ÁgilesDocumento4 páginasQué Son Las Metodologías ÁgilesRod RedesAún no hay calificaciones
- Laboratorio de Sistemas Digitales Práctica N°2Documento2 páginasLaboratorio de Sistemas Digitales Práctica N°2Chris A RuedaAún no hay calificaciones
- Javascript Unidad 3Documento45 páginasJavascript Unidad 3Victor Humberto Rivera LauyolaAún no hay calificaciones
- Agentes y JadeDocumento6 páginasAgentes y JadePaola CorreaAún no hay calificaciones
- Evaluación Práctica de Ms WordDocumento3 páginasEvaluación Práctica de Ms WordMaiko UrizarAún no hay calificaciones
- Introduccion A La Robotica Portafolio2daOpDocumento30 páginasIntroduccion A La Robotica Portafolio2daOpGabriela Francisca Rodríguez MoralesAún no hay calificaciones
- TFG Jose Vidal TorroDocumento32 páginasTFG Jose Vidal TorroCamila Segura OcampoAún no hay calificaciones
- Crackear Juegos BigfishDocumento1 páginaCrackear Juegos Bigfishlacuna_c0% (1)
- Uoc2000 221 M2.859Documento10 páginasUoc2000 221 M2.859Patricia Luengo CarreteroAún no hay calificaciones
- Web Tutorial R Integration PackDocumento19 páginasWeb Tutorial R Integration PackyesAún no hay calificaciones
- Pasos para Crear La Cuenta en Augment y Generar La Realidad AumentadaDocumento8 páginasPasos para Crear La Cuenta en Augment y Generar La Realidad AumentadaSebastian Erazo NovoaAún no hay calificaciones
- Pasos Sistema de Tramite DocumentarioDocumento4 páginasPasos Sistema de Tramite DocumentarioherscarAún no hay calificaciones
- 21 - Manual Desbloqueo de Equipos Con Boot Tick 0 Desde InternetDocumento6 páginas21 - Manual Desbloqueo de Equipos Con Boot Tick 0 Desde InternetmarcosAún no hay calificaciones
- Jimdo TrabajoDocumento15 páginasJimdo TrabajoJesús ValeroAún no hay calificaciones
- Examen Final - Semana 8 PDFDocumento12 páginasExamen Final - Semana 8 PDFRicardo SaenzAún no hay calificaciones