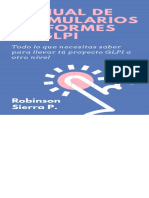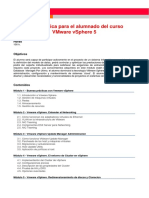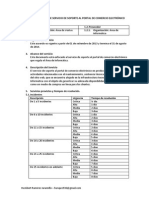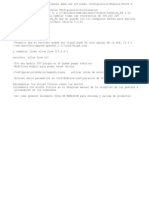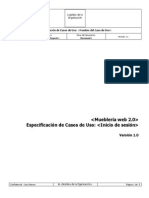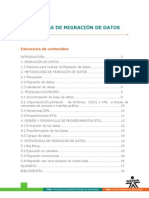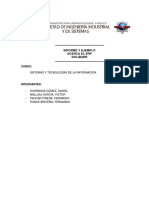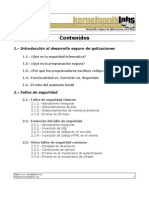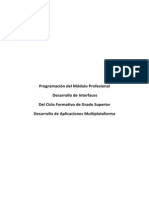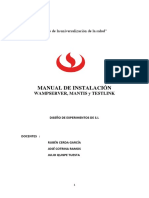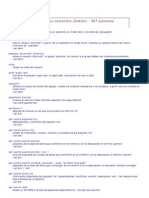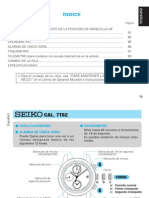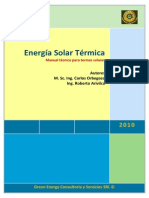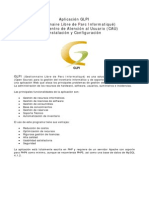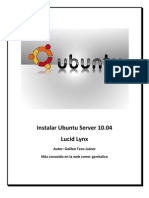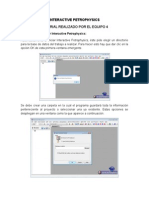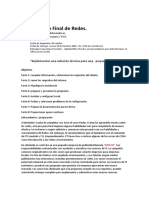Documentos de Académico
Documentos de Profesional
Documentos de Cultura
Manual GLPI para Un Centro de Atención Al Usuario
Cargado por
M-ZAPATA-MTítulo original
Derechos de autor
Formatos disponibles
Compartir este documento
Compartir o incrustar documentos
¿Le pareció útil este documento?
¿Este contenido es inapropiado?
Denunciar este documentoCopyright:
Formatos disponibles
Manual GLPI para Un Centro de Atención Al Usuario
Cargado por
M-ZAPATA-MCopyright:
Formatos disponibles
Aplicación GLPI
(Gestionnaire Libre de Parc Informatiqué)
Para un Centro de Atención al Usuario (CAU)
Instalación y Configuración
GLPI (Gestionnaire Libre de Parc Informatiqué) es una solución de software abierto
(Open Source) para la gestión del inventario informático y de soporte técnico (Help Desk). Es
una aplicación Web que ataca los principales problemas de gestión del inventario informático:
La administración de los recursos de hardware, software, usuarios, suministros e incidencias.
Las principales funcionalidades de la aplicación son:
Gestión de recursos informáticos
Gestión de licencias de software
Gestión de consumibles
Base de conocimientos
Gestión de reservas
Soporte Técnico
Automatización de inventario
El uso de este programa tiene sus ventajas:
Reducción de costos
Optimización de recursos
Rigurosa gestión de licencias
Alta calidad
Usabilidad satisfactoria
Seguridad
La aplicación está totalmente escrita en PHP y requiere de un servidor Apache con soporte
para PHP4 como mínimo, aunque se recomienda PHP5, así como una base de datos de MySQL
4.1.2.
Manuel Zapata M. Página 1 15/09/2010
Requisitos:
Apache.
PHP 4 o superior
MySQL 4.1.2 o superior
Instalación:
Descargar el fichero de instalación desde la siguiente dirección:
http://www.glpi-project.org/
Descomprimir el fichero descargado en la carpeta raíz del directorio virtual de nuestro servidor
WEB, se nos creara una carpeta llamada glpi, si queremos, la podemos renombrar, acceder a
la instalación mediante un navegador WEB en la siguiente dirección:
http://localhost/glpi
Aquí se nos mostrará la pantalla de instalación, en la que se nos solicita el idioma que
queremos usar en nuestro sistema.
Aquí en el desplegable que se nos muestra, seleccionamos Español (España)(es_ES) y
pulsamos el botón OK.
Manuel Zapata M. Página 2 15/09/2010
En el siguiente paso se nos mostrara la licencia de uso, y si estamos de acuerdo, marcamos la
opción: He leído y ACEPTO los términos de la licencia enunciados arriba, y pulsamos en
el botón Continuar.
Aquí empieza propiamente la instalación, si es una actualización a un sistema GLPI que ya
tengamos instalado, pulsaremos en el botón Actualización, pero en caso de querer hacer una
nueva instalación, pulsaremos en el botón Instalación.
Manuel Zapata M. Página 3 15/09/2010
En el siguiente paso el programa de instalación, verificará si el entorno donde se quiere
instalar el programa es el adecuado, en caso de no superar la prueba se nos notificara, en este
caso el limite de memoria para PHP no es suficiente, ya que el servidor está con los valores por
defecto (32MB).
Este mensaje es bastante común, y la solución es editar el fichero de configuración de PHP de
nuestro servidor, el fichero se llamado php.ini esta ubicado en la carpeta donde tengamos
instalado el PHP, y en la sección Resource Limits, de este fichero, aumentamos
memory_limit a 64M. Si lo queremos también, es conectar nuestra aplicación GLPI a un
controlador de dominio para la gestión de Grupos y Usuarios, entonces aprovecharemos en
activar el complemento LDAP, por lo que buscamos en este mismo fichero la cadena:
;extension = php_ldap.dll
Y borramos el punto y coma inicial(;), dejando la línea de la siguiente manera:
extension = php_ldap.dll
Hecho esto, reiniciamos nuestro servidor apache para que los cambios se hagan efectivos. Una
vez iniciado el servidor Apache, si no hemos cerrado el navegador, refrescaremos la pantalla,
en caso de haber cerrado el navegador, habría que empezar nuevamente desde el principio. En
todo caso, la advertencia que salía sobre la memoria asignada ya no debería aparecer y todos
los puntos deberán estar en color verde.
Manuel Zapata M. Página 4 15/09/2010
Es momento de pulsar el botón Continuar. En la siguiente ventana se nos solicitaran los
datos necesarios para conectarse al servidor de MySQL, en este caso, como el servidor esta en
esta misma maquina pondríamos localhost, también nos pide un usuario con privilegios
administrativos para conectarse al servidor MySQL con todos los permisos, así como su
contraseña. Usa vez introducidos los datos solicitados, pulsamos en el botón Continuar.
Es esta nueva ventana, se nos pregunta si nos vamos a conectar a alguna de las bases de
datos existentes o si deseamos crear una nueva. Dado que es una instalación nueva, le que
pondremos el nombre de la nueva base de datos en la casilla correspondiente.
En nuestro caso la base de datos se llamará glpi. Y pulsamos el botón Continuar.
Manuel Zapata M. Página 5 15/09/2010
En esta penúltima ventana, el programa de instalación, nos indica que la Base de datos ha sido
creada con éxito, y que el acceso a la aplicación con privilegios de administrador se puede
realizar usando el usuario glpi y la contraseña glpi, pulsamos el botón Continuar.
En esta última ventana se nos indica que la instalación ha finalizado, y que se han creado 4
usuarios con los distintos niveles de acceso a la aplicación, solo nos queda pulsar el botón
Utilizar GLPI, para entrar en la aplicación.
glpi/glpi para la cuenta de Administrador.
tech/tech para la cuenta de Técnico.
normal/normal para la cuenta Normal.
post-only/post-only para la cuenta postonly
Manuel Zapata M. Página 6 15/09/2010
Configuración inicial de la aplicación:
Una vez en la ventana de acceso a GLPI, se nos solicitará un usuario y contraseña para poder
acceder, utilizaremos el usuario creado con mayores privilegios para administrar y configurar
nuestra aplicación, así que usamos el usuario glpi.
Pulsado el botón de Aceptar, entramos en la aplicación y se nos mostrara la ventana de
bienvenida de la aplicación que es la siguiente:
Aquí podemos ver los diferentes menús que tiene la aplicación, los cuales los iremos revisando
uno a uno, Una de las primeras tareas que debemos hacer es editar el usuario glpi y
modificarlo, o crear uno nuevo con privilegios de Super-Admin y deshabilitar o borrar el
usuario glpi, En nuestro caso vamos a editar el usuario glpi, y modificarlo, Para ello nos
vamos al menú Administración y luego a Usuarios, entonces pulsamos sobre el usuario
glpi.
Manuel Zapata M. Página 7 15/09/2010
Aquí editamos los datos del usuario glpi y ponemos los que creamos convenientes., de esta
manera el usuario del Super-Admin será administrador en lugar de glpi, así mismo,
también le cambiaremos la contraseña, y editaremos sus datos, como son su dirección de
correo electrónico y su numero de teléfono.
Una vez hechos los cambios pulsamos el botón Actualizar para que se graben.
Ya modificado o creado a nuestro Super-Admin, nos desconectaremos y volveremos a iniciar
con los datos del nuevo Super-Admin, en este caso iniciaremos con el usuario
administrador.
Manuel Zapata M. Página 8 15/09/2010
Seguidamente hacemos lo mismo con el usuario tech, ya que tiene los mismos privilegios.
Esto lo hacemos para que no se nos vaya a colar alguien en nuestra aplicación y nos cambie la
contraseña del Super-Admin, y borre al usuario tech, ya que de esa manera ya no podríamos
acceder con dichos permisos a la aplicación, ni crear un nuevo usuario con esos privilegios. Por
lo que solo nos quedaría volver a instalar la aplicación.
Para borrar el usuario tech, vamos al menú Administración y luego a Usuarios, aquí
marcamos la casilla a la izquierda del(os) usuario(s).
y en el desplegable inferior seleccionamos la opción Borrar, y luego en el botón Aceptar que
ha aparecido, en nuestro caso vamos a borrar todos los usuarios excepto el administrador.
Una vez borrados solo nos deben aparecer los usuarios que queremos conservar.
Customización de la Interfaz:
Nuestro siguiente paso será customizar el aspecto grafico de la aplicación, para lo que
editaremos los siguientes ficheros ubicados en la carpeta /glpi/pcis ubicada en la raíz de
nuestro servidor Web:
favicon.ico
fd_logo.png
haut_install.png
login_glpi.png
logo-glpi-login.png
Manuel Zapata M. Página 9 15/09/2010
De esta manera, nuestro inicio de sesión se verá de la siguiente manera:
Y nuestra interfaz se verá identificada con el logo de la empresa:
Una vez hechos los cambios básicos a nuestra aplicación, procederemos a la configuración en
niveles más críticos, como es la conexión a un LDAP, Configuración de Notificaciones, creación
de Entidades, Reglas etc., que se ven en los siguientes capítulos, a continuación revisaremos
los elementos del menú.
Manuel Zapata M. Página 10 15/09/2010
1. INVENTARIO
1.1- Ordenadores:
Para acceder al inventario de los ordenadores, vamos al menú Inventario y luego a
Ordenadores.
Al acceder a la opción Ordenadores dentro del menú Inventario, se nos mostrara esta ventana,
la cual esta vacía, pues aun no hemos introducido los ordenadores.
Así que para añadir nuestro primer ordenador al inventario, pulsaremos en el icono en forma
de cruz.
Aquí se nos mostrará la siguiente ventana en la que debemos elegir una plantilla.
Elegiremos Plantilla vacía, para a partir de ella empezar a introducir nuestros datos, asi que se
nos abre la siguiente ficha.
En esta ficha deberemos introducir los datos correspondientes al ordenador que queremos
inventariar, si en alguna de las casillas desplegables no tenemos el valor adecuado, podemos
crearlo pulsando sobre el botón redondo de color verde que hay a la derecha de cada lista
desplegable, en cuyo caso se nos abrirá la siguiente ventana para crear el valor que
necesitamos.
Una vez introducido el valor necesario, cerramos dicha ventana y el valor que queríamos ya
estará en la lista desplegable lista para su uso.
Manuel Zapata M. Página 11 15/09/2010
1.2- Monitores:
Para acceder al inventario de los monitores, vamos al menú Inventario y luego a Monitores.
Al acceder a la opción Monitores dentro del menú Inventario, se nos mostrara esta ventana, la
cual esta vacía, pues aun no hemos introducido los monitores.
Así que para añadir nuestro primer ordenador al inventario, pulsaremos en el icono en forma
de cruz.
Aquí se nos mostrará la siguiente ventana en la que debemos elegir una plantilla.
Elegiremos Plantilla vacía, para a partir de ella empezar a introducir nuestros datos, así que se
nos abre la siguiente ficha.
En esta ficha deberemos introducir los datos correspondientes al monitor que queremos
inventariar, si en alguna de las casillas desplegables no tenemos el valor adecuado, podemos
crearlo pulsando sobre el botón redondo de color verde que hay a la derecha de cada lista
desplegable, en cuyo caso se nos abrirá la siguiente ventana para crear el valor que
necesitamos.
Una vez introducido el valor necesario, cerramos dicha ventana y el valor que queríamos ya
estará en la lista desplegable lista para su uso.
Manuel Zapata M. Página 12 15/09/2010
1.3- Software:
Para acceder al inventario del software, vamos al menú Inventario y luego a Software.
Al acceder a la opción Software dentro del menú Inventario, se nos mostrara esta ventana, la
cual esta vacía, pues aun no hemos introducido el software.
Así que para añadir nuestro primer ordenador al inventario, pulsaremos en el icono en forma
de cruz.
Aquí se nos mostrará la siguiente ventana en la que debemos elegir una plantilla.
Elegiremos Plantilla vacía, para a partir de ella empezar a introducir nuestros datos, así que se
nos abre la siguiente ficha.
En esta ficha deberemos introducir los datos correspondientes al software que queremos
inventariar, si en alguna de las casillas desplegables no tenemos el valor adecuado, podemos
crearlo pulsando sobre el botón redondo de color verde que hay a la derecha de cada lista
desplegable, en cuyo caso se nos abrirá la siguiente ventana para crear el valor que
necesitamos.
Una vez introducido el valor necesario, cerramos dicha ventana y el valor que queríamos ya
estará en la lista desplegable lista para su uso.
Manuel Zapata M. Página 13 15/09/2010
1.4- Electrónica de red:
Para acceder al inventario de las Electrónica de red, vamos al menú Inventario y luego a
Electrónica de red.
Al acceder a la opción Electrónica de red dentro del menú Inventario, se nos mostrara esta
ventana, la cual esta vacía, pues aun no hemos introducido los dispositivo de Electrónica de
red.
Así que para añadir nuestro primer dispositivo de Electrónica de red al inventario, pulsaremos
en el icono en forma de cruz.
Aquí se nos mostrará la siguiente ventana en la que debemos elegir una plantilla.
Elegiremos Plantilla vacía, para a partir de ella empezar a introducir nuestros datos, así que se
nos abre la siguiente ficha.
En esta ficha deberemos introducir los datos correspondientes al dispositivo de Electrónica de
red que queremos inventariar, si en alguna de las casillas desplegables no tenemos el valor
adecuado, podemos crearlo pulsando sobre el botón redondo de color verde que hay a la
derecha de cada lista desplegable, en cuyo caso se nos abrirá la siguiente ventana para crear
el valor que necesitamos.
Una vez introducido el valor necesario, cerramos dicha ventana y el valor que queríamos ya
estará en la lista desplegable lista para su uso.
Manuel Zapata M. Página 14 15/09/2010
1.5- Periféricos:
Para acceder al inventario de los periféricos, vamos al menú Inventario y luego a
Periféricos.
Al acceder a la opción Periféricos dentro del menú Inventario, se nos mostrara esta ventana, la
cual esta vacía, pues aun no hemos introducido los periféricos.
Así que para añadir nuestro primer Periférico al inventario, pulsaremos en el icono en forma de
cruz.
Aquí se nos mostrará la siguiente ventana en la que debemos elegir una plantilla.
Elegiremos Plantilla vacía, para a partir de ella empezar a introducir nuestros datos, así que se
nos abre la siguiente ficha.
En esta ficha deberemos introducir los datos correspondientes al Periférico que queremos
inventariar, si en alguna de las casillas desplegables no tenemos el valor adecuado, podemos
crearlo pulsando sobre el botón redondo de color verde que hay a la derecha de cada lista
desplegable, en cuyo caso se nos abrirá la siguiente ventana para crear el valor que
necesitamos.
Una vez introducido el valor necesario, cerramos dicha ventana y el valor que queríamos ya
estará en la lista desplegable lista para su uso.
Manuel Zapata M. Página 15 15/09/2010
1.6- Impresoras:
Para acceder al inventario de las impresoras, vamos al menú Inventario y luego a
Impresoras.
Al acceder a la opción Impresoras dentro del menú Inventario, se nos mostrara esta ventana,
la cual esta vacía, pues aun no hemos introducido las impresoras.
Así que para añadir nuestra primera Impresora al inventario, pulsaremos en el icono en forma
de cruz.
Aquí se nos mostrará la siguiente ventana en la que debemos elegir una plantilla.
Elegiremos Plantilla vacía, para a partir de ella empezar a introducir nuestros datos, así que se
nos abre la siguiente ficha.
En esta ficha deberemos introducir los datos correspondientes a la Impresora que queremos
inventariar, si en alguna de las casillas desplegables no tenemos el valor adecuado, podemos
crearlo pulsando sobre el botón redondo de color verde que hay a la derecha de cada lista
desplegable, en cuyo caso se nos abrirá la siguiente ventana para crear el valor que
necesitamos.
Una vez introducido el valor necesario, cerramos dicha ventana y el valor que queríamos ya
estará en la lista desplegable lista para su uso.
Manuel Zapata M. Página 16 15/09/2010
1.7- Cartuchos:
Para acceder al inventario de los cartuchos, vamos al menú Inventario y luego a Cartuchos.
Al acceder a la opción Cartuchos dentro del menú Inventario, se nos mostrara esta ventana, la
cual esta vacía, pues aun no hemos introducido los cartuchos.
Así que para añadir nuestra primera Impresora al inventario, pulsaremos en el icono en forma
de cruz.
Se nos abrirá la siguiente ficha, para empezar a introducir los datos de nuestros cartuchos que
queremos inventariar.
En esta ficha deberemos introducir los datos correspondientes al Cartucho que queremos
inventariar, si en alguna de las casillas desplegables no tenemos el valor adecuado, podemos
crearlo pulsando sobre el botón redondo de color verde que hay a la derecha de cada lista
desplegable, en cuyo caso se nos abrirá la siguiente ventana para crear el valor que
necesitamos.
Una vez introducido el valor necesario, cerramos dicha ventana y el valor que queríamos ya
estará en la lista desplegable lista para su uso.
Manuel Zapata M. Página 17 15/09/2010
1.8- Consumibles:
Para acceder al inventario de los consumibles, vamos al menú Inventario y luego a
Consumibles.
Al acceder a la opción Consumibles dentro del menú Inventario, se nos mostrara esta ventana,
la cual esta vacía, pues aun no hemos introducido los Consumibles.
Así que para añadir nuestra primer Consumible al inventario, pulsaremos en el icono en forma
de cruz.
Se nos abrirá la siguiente ficha, para empezar a introducir los datos de nuestros Consumibles
que queremos inventariar.
En esta ficha deberemos introducir los datos correspondientes a los Consumibles que
queremos inventariar, si en alguna de las casillas desplegables no tenemos el valor adecuado,
podemos crearlo pulsando sobre el botón redondo de color verde que hay a la derecha de cada
lista desplegable, en cuyo caso se nos abrirá la siguiente ventana para crear el valor que
necesitamos.
Una vez introducido el valor necesario, cerramos dicha ventana y el valor que queríamos ya
estará en la lista desplegable lista para su uso.
Manuel Zapata M. Página 18 15/09/2010
1.9- Teléfonos:
Para acceder al inventario de los teléfonos, vamos al menú Inventario y luego a Teléfonos.
Al acceder a la opción Teléfonos dentro del menú Inventario, se nos mostrara esta ventana, la
cual esta vacía, pues aun no hemos introducido las teléfonos.
Así que para añadir nuestra primer Teléfono al inventario, pulsaremos en el icono en forma de
cruz.
Aquí se nos mostrará la siguiente ventana en la que debemos elegir una plantilla.
Elegiremos Plantilla vacía, para a partir de ella empezar a introducir nuestros datos, así que se
nos abre la siguiente ficha.
En esta ficha deberemos introducir los datos correspondientes al Teléfono que queremos
inventariar, si en alguna de las casillas desplegables no tenemos el valor adecuado, podemos
crearlo pulsando sobre el botón redondo de color verde que hay a la derecha de cada lista
desplegable, en cuyo caso se nos abrirá la siguiente ventana para crear el valor que
necesitamos.
Una vez introducido el valor necesario, cerramos dicha ventana y el valor que queríamos ya
estará en la lista desplegable lista para su uso.
Manuel Zapata M. Página 19 15/09/2010
1.10- Estados:
Para acceder al estado de los inventarios, vamos al menú Inventario y luego a Estados.
Al acceder a la opción Estados dentro del menú Inventario, se nos mostrara esta ventana, la
cual esta vacía, pues aun no hemos introducido valores.
Estos valores se cogen del estado de los Ordenadores, Impresoras, etc. Y se muestran en esta
ventana, de esta manera se puede ver el estado de todos los equipos que han sido
inventariados.
Manuel Zapata M. Página 20 15/09/2010
Nota: En el caso de querer inventariar, por ejemplo un parque informático de muchos
ordenadores con sus respectivos software, monitores, periféricos, impresoras, etc., los cuales
son de características similares, así como una electrónica de red compuesta de muchos
dispositivos similares, así como también los teléfonos que normalmente son todos iguales,
podemos crear una plantilla para cada dispositivo que este personalizada con los valores por
defecto, es decir, si todos los ordenadores son HP, modelo DX2300, con 1 GB de memoria,
etc.…, no estar introduciendo estos valores una y otra vez en cada ordenador que introducimos
en el inventario, ya que son iguales, así que creamos una plantilla por defecto que ya contenga
dichos datos, para lo cual hacemos clic en el botón siguiente:
Seguidamente pulsamos en Añadir una plantilla:
Y se nos abrirá la siguiente ventana, en la que rellenaremos los datos que queremos que estén
por defecto:
Una vez añadida la nueva plantilla, esta aparecerá cuando pulsemos el boto para añadir:
Se nos mostrará la ventana de la siguiente manera, incluyendo la plantilla que hemos creado.
Manuel Zapata M. Página 21 15/09/2010
De esta manera, cada vez que queramos añadir un ordenador de esas características, solo nos
basta con elegir la plantilla creada y los datos que introdujimos en dicha plantilla ya
aparecerán en la plantilla para el nuevo ordenador, por lo que la cantidad de datos que
deberemos introducir será mucho menor, tal como vemos en la siguiente plantilla para
introducir un nuevo ordenador.
Manuel Zapata M. Página 22 15/09/2010
2. SOPORTE
2.1- Seguimiento:
Para acceder al seguimiento de las incidencias, vamos al menú Soporte y luego a
Seguimiento.
Al acceder a la opción Seguimiento dentro del menú Soporte, se nos mostrara esta ventana, la
cual es un filtro de búsqueda para ubicar las incidencias, que en caso de encontrar alguna
incidencia que cumpla con los criterios de la búsqueda, se nos mostrara debajo del buscador.
Por defecto nos mostrara las incidencias No cerradas, sea cual sea su estado, las búsquedas se
pueden llevar a cabo de múltiples formas, por estado, prioridad, autor, origen, etc.
Manuel Zapata M. Página 23 15/09/2010
2.2- CAU (Centro de Atención a Usuarios):
Para acceder al CAU (Centro de Atención a Usuarios), vamos al menú Soporte y luego a CAU
(Centro de Atención a Usuarios).
El acceso al CAU (Centro de Atención a Usuarios), se hace a través de la opción de mismo
nombre dentro del menú Soporte, donde se nos mostrara la siguiente ventana, la cual en el
caso de un usuario normal, es un formulario para rellenar con los datos de la incidencia.
En el caso de un Técnico, el formulario cambia mostrando más opciones:
En el caso de un Técnico con privilegios de Supervisor, también cambia mostrando todas las
opciones:
Manuel Zapata M. Página 24 15/09/2010
En este caso el Supervisor, este ve la misma ventana que vería un administrador, pero con la
diferencia que este no puede acceder a los botones verdes de modificación de las listas
desplegables, cosa que el administrador si puede.
Estos formularios en el caso de los técnicos y supervisores, sirven para categorizar
manualmente la incidencia, asignar un grupo de técnicos, o a un técnico en particular, priorizar
la incidencia, o en el caso de que un usuario llame por teléfono para abrir la incidencia, puedan
abrirla a nombre del usuario en particular.
Manuel Zapata M. Página 25 15/09/2010
2.3- Planificación:
Para acceder a la planificación, vamos al menú Soporte y luego a Planificación.
El acceso a la Planificación, se hace a través de la opción de mismo nombre dentro del menú
Soporte, donde se nos mostrara la siguiente ventana, la cual es una agenda en la que se
planifican las incidencias, de esta manera se puede ver la planificación que han hecho los
técnicos para la resolución de las incidencias, los datos se añaden a esta planificación desde
las incidencias, ya que esta ventana solo es para ver los datos que se han planificado. Esta
agenda se puede ver de tres maneras.
Planificación diaria.
Planificación Semanal:
Planificación Mensual:
Manuel Zapata M. Página 26 15/09/2010
2.4- Estadísticas:
Para acceder a las estadísticas, vamos al menú Soporte y luego a Estadísticas.
Al acceder a la opción Estadísticas dentro del menú Soporte, se nos mostrara esta ventana, en
la cual podemos elegir el tipo de Estadística que queremos visualizar, “Globales”, “Por
incidencias”, “Por títulos”, o “Por material”.
Las estadísticas Globales, nos mostrará cuadros gráficos.
Las estadísticas Por incidencia, se nos mostrarán de la siguiente manera:
Manuel Zapata M. Página 27 15/09/2010
En este caso podemos ver las estadísticas por autor de la incidencia, es decir por los usuarios
que crearon la incidencia, pero también podemos ver las incidencias por los siguientes
parámetros:
Por Solicitante:
Autor, Receptor, grupo, Titulo, Categoría.
Por Características:
Categoría, Prioridad, Origen de la solicitud.
Por Asignación:
Técnico (asignado), Técnico (seguimiento), Grupo, Proveedor.
Las estadísticas Por títulos, se nos mostrarán de la siguiente manera:
En este caso podemos ver las estadísticas por Tipo, es decir por el Tipo de dispositivo sobre el
que fue la incidencia, pero también podemos ver las incidencias por los siguientes
parámetros:
Tipo, Modelo, S.O., Lugar, Placa base, Procesador, Tarjeta de red, Memoria RAM, Disco duro,
Lectoras, Controladoras, Tarjeta gráfica, Tarjeta de sonido, Otros componentes, Cajas,
Alimentación.
Manuel Zapata M. Página 28 15/09/2010
Las estadísticas Por material, se nos mostrarán de la siguiente manera:
Aquí podemos ver las estadísticas por Material, es donde se origino la incidencia, el equipo o
software que dio el error e hizo crear la incidencia:
Manuel Zapata M. Página 29 15/09/2010
3. GESTION
3.1- Contactos:
Para acceder a los contactos, vamos al menú Gestión, y luego a Contactos.
En esta sección administraremos nuestros contactos, por ejemplo, comerciales, servicios
técnicos de los fabricantes, etc.
Para añadir un nuevo contacto, pulsaremos en el icono en forma de cruz.
Seguidamente se nos abrirá la siguiente pagina en la que hay un formulario donde pondremos
los datos del contacto que queremos crear.
Una vez cumplimentado el formulario, pulsamos en el botón añadir, para que nuestro
contacto quede grabado.
Si mas adelante queremos consultar los datos de algún contacto, solo nos bastara con volver a
esta sección y pulsar sobre el contacto que queramos consultar, en este caso solo tenemos un
contacto guardado, que en este caso es el Soporte Técnico de HP, que en caso de querer hacer
uso de una garantía de HP por un equipo de esta marca que este estropeado, nos dirigiríamos
a ellos.
Manuel Zapata M. Página 30 15/09/2010
3.2- Proveedores:
Para acceder a los proveedores, vamos al menú Gestión, y luego a Proveedores.
En esta sección, administraremos a nuestros proveedores, los cuales se pueden asociar a los
datos financieros de los elementos del inventario, al entrar en esta sección se nos mostrara la
siguiente ventana.
Para añadir un nuevo proveedor, pulsaremos sobre el icono en forma de cruz.
Y se nos abrirá el siguiente formulario para que lo rellenemos con los datos del nuevo
proveedor.
Una vez cumplimentado el formulario, pulsamos en el botón añadir, para que nuestro
proveedor quede grabado.
Si mas adelante queremos consultar o modificar los datos de algún proveedor, solo nos
bastara con volver a esta sección y pulsar sobre el proveedor que queramos consultar.
Manuel Zapata M. Página 31 15/09/2010
3.3- Contratos:
Para acceder a los contratos, vamos al menú Gestión, y luego a Contratos.
En esta sección, administraremos nuestros contratos, los cuales se pueden asociar a los
proveedores y al los elementos del inventario, al entrar en esta sección se nos mostrara la
siguiente ventana.
Para añadir un nuevo contrato, pulsaremos sobre el icono en forma de cruz.
Y se nos abrirá el siguiente formulario para que lo rellenemos con los datos del nuevo contrato.
Una vez cumplimentado el formulario, pulsamos en el botón añadir, para que nuestro contrato
quede grabado.
Si mas adelante queremos consultar o modificar los datos de algún contrato, solo nos bastara
con volver a esta sección y pulsar sobre el contrato que queramos consultar o modificar.
Manuel Zapata M. Página 32 15/09/2010
3.4- Documentos:
Para acceder a los proveedores, vamos al menú Gestión, y luego a Proveedores.
En esta sección, administraremos nuestros documentos, los cuales se pueden asociar entre
ellos y a las incidencias, al entrar en esta sección se nos mostrara la siguiente ventana.
Para añadir un nuevo documento, pulsaremos sobre el icono en forma de cruz, así como
también al crear, editar, o modificar una incidencia.
Y se nos abrirá el siguiente formulario para que lo rellenemos con los datos del nuevo
documento.
Una vez cumplimentado el formulario, pulsamos en el botón añadir, para que nuestro
documento quede grabado.
Si mas adelante queremos consultar o modificar los datos de algún documento, solo nos
bastará con volver a esta sección y pulsar sobre el documento que queramos consultar o
modificar.
Manuel Zapata M. Página 33 15/09/2010
4. UTILIDADES
4.1- Notas:
Para acceder a las notas, vamos al menú Utilidades, y luego a Notas.
En esta sección, podremos visualizar las notas que hayan, así como crear nuestras propias
notas, las cuales se pueden añadir al calendario, estas notas no se asocian con ningún otro
elemento de la aplicación, ya que solo se utilizan como un panel de información, al entrar en
esta sección se nos mostrara la siguiente ventana.
Para añadir una nueva nota, pulsaremos sobre el icono en forma de cruz.
Y se nos abrirá el siguiente formulario para que lo rellenemos con los datos de la nueva nota.
Manuel Zapata M. Página 34 15/09/2010
Hay 3 tipos de notas, privadas, que solo las puede ver el creador de la nota, publicas que la
pueden ver el creador de la nota y todos los usuarios de la misma entidad, y las notas globales
que pueden verlas todos los usuarios.
Dependiendo del perfil al que pertenezcamos, podremos hacer los diferentes tipos de notas,
por ejemplo los usuarios normales, no pueden hacer notas, ya que no es necesario que ellos
las hagan, en cambio los técnicos de nivel 1, solo pueden crear notas personales, los técnicos
de nivel 2, pueden hacer notas personales y notas publicas, mientras que los administradores
pueden hacer los tres tipos de notas, privadas, publicas y globales.
Manuel Zapata M. Página 35 15/09/2010
4.2- Base de conocimiento:
Para acceder a la base del conocimiento,, vamos a menú Utilidades, y luego a Base de
conocimiento.
En esta sección, podremos visualizar las soluciones a las respuestas más comunes que hayan,
así como crear nuevas entradas si es que tenemos los permisos adecuados, al entrar en esta
sección se nos mostrara la siguiente ventana.
Para añadir una nueva entrada en la Base del conocimiento, pulsaremos sobre el icono en
forma de cruz.
Y se nos abrirá el siguiente formulario para que lo rellenemos con los datos de la nueva
entrada.
Manuel Zapata M. Página 36 15/09/2010
Así mismo lo deberemos categorizar, para que la información esté ordenada y que sea fácil
llegar a ella por parte de los usuarios y técnicos. Si la categoría a la que pertenece esta nueva
entrada no existe aun, podemos crearla pulsando el botón verde a la derecha del desplegable
de categorías, y se nos mostrara la siguiente ventana en la que escribiremos el nombre que
quereos darle a esta nueva categoría, seguidamente pulsaremos el botona adir y cerraremos
esta ventana.
Una vez creada la entrada y categorizada, procederemos a indicar a que entidad pertenece y si
es o no visible por los usuarios, y para terminar y guardar la entrada pulsamos el botón añadir.
Y volveremos a la ventana anterior en la que ya se mostrará la entrada que hemos añadido, la
cual ya estará visible.
Manuel Zapata M. Página 37 15/09/2010
4.3- Reservas:
Para acceder a las reservas de material, vamos a menú Utilidades, y luego a Reservas.
En esta sección, podremos visualizar el material que se puede reservar para su uso
Para añadir un material a las reservas, habría que ir al inventario del material que queremos
que se pueda reservar, y en la pestaña reservas veremos un botón en la parte inferior que nos
dice autorizar el préstamo. Pulsamos en este botón y este material ya esta disponible para ser
reservado por los usuarios.
En el caso contrario, si queremos que un material que se puede reservar no sea reservable,
habría que ir al inventario del material que queremos que no se pueda reservar, y en la
pestaña reservas veremos un botón en la parte inferior que nos dice No autorizar el préstamo.
Pulsamos en este botón y este material dejara de estar disponible.
Cuando hacemos que un material sea reservable, este aparecerá en la sección reservas dentro
del menú Utilidades.
Manuel Zapata M. Página 38 15/09/2010
Como vemos, en el material que esta reservable, hay 2 iconos a la derecha de los mismos, de
los cuales solo el del calendario será visible por los usuarios, (ya que el otro solo lo verán los
administradores, y sirve para dejar de hacer reservable este material), si pulsamos en el icono
del calendario, se nos abrirá el calendario de reservas, donde veremos las reservas de material
que hay.
Y si pulsamos en el día que queremos solicitar el préstamo de dicho material, se nos abrirá
una ventana en la que seleccionaremos de que día y hora hasta que día y hora queremos
reservar dicho material, así como un campo en el que podemos escribir los motivos de esta
reserva.
Solo nos queda pulsar en el botón añadir para completar la reserva, y el material reservado
aparecerá en el calendario de la siguiente manera.
Manuel Zapata M. Página 39 15/09/2010
4.4- Informes:
Para acceder a las reservas de material, vamos a menú Utilidades, y luego a Reservas.
En esta sección, podremos visualizar los diferentes informes que nos presenta la aplicación, al
entrar en esta sección se nos mostrara la siguiente ventana.
Se pueden hacer los siguientes tipos de informe:
Informe predeterminado.
Por contratos.
Manuel Zapata M. Página 40 15/09/2010
Por años.
Datos financieros de material inventariado.
Otros datos financieros (licencias, consumibles, cartuchos).
Informe de red.
Préstamo.
Manuel Zapata M. Página 41 15/09/2010
5. ADMINISTRACION
5.1- Usuarios:
Para acceder a los usuarios, vamos al menú Administración, y luego a Usuarios.
Al acceder a la opción Usuarios dentro del menú Administración, se nos mostrara esta ventana,
en la que se nos mostraran todos los usuarios que están registrados en la aplicación.
Para crear un usuario local en la aplicación, pulsamos en el botón Añadir usuario.
Y se nos abrirá el siguiente formulario para introducir los datos del nuevo usuario y pulsaremos
el botón añadir para grabarlo y volver a la ventana anterior.
Manuel Zapata M. Página 42 15/09/2010
Este nuevo usuario, tendrá los privilegios de usuario normal, y estará ubicado en la entidad
raíz, si queremos modificar esto, pulsaremos sobre el usuario para abrir su ficha y añadirle los
datos que queramos.
Una vez seleccionadas la entidad, el perfil y si es o no recursivo, pulsamos el botón añadir para
que se añada esta nueva entidad.
En este caso le hemos añadido que pertenezca a la entidad casa con privilegios de usuario
Normal y que no sea recursivo.
En caso de que no aparezcan los botones de añadir…Desde origen externo y Enlace LDAP.
Es porque aun no se han configurado las Autenticaciones externas dentro de la opción del
menú Configuración, Identificación.
En caso de ya haber configurado las Autenticaciones externas, y querer añadir un solo usuario
externo, por ejemplo desde un LDAP, pulsamos en el botón …Desde un origen externo,
Y se nos abrirá la siguiente ventana en la que escribiremos el usuario que queremos añadir, y
pulsamos en el botón que corresponde, en este caso añadir LDAP
Ahora si lo que queremos es importar o sincronizar a los usuarios de un servidor LDAP,
pulsaremos sobre el botón Enlace LDAP.
Y se nos abrirá la siguiente ventana en la que tenemos dos opciones, Sincronización de los
usuarios ya importados o Importación de usuarios nuevos.
Manuel Zapata M. Página 43 15/09/2010
En el caso de pulsar sobre la opción Sincronización de los usuarios ya importados, se nos
abrirá la siguiente ventana, en la que en caso de que haya algún usuario que necesite ser
sincronizado, aparecerá en esta ventana, solo nos marcar al usuario o usuarios que necesitan
ser sincronizados y pulsar el botón Sincronizar.
En el caso de pulsar sobre la opción Importación de usuarios nuevos, se nos abrirá la
siguiente ventana.
En la que marcaremos los usuarios que queremos importar y pulsaremos el botón aceptar para
realizar la importación de los mismos.
Manuel Zapata M. Página 44 15/09/2010
5.2- Grupos:
Para acceder a los usuarios, vamos al menú Administración, y luego a Usuarios.
Al acceder a la opción Grupos dentro del menú Administración, se nos mostrara esta ventana,
en la que se nos mostrarán todos los grupos que están registrados en la aplicación.
Si ya han sido configuradas las Autenticaciones externas dentro de la opción del menú
Configuración, Identificación, no saldrá la siguiente ventana.
Para añadir un nuevo grupo local a la aplicación, pulsaremos sobre el icono en forma de cruz.
Y se nos abrirá el siguiente formulario para crear el nuevo grupo local.
En caso de que ya tengamos configuradas las Autenticaciones externas, la ventana que se nos
mostrará será la siguiente:
Manuel Zapata M. Página 45 15/09/2010
Si ya han sido configuradas las Autenticaciones externas, y queremos añadir un grupo de
nuestro LDAP, en ese caso pulsaremos el botón Enlace LDAP, y se nos mostrará la siguiente
ventana.
Y si pulsamos sobre Importación de nuevos grupos, se nos mostraran todos los grupos que no
hayan sido importados de nuestro LDAP, seleccionados para ser importados.
Aquí desmarcaremos los grupos que no queramos importar y dejaremos los que si, a
continuación seleccionaremos la entidad a donde queremos que vaya cada grupo y
seguidamente pulsaremos el botón aceptar para que se realice la importación.
Manuel Zapata M. Página 46 15/09/2010
5.3- Entidades:
Para acceder a las entidades, vamos al menú Administración, y luego a Entidades.
Al acceder se nos mostrara esta ventana, en la que se nos muestran todas las entidades que
se han creado en la aplicación.
Las entidades son como grupos de seguridad, a los que un usuario no puede acceder si no
pertenece a el, además las entidades están configuradas en forma de árbol, empezando por la
entidad raíz que es la única que tenemos por defecto, a partir de esta iremos creando las
nuevas entidades.
Si pulsamos en el botón añadir (el icono en forma de cruz).
O el botón Jerarquía.
Se nos abrirá la siguiente ventana para crear una nueva entidad.
Aquí crearemos la nueva entidad y le diremos si esta al mismo nivel o debajo de que otra
entidad, en el caso de la primera entidad que creemos, esta estará siempre por debajo de la
entidad raíz, y las siguientes que creemos podrán estar debajo o al mismo nivel que la
anterior, pero siempre por debajo de la unidad raíz. El siguiente grafico nos muestra el
funcionamiento de las entidades.
En este grafico las entidades Sevilla y Madrid Cuelgan de la Raíz pero al mismo nivel entre
ellas, mientras que Alcobendas y Alcorcón cuelgan de Madrid, como vemos, este es un árbol
Manuel Zapata M. Página 47 15/09/2010
jerárquico, en la que la mayor jerarquía la tiene la raíz, luego Sevilla y Madrid, y por ultimo
Alcobendas y Alcorcón.
En este árbol jerárquico, los usuarios que pertenecen a una entidad no pueden acceder a otra
a menos que la otra entidad este por debajo de la entidad a la que pertenece y que el perfil
sea recursivo, es decir: un usuario de un perteneciente a una entidad, no tiene acceso a
ninguna otra, a menos que sea recursivo en ese caso tendrá acceso a las entidades que
cuelguen de su entidad.
Por ejemplo: si un usuario pertenece a Sevilla, no tiene acceso ninguna otra entidad sea o o
recursivo, En cambio un usuario de Madrid solo tiene acceso a Alcobendas y a Alcorcón
siempre y cuando sea recursivo, pero nunca tendrá acceso a la Raíz pues esta se haya por
encima de Madrid.
La un usuario recursivo de la entidad raíz tiene acceso en todas las entidades, ya que están
por debajo de ella.
En la aplicación este árbol jerárquico se vería de la siguiente manera:
En el caso de pulsar en el botón Entidad Raíz.
Se nos mostraría la siguiente ventana, en la que se pueden añadir los datos concernientes a
dicha entidad.
Manuel Zapata M. Página 48 15/09/2010
5.4- Reglas:
Para acceder a las reglas, vamos al menú Administración, y luego a Reglas.
Al acceder se nos mostrara esta ventana, en la que debemos elegir el tipo de regla que
queremos ver o configurar.
En caso de pulsar en Reglas de asignación de entidad y de permisos se nos abrirá la
siguiente ventana.
En la cual como veremos tiene una regla configurada por defecto, llamada Root, si pulsamos
sobre ella se nos abrirá la configuración correspondiente a esta regla.
En esta configuración podemos ver que si se cumple uno de los criterios, dado que el Tipo de
emparejamiento es “O”, se realizara la siguiente acción, asignar la entidad del usuario como
Entidad Raíz.
Manuel Zapata M. Página 49 15/09/2010
En caso de que en la ventana de Elección del tipo de regla pulsásemos la opción Reglas de
negocio para el seguimiento se nos abrirá la siguiente ventana, en la cual aun no hay
ninguna regla configurada.
En la siguiente ventana podemos ver una nueva Reglas de negocio para el seguimiento en
la que se puede apreciar que se le ha titulado como Asigna y Categoriza las Incidencias de
Madrid, en esta regla se comprueba que: Si la incidencia ha sido creada por los usuarios
pertenecientes a cualquiera de los siguientes grupos: Empleados-Madrid, Empleados-
Oficina-Madrid, o Empleados-Cliente-Madrid, se le asigna el grupo Técnicos Nivel – 1, y
al estado de la incidencia se le asigna En curso (asignada).
De esta forma cuando se crea una incidencia en Madrid, esta automáticamente se asigna a los
técnicos correspondientes, y se le cambia el estado de Nueva a En curso (Asignada), de esta
manera el usuario ve que su incidencia ya esta en curso, y el grupo de técnicos
correspondientes reciben el aviso sobre la incidencia que tienen pendiente.
Manuel Zapata M. Página 50 15/09/2010
5.5- Diccionarios:
Para acceder a los diccionarios, vamos al menú Administración, y luego a Diccionarios.
Al acceder se nos mostrara esta ventana, en la que debemos elegir el diccionario que
queremos revisar.
Manuel Zapata M. Página 51 15/09/2010
5.6- Perfiles:
Para acceder a los perfiles, vamos al menú Administración, y luego a Perfiles.
Se nos mostrara la siguiente ventana en la que se pueden ver los distintos perfiles que
tenemos configurados.
Si queremos ver como esta configurado cada perfil, nos bastara Copn pulsar sobre el perfil que
queramos revisar, en este caso vamos a ver el perfil Post-Only, es decir el perfil con menos
privilegios, ya que solo puede crear incidencias, y ver las preguntas frecuentes.
Como vemos, esta es la interfaz de CAU.
Por ejemplo: se le ha restringido a solo lectura en acceso a las preguntas frecuentes y solo
tiene acceso a sus propios materiales, también se le ha restringido la visualización de los
materiales de los grupos asociados, así como no poder ver las incidencias de los grupos
asociados.
Manuel Zapata M. Página 52 15/09/2010
En el caso siguiente, veremos la interfaz del Centro de Control, que es la interfaz en la que se
configuran los técnicos, responsables y administradores.
Como vemos en este caso es la interfaz de un Técnico, en esta interfaz hay muchos mas
controles
Manuel Zapata M. Página 53 15/09/2010
5.7- Transferencia:
Esta opción del menú Administración, no es visible hasta que no se hayan configurado las
entidades, ya que se utiliza para transferir datos de una a otra entidad. Para acceder a la
configuración de las trasferencias, vamos al menú Administración, y luego a Transferencia.
Por defecto se crea una configuración de transferencia, y por defecto es completa, esta se crea
automáticamente cuando damos de alta las entidades.
En la siguiente ventana podemos ver como esta configurada esta transferencia, que como su
propio nombre lo indica es completa, es decir que cuando se transfiere un elemento de una
entidad a otra, se transfieren todos los datos del elemento.
Manuel Zapata M. Página 54 15/09/2010
5.8- Datos:
Para acceder a los las copias de seguridad de los datos de la aplicación, vamos al menú
Administración, y luego a Datos.
Cuando entramos en la opción Datos, vemos que tenemos la siguiente ventana, que cuenta
con dos botones, uno para hacer la copia de seguridad en formato SQL y el otro para hacer la
copia de seguridad en formato XML, en ambos casos, la copia de seguridad se guarda en el
directorio /files/_dumps de nuestro servidor WEB.
Si pulsamos alguno de los botones se nos mostrara la siguiebnte ventana de advertencia por si
queremos realizar ahora la copia de seguridad de nuestros datos.
Una vez realizadas las copias de seguridad, estas se guardan en el directorio anteriormente
indicado, y se nos muestra un enlace a cada uno de los ficheros de opia de seguridad con las
opciones de Borrar, Restaurar, y Ver/Descargar.
Si lo que queremos es descargar el fichero para guardarlo en una ubicación distinta para
mayor seguridad, pulsamos en la opción Ver/Descargar, y se nos mostrara la siguiente
ventana de descarga
Ahora si lo que queremos es restaurar la base de datos a una versión anteriormente guardada,
solo tenemos que pulsar en restaurar.
Manuel Zapata M. Página 55 15/09/2010
5.9- Logs:
Para acceder a los logs, vamos al menú Administración, y luego a Logs.
Aquí se nos mostrará la siguiente ventana en la que podemos ver los últimos logs de la
aplicación, la cantidad de logs que podemos ver se configura en la sección Personalización,
dentro de General dentro del menú Configuración.
Manuel Zapata M. Página 56 15/09/2010
6. CONFIGURACION
6.1- Títulos:
Para acceder a los Títulos, vamos al menú Configuración, y luego a Títulos.
En esta ventana se nos muestra una lista desplegable con los títulos que tiene la aplicación.
Estos títulos son para configurar los distintos dispositivos que vamos a inventariar, ya que los
datos aquí configurados aparecerán en las listas desplegables de las fichas para añadir nuevos
dispositivos al inventario. Para añadir una nueva entrada, seleccionamos el Titulo que
queremos añadir y pulsamos en el botón aceptar, seguidamente se nos abrira la siguiente
ventana en la que añadiremos la nueva entrada, en caso de querer modificar una entrada
anterior, lo haremos en esta misma ventana.
Si queremos borrar varios elementos simultáneamente, pulsaremos en Modificación masiva,
seleccionaremos los elementos a eliminar y pulsamos en el botón borrar.
Manuel Zapata M. Página 57 15/09/2010
6.2- Componentes:
Para acceder a los Componentes, vamos al menú Configuración, y luego a Componentes.
En esta ventana se nos muestra una lista desplegable con los componentes que tiene la
aplicación, si queremos añadir un componente, seleccionamos el tipo de componente de la lista
desplegable, y pulsamos el botón Aceptar.
Seguidamente se nos abrirá la siguiente ventana en la que pulsaremos sobre el botón Añadir
Periférico...
En el formulario que se nos muestra, introduciremos los datos concernientes al nuevo
componente que queremos añadir.
En caso de querer Modificar o Borrar un componente ya introducido, igual que en el caso de
añadir un nuevo componente, seleccionamos en la lista desplegable el tipo de componente que
es, y pulsamos Aceptar, se nos abrirá esta ventana en la que se muestran los componentes
añadidos anteriormente, pulsamos sobre el componente que queremos Modificar/Borrar.
Se nos abrirá el formulario del componente, en el que podemos hacer las modificaciones
oportunas, y seguidamente pulsamos Aceptar para guardar los cambios. Pero en el caso de
querer borrar dicho componente, pulsaremos en el botón Borrar.
Manuel Zapata M. Página 58 15/09/2010
6.3- General:
Para acceder a la configuración general del sistema, vamos al menú Configuración y luego a
General.
Aquí tenemos varias pestañas, cada una de ellas con parámetros de configuración, iremos
configurándolas de una en una según los parámetros que se adecuan a nuestras necesidades.
Configuración general
Configuración general
Nivel de loggin: Aquí se configura que es lo que se guarda en el fichero de loggin.
Tiempo de conservación de los logs, en días (0=infinito): Aquí se configura el
tiempo que deben conservarse los logs, con 30 es suficiente.
Huso horario: Aquí se configura el huso horario de nuestra ubicación geográfica, en el
caso de España GMT+1.
Logs en ficheros (SQL, mail, cron...): Aquí se configura si se desea tener también
Logs de otros servicios, en nuestro caso diremos que NO.
Inventario
Umbral de alarma predeterminado para los cartuchos y consumibles: Cuándo
los consumibles bajan por debajo del umbral indicado, se nos avisará, este valor
depende de la rapidez con la que se consumen los mismos, en este caso ponemos 2.
Campos automáticos (marcados con *): Por Entidad
Fecha de inicio de ejercicio fiscal (día y mes): configuramos la fecha de inicio del
ejercicio fiscal, por defecto está el 31-01-2005.
Soporte
Asignar automáticamente las incidencias al responsable técnico: No
Conservar las incidencias al purgar un elemento del inventario: No
Programas visibles en Helpdesk por defecto: Si
Manuel Zapata M. Página 59 15/09/2010
Registrar las modificaciones de incidencias añadiendo el seguimiento: Si
Asunto predeterminado de los documentos relacionados con las incidencias: --
Alertas por email
Alertas sobre contratos (Valor predeterminado): --
Alertas sobre datos financieros (Valor predeterminado): --
Comprobar la presencia de actualizaciones
Comprobar la presencia de actualizaciones: Nunca
Dirección del Proxy: Si hay Proxy, configurarlo aquí si no hay dejar en blanco.
Puerto del Proxy: Si hay Proxy, configurarlo aquí si no hay dejar en blanco.
Usuario del Proxy: Si hay Proxy, configurarlo aquí si no hay dejar en blanco.
Contraseña del Proxy: Si hay Proxy, configurarlo aquí si no hay dejar en blanco.
Diccionarios
Reasignación de categoría del programa al borrar la actual: --
Configuración de la Presentación
Configuración de la presentación
Número de decimales para los importes: Aquí configuramos el numero de
decimales para los importes monetarios, por defecto pone el 2.
Cantidad máxima de caracteres para cada elemento de la lista:
Cantidad de elementos a mostrar por página:
Intervalo para los horarios:
Límite de horarios para la planificación:
Visualiza apellido y nombre:
Personalización
Texto en la página de inicio: Aquí se configura el mensaje que se puede poner en la
ventana de inicio de sesión.
Enlace a la Ayuda del CAU: En esta casilla se puede poner un enlace a una página
WEB de ayuda para los usuarios.
Enlace a la Ayuda Central: En esta casilla se puede poner un enlace a una página
WEB de ayuda para los Usuarios con perfiles de técnico y administrativos.
Manuel Zapata M. Página 60 15/09/2010
AJAX
Utilizar Ajax:
Comodín Ajax:
No utilizar Ajax si el número de elementos es inferior a (0=nunca):
Autocompletar campos de texto con Ajax:
Ajax - Cantidad máxima de elementos mostrados:
Personalización
Configuración de la presentación
Formato de fechas: En este desplegable se puede elegir el formato de fecha que
queremos utilizar.
Mostrar los ID GLPI:
Desplegar lista:
Utilizar para pestañas Siguiente/Anterior: Aquí se configura si se quieren utilizar
las pestañas para navegar por los elementos cuando esto son visualizados como ficha,
es decir avanzar, retroceder, inicio y final.
Cantidad de elementos a mostrar por página: Aquí se configura la cantidad
máximas por defecto de elementos que se pueden visualizar en pantalla.
Formato de Número: Aquí se configura el formato para la presentación de valores
numéricos.
Cantidad máxima de caracteres para las listas desplegables: Aquí se configura el
número máximo de caracteres que pueden haber en una lista desplegable, la cantidad
por defecto es suficiente, ya que una cantidad mayor mostraría listas demasiado
anchas.
Cantidad de eventos de log que se mostrarán: Aquí se configuran el número de
eventos que queremos que se vean en el apartado de Logs.
Idioma predeterminado: Aquí se puede elegir el idioma para la interfaz de la
aplicación.
Soporte
Mostrar las incidencias nuevas al entrar en el sistema: Aquí se configura que
cuando un miembro de soporte inicia su sesión, en la ventana de bienvenida se le
muestran las nuevas incidencias que le han sido asignadas y las que aún están sin
asignar.
Seguimiento privado por defecto: Esta casilla es para establecer si el seguimiento
de las incidencias son privados o públicos, por defecto esta en NO, o sea seguimiento
público.
Colores de las prioridades: Aquí se puede establecer el color identificativos para cada
prioridad de una incidencia, y así según el color el técnico de soporte puede ver que tan
urgente es una incidencia.
Mostrar primero las incidencias más recientes: Aquí se indica que las incidencias
que se muestran primero sean las más recientes.
Categoría de Software
Manuel Zapata M. Página 61 15/09/2010
Software categorizado:
Software sin categorizar:
Restricciones
Restringir la gestión manual de los elementos
Restringir la gestión de monitores:
Restringir la gestión de teléfonos:
Restringir la gestión de periféricos:
Restringir la gestión de impresoras:
Modo OCSNG
Activar el modo OCSNG:
Identificación
Inserción automática de usuarios a partir de fuentes externas de
autenticación:
Preguntas frecuentes
Autorizar la consulta anónima de las Preguntas Frecuentes:
CAU (Centro de Atención a Usuarios)
Permitir las aperturas de incidencias anónimas (helpdesk.html) :
El contenido de la incidencia es obligatorio:
Gateway de correo: tamaño máximo de cada fichero adjunto (0 : sin límite):
Título de incidencia obligatorio:
La categoría de la incidencia es obligatoria:
Manuel Zapata M. Página 62 15/09/2010
Conexiones directas
Actualización automática de los elementos relacionados con los ordenadores
(Gestión individual)
Conectar / actualizar comportamiento Desconectar comportamiento
Contacto: Si Limpiar: No
Usuario: Si Limpiar: No
Grupo: Si Limpiar: No
Lugar: Si Limpiar: No
Estado: Si Limpiar: No
Replicar MySQL
Replicar MySQL
Habilitar la réplica:
Servidor MySQL:
Usuario MySQL:
Base:
Contraseña MySQL:
Notificaciones
Notificar por correo electrónico si desincronización:
Correo del administrador:
Máxima diferencia entre maestro y esclavo:
Manuel Zapata M. Página 63 15/09/2010
6.4- Notificaciones:
Para acceder a la configuración de las notificaciones del sistema, vamos al menú
Configuración y luego a Notificaciones.
Aquí nos encontramos con una ficha de 3 pestañas, en cuya primera pestaña nos pone:
Configuración
Configuración de la función
Utilizar el seguimiento por email: Aquí se habilita o deshabilita el seguimiento de las
incidencia por correo electrónico.
Correo del administrador: En esta casilla hay que poner la dirección electrónica del
administrador del sistema.
Dirección email de respuesta (si es necesario): Si se quieren recibir respuestas a
los correos que envía el sistema, aquí habría que poner la dirección a la que se van a
dirigir dichas respuestas.
Firma de los mensajes: Aquí se configura como se deben firmar los mensajes del
sistema.
Añadir un enlace a GLPI en los mensajes de mail: Aquí se indica si se incluye o no
un enlace a la aplicación en los mensajes del sistema.
URL de base utilizado: Aquí va la dirección del servidor GLPI.
Recordatorios Alertas sobre cartuchos: Aquí se configura cada cuanto tiempo se
envía un e-mail recordatorio sobre la alerta sobre cartuchos.
Recordatorios Alertas sobre consumibles: Aquí se configura cada cuanto tiempo se
envía un e-mail recordatorio sobre la alerta sobre consumibles.
Aviso de expiración de licencias: Aquí se configura si se envía o no un aviso sobre la
expiración de las licencias.
Utilizar un servidor SMTP para el envío de correo: Aquí se configura el tipo de
conexión a un servidor de correo SMTP.
Servidor SMTP: Aquí se pone la dirección del servidor de correo SMTP.
Login SMTP: Aquí se indica con que cuenta de correo valida del servidor SMTP se
enviaran los correos del sistema GLPI.
Contraseña SMTP: Aquí se pone la contraseña de la cuenta de correo que se va ha
utilizar.
Manuel Zapata M. Página 64 15/09/2010
Probar el envío de mensajes de mail al administrador: En este botón se puede
comprobar si el envío de correo funciona correctamente, ya que envía un e-mail de
prueba al administrador.
Opciones de Notificación
A cada nueva incidencia: Aquí se indica a que usuarios se les enviara una notificación
cada vez que se crea una incidencia.
Por cada nuevo seguimiento: Aquí se indica a que usuarios se les enviara una
notificación cada vez que se modifique una incidencia.
Al cierre de la incidencia: Aquí se indica a que usuarios se les enviara una
notificación cuando se cierre una incidencia.
A la actualización de la incidencia: Aquí se indica a que usuarios se les enviara una
notificación cada vez que se actualiza una incidencia.
Para las reservas (creación, modificación y borrado): Aquí se indica a que
usuarios se les enviara una notificación cuando se crea, modifica o borra un elemento
de las reservas.
Manuel Zapata M. Página 65 15/09/2010
Opciones de Alertas
Alertas sobre consumibles: Aquí añadimos los destinatarios a los que queremos que
les lleguen las alertas cuando los consumibles estén por debajo del nivel
predeterminado.
Alertas sobre cartuchos: Aquí añadimos los destinatarios a los que queremos que les
lleguen las alertas cuando los cartuchos estén por debajo del nivel predeterminado.
Alertas sobre contratos: Aquí añadimos los destinatarios a los que queremos que les
lleguen las alertas sobre los contratos.
Alertas sobre datos financieros: Aquí añadimos los destinatarios a los que queremos
que les lleguen las alertas sobre los financieros.
Aviso de expiración de licencias: Aquí añadimos los destinatarios a los que
queremos que les lleguen las alertas cuando las licencias vayan a expirar.
Manuel Zapata M. Página 66 15/09/2010
6.5- Identificación:
Para acceder a la configuración de la Identificación en el sistema, vamos al menú
Configuración y luego a Identificación.
Aquí nos encontramos la siguiente ventana, en la que se nos muestra los tipos de identificación
que se puede hacer en el sistema:
Si no se configura nada en esta sección, solo tendrán acceso a la aplicación los usuarios
creados manualmente en la misma. En nuestro caso utilizaremos LDAP, pero también se puede
utilizar IMAP/POP. Al pulsar sobre LDAP, se nos muestra la siguiente ventana:
En caso de que el complemento LDAP de PHP no este habilitado, se nos mostraría la siguiente
ventana.
Para solucionar este error y eliminar este mensaje, habría que editar el fichero php.ini que
indicamos al inicio de este manual.
Asumiendo que LDAP esta habilitado en PHP, procederíamos a añadir una nueva conexión
LDAP pulsando el botón en forma de cruz.
Manuel Zapata M. Página 67 15/09/2010
A lo que se nos mostraría la siguiente ventana:
En esta ventana hay que configurar la conexión con nuestro LDAP, en este caso conectaremos
con un controlador de dominio Active Directory de Microsoft, por lo que pulsamos donde pone
Directorio Activo, seguidamente se nos añadirán algunos datos por defecto para la conexión
con nuestro Servidos DC. En la imagen siguiente se pueden ver dichos datos:
Ya solo nos queda darle los siguientes datos a la conexión:
LDAP:
Nombre: Nombre que le daremos a nuestra conexión
Servidor: Dirección IP del Servidor que aloja al Active Directory.
Puerto LDAP (predeterminado=389): Por defecto 386
Basedn: Nombre del dominio tipo:
DC=dominio,DC=com
(No debe haber espacio en blanco después de las comas)
rootdn (para las conexiones no anónimas): Nombre del usuario para las conexiones
anónimas, tiene que ser el distinguishedName tipo:
CN=usuario,OU=unidadorganizativa,DC=dominio,DC=com
(No debe haber espacio en blanco después de las comas)
Pass (para las conexiones no anónimas): Contraseña del usuario utilizado para las
conexiones anónimas.
Campo de login: La dejamos por defecto.
Filtro de conexión: La dejamos por defecto.
Utilizar TLS: La dejamos por defecto.
Huso horario: Huso horario del la región en la que nos ubiquemos.
Tratamiento de los alias LDAP: La dejamos por defecto.
Manuel Zapata M. Página 68 15/09/2010
Pertenencia a grupos
Tipo de búsqueda: La dejamos por defecto.
Atributo del usuario que indica sus grupos: La dejamos por defecto.
Filtro para búsqueda en los grupos: La dejamos por defecto.
Atributo de los grupos que contienen los usuarios: Lo dejamos en Blanco.
Usar DN en la búsqueda: La dejamos por defecto.
Enlace GLPI/LDAP:
Apellido: La dejamos por defecto.
Nombre: La dejamos por defecto.
Comentarios: La dejamos por defecto.
E-Mail: La dejamos por defecto.
Teléfonos: La dejamos por defecto.
Teléfonos 2: La dejamos por defecto.
Móvil: La dejamos por defecto.
Título: La dejamos por defecto.
Categoría: La dejamos por defecto.
Idioma: La dejamos por defecto.
Le damos al botón aceptar para guardar los cambios, se comprobará que la conexión sea
correcta en caso contrario habría que revisar donde está el fallo y corregirlo.
Una vez configurada esta conexión se nos mostraran unas casillas en la parte inferior para que
podamos añadir otros controladores de dominio contra los cuales pueda validar cuando el
principal este caído, en este caso solo se nos pedirá nombre de la conexión, Dirección IP del
servidor y puerto por el cual conectarse, por defecto es el 389.
En la siguiente imagen se muestra una conexión a LDAP correcta con 2 controladores de
dominio adicionales.
Así mismo al igual que con el servidor principal, se pueden comprobar la conexión de los
servidores adicionales pulsando el botón correspondiente a la derecha de cada uno de ellos.
Manuel Zapata M. Página 69 15/09/2010
6.6- Gateways de Correo:
Para acceder a la configuración de la Identificación en el sistema, vamos al menú
Configuración y luego a Gateways de Correo.
En esta sección se configuran los Gateways de correo que en nuestro caso no será necesario,
ya que estamos utilizando un servidor SMTP externo.
Manuel Zapata M. Página 70 15/09/2010
6.7- Tipos de Documento:
Para acceder a la configuración de la Identificación en el sistema, vamos al menú
Configuración y luego a Tipos de documento.
En esta sección se pueden configurar los tipos de documento que son aceptados por la
aplicación, por defecto vienen los mas usados que muestro a continuación ya configurados.
ai aiff bmp bz2 h c deb Djvu
dvi xls swf gif xcf gz html Jpg
jpeg tex mid mng mp3 mpg odb Ods
ots odc odg otg oth odi odp Otp
odf odt odm ott ogg sxw sxc Sxi
pas pdf psd png eps ps ppt Mov
qt rm ra ram rpm rtf sdd Sdw
sit txt tgz tif wav asf avi wmv
doc xml zip
Pero en caso de querer añadir uno nuevo que no este en la siguiente lista, habría que
configurarlo manualmente.
Para lo cual, presionamos en el Botón en forma de cruz.
Para que se nos abra el formulario para configurar la nueva extensión que queremos añadir.
Una vez llenados los campos del nuevo documento que queremos añadir, si queremos que
tenga un icono identificativos, este lo seleccionaremos de la lista desplegable donde aparece el
nombre del fichero del icono que previamente habremos colocado en la carpeta /pics/icones
en formato PNG y de un tamaño de 16x16 pixeles.
Manuel Zapata M. Página 71 15/09/2010
6.8- Enlaces Externos:
Para acceder a la configuración de la Identificación en el sistema, vamos al menú
Configuración y luego a enlaces externos.
En los enlaces externos, se configuran enlaces a ficheros que están asociados a los distintos
elementos del inventario, así como a los clientes proveedores y contratos. Por lo que al crear
un nuevo enlace este habrá que asociarlo con quien corresponda.
En estos enlaces, se pueden poner los drivers de las impresoras, de esta manera si el técnico
de soporte esta instalando una impresora, en la aplicación donde tiene la incidencia de dicha
impresora también tendrá los drivers para llevar a cabo su trabajo.
Para añadir un nuevo enlace pulsamos sobre el icono en forma de cruz.
Manuel Zapata M. Página 72 15/09/2010
Y se nos mostrara el siguiente formulario donde se configuran los enlaces externos.
En este formulario le daremos un nombre al enlace para saber cual es, así mismo pondremos
una dirección válida y por ultimo escribiremos el contenido del fichero o la descripción del
enlace.
Un enlace externo correcto seria el siguiente, que descarga de los Drivers Impresora HP
LaserJet Color 3600dn desde página Web del fabricante.
Una vez que hemos rellenado la tarjeta con los datos del enlace externo, pulsamos el botón
añadir, tras lo cual la tarjeta se cerrará, entonces para asociar el enlace que hemos creado
anteriormente y asociarla lo que queramos, deberemos entrar nuevamente ficha pulsando
sobre el enlace que hemos creado
De esta manera se nos abrirá y nos mostrara la sección que no teníamos al momento de
crearlo que es la de Tipos de materiales asociados.
Manuel Zapata M. Página 73 15/09/2010
En el desplegable que ahora tenemos bajo Tipo de materiales asociados, pulsaremos sobre el
materia que queremos asociar y pulsaremos el botón añadir, en caso de que el enlace sirva
para mas de un material, volveremos a repetir la operación para los materiales que queramos
añadir, como en este caso de ejemplo lo que queremos es asociarlo con las impresoras dado
que es un driver para una impresora, seleccionaremos Impresoras, y pulsaremos añadir.
Con esto ya tenemos creado el enlace externo y asociado a impresoras, por lo que si nos
vamos al menú Inventario y luego a Impresoras.
Y abrimos la ficha de una de ellas veremos que en la pestaña de Enlaces nos aparece un
botón en la parte inferior que hace referencia al enlace que hemos creado. Por lo tanto, si
pulsamos en este, se iniciará la descarga de los drivers de esta impresora.
Este botón que hemos creado aparecerá en todas las impresoras que tengamos en el
inventario, ya que el enlace se asocia al apartado Impresoras y no a una impresora en
particular, lo mismo sucedería si la asociamos a ordenadores, periféricos, clientes, etc.
Manuel Zapata M. Página 74 15/09/2010
6.9- Plugins:
Para acceder a la instalación y configuración de los Plugins en el sistema, vamos al menú
Configuración y luego a Plugins.
Al entrar en esta sección nos encontraremos la siguiente ventana.
En la cual no se muestra ningún Plugin, para añadir los plugins, abra que copiar la carpeta que
lo contiene en el directorio ubicado /plugins y una vez añadidos a esta carpeta, volvemos a la
aplicación GLPI y actualizamos la pantalla, ahora se nos mostraran los plugins que hayamos
copiado a dicho directorio.
Una vez aquí ya podemos proceder a la instalación de los plugins, pulsando en Instalar,
seguidamente se nos mostrara en esta misma ventana la opción de activar el plugin.
Pulsamos en Activar y con esto el plugin ya esta instalado y activado, por lo que ya podremos
trabajar con el.
Podemos acceder al Plugin instalado a través de la nueva entrada del menú llamada Plugins.
Manuel Zapata M. Página 75 15/09/2010
Para la desinstalación de un plugin, el método es inverso, accedemos a la sección de
instalación y configuración de los Plugins, vamos al menú Configuración y luego a Plugins,
primero pulsamos en la opción desactivar y seguidamente en desinstalar correspondientes al
plugin que queremos desinstalar, la ventana cambiara y nos mostrara la siguiente.
En esta ventana pulsaremos en la opción Limpiar, para eliminar los residuos que hayan
quedado del plugin y seguidamente si ya no vamos a volver a utilizar este plugin, borramos el
directorio que lo contiene. Al actualizar la ventana se nos mostrara lo siguiente.
En esta ventana podemos ver que ya no tenemos el plugin que habíamos instalado.
Manuel Zapata M. Página 76 15/09/2010
También podría gustarte
- Manual Tecnico GlpiDocumento13 páginasManual Tecnico GlpiCristian Gordillo ChinchillaAún no hay calificaciones
- Manual de Instalación y Configuración Inicial de GLPIDocumento8 páginasManual de Instalación y Configuración Inicial de GLPIJuan PradoAún no hay calificaciones
- Taller de Instalacion e Integracion de OcsInventory y GLPIDocumento37 páginasTaller de Instalacion e Integracion de OcsInventory y GLPImoscosoam2Aún no hay calificaciones
- Manual Técnico GLPIDocumento66 páginasManual Técnico GLPIjuancarlossantagomez100% (7)
- Implementacion GLPIDocumento96 páginasImplementacion GLPIJohn Freddy TrujilloAún no hay calificaciones
- Manual de Formularios e Informes en GlpiDocumento100 páginasManual de Formularios e Informes en GlpiViviana Cedeño0% (1)
- Plantilla Especificación de Requerimientos de SoftwareDocumento14 páginasPlantilla Especificación de Requerimientos de SoftwareFabio Ignacio Farias100% (1)
- Crear y Configurar Servidor OpenvpnDocumento40 páginasCrear y Configurar Servidor Openvpnhjaspe4549Aún no hay calificaciones
- Conexion Remota Google Chrome PDFDocumento11 páginasConexion Remota Google Chrome PDFhernandoAún no hay calificaciones
- OCS InventoryDocumento31 páginasOCS InventoryRafael del Castillo Gomariz75% (4)
- Esquema de Red DMZDocumento19 páginasEsquema de Red DMZAulaCampus Burjassot100% (1)
- Guía VMware vSphere 5Documento3 páginasGuía VMware vSphere 5Vientos del AndeAún no hay calificaciones
- Usando Jmeter para Pruebas de RendimientoDocumento14 páginasUsando Jmeter para Pruebas de Rendimientodjas73Aún no hay calificaciones
- Openvpn CADocumento43 páginasOpenvpn CASergio QuinteroAún no hay calificaciones
- Acuerdos de Nivel de Servicio de SoporteDocumento3 páginasAcuerdos de Nivel de Servicio de SoporteHumbert Ramirez JaramilloAún no hay calificaciones
- SISTEMA RESTAURANTDocumento136 páginasSISTEMA RESTAURANTDHeartAún no hay calificaciones
- Configurar stock y envíos en DolibarrDocumento1 páginaConfigurar stock y envíos en DolibarrMartin Tito LaviAún no hay calificaciones
- Cifrado de ficheros con Gpg4WinDocumento22 páginasCifrado de ficheros con Gpg4Winherosb_24Aún no hay calificaciones
- Folleto EDADocumento2 páginasFolleto EDA....100% (1)
- AP05-AA6-EV02. Diseño de Arquitectura de Software y Hardware para El Sistema de Información en Desarrollo.Documento33 páginasAP05-AA6-EV02. Diseño de Arquitectura de Software y Hardware para El Sistema de Información en Desarrollo.Yair ArevaloAún no hay calificaciones
- Caso de Uso Inicio SesionDocumento5 páginasCaso de Uso Inicio SesionJose Martin Aceves BujanosAún no hay calificaciones
- Reto Tema 3 MinTIC 2021Documento2 páginasReto Tema 3 MinTIC 2021EdwinChAún no hay calificaciones
- Implementación GLPIDocumento114 páginasImplementación GLPILuis Alfredo Agudelo EscobarAún no hay calificaciones
- Catalogo Servicios TIDocumento12 páginasCatalogo Servicios TIKatherine Rojas MedinaAún no hay calificaciones
- Manual de GLPIDocumento126 páginasManual de GLPIelmagio100% (1)
- Libro Seguridad GNU Linux Antonio Perpinan 2011Documento251 páginasLibro Seguridad GNU Linux Antonio Perpinan 2011Antonio PerpinanAún no hay calificaciones
- Agregar Un Nuevo Equipo Al Inventario Del GlpiDocumento8 páginasAgregar Un Nuevo Equipo Al Inventario Del GlpiLuisa Fernanda MedinaAún no hay calificaciones
- Tecnicas de Migracion de DatosDocumento19 páginasTecnicas de Migracion de DatosSandra Trianaa P100% (4)
- Elicitacion de RequisitosDocumento78 páginasElicitacion de RequisitosRoberto Diaz SalvadorAún no hay calificaciones
- Metodología Rup Parte PracticaDocumento16 páginasMetodología Rup Parte PracticaChloe NoahAún no hay calificaciones
- Informe DolibarrDocumento13 páginasInforme DolibarrFernando PonceAún no hay calificaciones
- Manual Usuario Final v2 GLPIDocumento12 páginasManual Usuario Final v2 GLPIfernandezsapena7518Aún no hay calificaciones
- Desarrollo Seguro de AplicacionesDocumento41 páginasDesarrollo Seguro de AplicacioneshanzoAún no hay calificaciones
- EjemploIEEE830 Especificación de Requisitos de SoftwareDocumento17 páginasEjemploIEEE830 Especificación de Requisitos de SoftwareDennis ColchaAún no hay calificaciones
- Algoritmos paso a pasoDocumento27 páginasAlgoritmos paso a pasoA. Jose Sierra MendozaAún no hay calificaciones
- DAM2 Desarrollo de Interfaces PDFDocumento13 páginasDAM2 Desarrollo de Interfaces PDFEduardo Garcia0% (1)
- TB1 - Arquitectura de CloudDocumento35 páginasTB1 - Arquitectura de Cloudediazzzz10100% (1)
- Plan de TrabajoDocumento2 páginasPlan de TrabajoGrupo6Aún no hay calificaciones
- GLPI: Administración de recursos IT y soporte técnicoDocumento64 páginasGLPI: Administración de recursos IT y soporte técnicoJinette LizardoAún no hay calificaciones
- Soporte TI SENADocumento67 páginasSoporte TI SENAlgaleanocAún no hay calificaciones
- Erp LibresDocumento9 páginasErp LibresMariaElizabeth140% (1)
- Instalación de Osticket en EspañolDocumento4 páginasInstalación de Osticket en EspañolFredd Arteaga-ValdezAún no hay calificaciones
- AP03-AA4-EV02. Especificación Del Modelo Conceptual Del Sistema de Información A DesarrollarDocumento5 páginasAP03-AA4-EV02. Especificación Del Modelo Conceptual Del Sistema de Información A DesarrollarAlejandra londoño bedoya100% (1)
- Manual Instalación y Configuración GLPIDocumento12 páginasManual Instalación y Configuración GLPILuisEduardoManzanoCorreaAún no hay calificaciones
- Manual GLPI PDFDocumento76 páginasManual GLPI PDFLuisEduardoManzanoCorreaAún no hay calificaciones
- Instalación de XAMPP PDFDocumento16 páginasInstalación de XAMPP PDFrobertohenriquez20001105Aún no hay calificaciones
- Si651 - Manual - Instalación - Mantis - y - Testlink-V 2020-1Documento35 páginasSi651 - Manual - Instalación - Mantis - y - Testlink-V 2020-1Ruben CerdaAún no hay calificaciones
- Solarwinds Kiwi Syslog Server 9.5 Instalación y ConfiguracionDocumento32 páginasSolarwinds Kiwi Syslog Server 9.5 Instalación y ConfiguracionRuben CervantesAún no hay calificaciones
- Taller de Koha Fin, 2013Documento37 páginasTaller de Koha Fin, 2013santi dAún no hay calificaciones
- Manual de Instalacion GLPI en WindowsDocumento20 páginasManual de Instalacion GLPI en WindowsAlberto CesarAún no hay calificaciones
- GLPI Windows SetupDocumento17 páginasGLPI Windows SetupJorge VazquezAún no hay calificaciones
- Marco TeóricoDocumento9 páginasMarco TeóricoKarina RodriguezAún no hay calificaciones
- Manual de Instalación Del Glpi y AppservDocumento9 páginasManual de Instalación Del Glpi y AppservjuancarlossantagomezAún no hay calificaciones
- 2017-Instalación de La Máquina Virtual y Windows 7 x64 Professional-1Documento57 páginas2017-Instalación de La Máquina Virtual y Windows 7 x64 Professional-1Antonio JimCruAún no hay calificaciones
- Instalacion en Windows GLPIDocumento17 páginasInstalacion en Windows GLPIEder Garcia DuranAún no hay calificaciones
- Implementación Office 2019 VLDocumento23 páginasImplementación Office 2019 VLcesar cayoAún no hay calificaciones
- Manual WordPressDocumento47 páginasManual WordPressCarlos ChenAún no hay calificaciones
- AW01 TareaDocumento31 páginasAW01 TareaAitorAún no hay calificaciones
- Instalación de GLPI9.5.0 en Un Servidor de UbuntuDocumento20 páginasInstalación de GLPI9.5.0 en Un Servidor de Ubuntuandres cadavidAún no hay calificaciones
- Instalar GLPI Con Xampp para WindowsDocumento23 páginasInstalar GLPI Con Xampp para WindowsMixer-Flashback HiNrg-MexicoAún no hay calificaciones
- Administracion de DebianDocumento71 páginasAdministracion de DebiandethnetAún no hay calificaciones
- Cómo Resetear Contraseña Root en CentOS 7 y 6Documento7 páginasCómo Resetear Contraseña Root en CentOS 7 y 6M-ZAPATA-MAún no hay calificaciones
- GNU/Linux comandos Debian ejemplosDocumento38 páginasGNU/Linux comandos Debian ejemplos070610Aún no hay calificaciones
- Fagor FE-536 Washing Machine - 231122 - 083410Documento88 páginasFagor FE-536 Washing Machine - 231122 - 083410Pedro FariaAún no hay calificaciones
- Cómo Resetear Contraseña Root en CentOS 7 y 6Documento7 páginasCómo Resetear Contraseña Root en CentOS 7 y 6M-ZAPATA-MAún no hay calificaciones
- Instalacion de Samba en DebianDocumento3 páginasInstalacion de Samba en DebianM-ZAPATA-MAún no hay calificaciones
- SeikoDocumento19 páginasSeikoYoshiki Gabriel BastoAún no hay calificaciones
- Instalar CUPS en DebianDocumento4 páginasInstalar CUPS en DebianM-ZAPATA-MAún no hay calificaciones
- Terma SolarDocumento61 páginasTerma SolarJennifer RodriguezAún no hay calificaciones
- Actualizar PHP 5.1.6 A PHP 5.2.14 en RHELDocumento1 páginaActualizar PHP 5.1.6 A PHP 5.2.14 en RHELM-ZAPATA-MAún no hay calificaciones
- Actualizar PHP 5.2.14 A PHP 5.3.3 en RHELDocumento1 páginaActualizar PHP 5.2.14 A PHP 5.3.3 en RHELM-ZAPATA-MAún no hay calificaciones
- Manual GLPI para Un Centro de Atención Al UsuarioDocumento76 páginasManual GLPI para Un Centro de Atención Al UsuarioM-ZAPATA-M86% (7)
- Instalación y Configuración de RHEL 5.5 Con Apache, PHP, MySQL PhpMyAdmin y Subversion 1.6.12Documento4 páginasInstalación y Configuración de RHEL 5.5 Con Apache, PHP, MySQL PhpMyAdmin y Subversion 1.6.12M-ZAPATA-MAún no hay calificaciones
- REQ-SAP-62 DT Documentación Técnica AbapDocumento12 páginasREQ-SAP-62 DT Documentación Técnica AbapElianaAún no hay calificaciones
- Sistemas de Contabilidad II. Componentes y funciones de una computadoraDocumento9 páginasSistemas de Contabilidad II. Componentes y funciones de una computadoraLeidy FelizAún no hay calificaciones
- Manual Del Sistema ONIDEXDocumento9 páginasManual Del Sistema ONIDEXsharon23100% (3)
- Version 7.3 Ibm - En.esDocumento50 páginasVersion 7.3 Ibm - En.esSandra Patricia VegaAún no hay calificaciones
- INVENTOR 06 Manual Inventor 2017 Nivel 2Documento31 páginasINVENTOR 06 Manual Inventor 2017 Nivel 2julio cesar nuñez chipanaAún no hay calificaciones
- Como Comprimir Un Archivo PDF para Que Pese MenosDocumento2 páginasComo Comprimir Un Archivo PDF para Que Pese MenosNancyAún no hay calificaciones
- Manual ingreso expediente expulsiónDocumento9 páginasManual ingreso expediente expulsiónSecretaria AlterraAún no hay calificaciones
- Elementos de La Pantalla de WORD 2010Documento5 páginasElementos de La Pantalla de WORD 2010edu7587Aún no hay calificaciones
- PDF 24Documento3 páginasPDF 24Yoansel RuizAún no hay calificaciones
- Diferencia Shapefile - RasterDocumento4 páginasDiferencia Shapefile - RasterRichard Icaro EsparzaAún no hay calificaciones
- DPOO2 Planeación Didáctica Unidad 2Documento11 páginasDPOO2 Planeación Didáctica Unidad 2Kenia EspinosaAún no hay calificaciones
- Mód Plan Anual Unid Secret 2do 2023 24 MarzoDocumento29 páginasMód Plan Anual Unid Secret 2do 2023 24 MarzoLOURDES MARIA TORRES MONTEZAAún no hay calificaciones
- Tutorial Programación BatDocumento19 páginasTutorial Programación BatmiamalfoyAún no hay calificaciones
- Como Sustentar Una TesisDocumento7 páginasComo Sustentar Una Tesisdavid pacho pizangoAún no hay calificaciones
- Como Hacer Una Instalacion Silenciosa (Silent Install) o Ida Con WinrarDocumento14 páginasComo Hacer Una Instalacion Silenciosa (Silent Install) o Ida Con WinrarJuan Marcelo Silveira GonzalezAún no hay calificaciones
- Eliminar Virus FAS y LSP Desde Un Servidor - AutoCAD 2016 - Autodesk Knowledge NetworkDocumento6 páginasEliminar Virus FAS y LSP Desde Un Servidor - AutoCAD 2016 - Autodesk Knowledge NetworkErland Mauricio Pardo MonroyAún no hay calificaciones
- NEPLAN Módulos para Plantas IndustrialesDocumento36 páginasNEPLAN Módulos para Plantas IndustrialesRUBIOAún no hay calificaciones
- Instalar Ubuntu Server 10.04Documento30 páginasInstalar Ubuntu Server 10.04genitalicoAún no hay calificaciones
- Sintesis Bases de DatosDocumento2 páginasSintesis Bases de DatosDaniela Giraldo SuarezAún no hay calificaciones
- Brennan, Barbara Ann Hágase La LuzDocumento4 páginasBrennan, Barbara Ann Hágase La Luzavdieljaim100% (1)
- EvidenciaAprendizaje4 Artes Julio2015 PDFDocumento3 páginasEvidenciaAprendizaje4 Artes Julio2015 PDFIlseSarahiMartinezAún no hay calificaciones
- Manual Lenovo Z70-80Documento56 páginasManual Lenovo Z70-80Gomis6100% (1)
- Instalación de Anaconda Python en CentOSDocumento9 páginasInstalación de Anaconda Python en CentOSFrida RamírezAún no hay calificaciones
- Cómo Utilizar TwineDocumento16 páginasCómo Utilizar TwineMeli Chaco0% (1)
- Directivas Del MplabDocumento54 páginasDirectivas Del MplabArturo Pantoja100% (2)
- Interactive Petrophysics TutorialDocumento37 páginasInteractive Petrophysics TutorialNora MariaAún no hay calificaciones
- Manual de Uso OneDriveDocumento11 páginasManual de Uso OneDriveRafael de la TorreAún no hay calificaciones
- Conceptos básicos del computadorDocumento5 páginasConceptos básicos del computadorFrandy LantiguaAún no hay calificaciones
- Proyecto Final de Redes - ARTECH-2020Documento12 páginasProyecto Final de Redes - ARTECH-2020Anel Atencio0% (2)
- Win Tensor FAQ - En.esDocumento26 páginasWin Tensor FAQ - En.esRodrigo Quiroga LipeAún no hay calificaciones