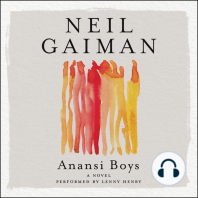Documentos de Académico
Documentos de Profesional
Documentos de Cultura
Tutorial EverySlide
Cargado por
CampusExtens_Uib0 calificaciones0% encontró este documento útil (0 votos)
148 vistas10 páginasDerechos de autor
© © All Rights Reserved
Formatos disponibles
PDF, TXT o lea en línea desde Scribd
Compartir este documento
Compartir o incrustar documentos
¿Le pareció útil este documento?
¿Este contenido es inapropiado?
Denunciar este documentoCopyright:
© All Rights Reserved
Formatos disponibles
Descargue como PDF, TXT o lea en línea desde Scribd
0 calificaciones0% encontró este documento útil (0 votos)
148 vistas10 páginasTutorial EverySlide
Cargado por
CampusExtens_UibCopyright:
© All Rights Reserved
Formatos disponibles
Descargue como PDF, TXT o lea en línea desde Scribd
Está en la página 1de 10
TUTORIAL EVERYSLIDE AMB LLICNCIA GRATUTA
1. PRIMER PAS: CREACI D'UN COMPTE D'USUARI
Primer, anam a la pgina web de EverySlide: https://everyslide.com/
Desprs, introdum la nostra direcci de correu electrnic (1) i la clau (2) que
volem fer servir. Tot seguit clicam damunt el bot: FREE Signup / Login
En aquest moment ja hem finalitzat el nostre registre a l'eina.
2. SEGON PAS: INICIAR SESSI PER PRIMERA VEGADA
A continuaci, la pgina web ens dur a dins de l'eina i ens oferir un senzill
recorregut (en angls) pas a pas per comenar a fer feina amb ella.
El primer que ens demana s que carreguem un arxiu PowerPoint o un PDF, tal
i com podem observar a la imatge anterior.
Una vegada hem elegit la presentaci que volem pujar, i li donam per carregar-
la a la pgina, ens surt una nova passa per conixer com s'empra l'eina amb
una presentaci de mostra que ens proporciona EverySlide.
Una vegada fem clic al bot per iniciar la presentaci, comenarem un prctic
tutorial en angls que ens ajudar a comprendre com fer servir aquesta eina.
3. TERCER PAS: COMENAR A FER FEINA AMB EVERYSLIDE
A la pgina principal podrem fer diverses accions:
3.1. PUJAR UNA PRESENTACI
Desprs d'iniciar sessi, deixi caure la seva presentaci en el quadre o feu clic
al bot de pujada.
Esperar fins que l'arxiu s'hagi carregat. Tot seguit, EverySlide el convertir en
una presentaci interactiva.
*Teniu en compte que les presentacions amb Keynote han d'estar en format
pdf.
3.2. INICIAR UNA PRESENTACI
Per tal d'iniciar una presentaci que ja hem carregat prviament, noms caldr
fer clic en el bot segent:
En aquest moment la presentaci donar inici.
3.3. FER QUE ELS ALUMNES ES CONNECTIN A LA MEVA
PRESENTACI
Els alumnes es podran connectar a la presentaci introduint en el seu dispositiu
el codi d'accs de sis lletres que es pot observar a la part superior de la finestra
de la nostra presentaci.
3.4. FUNCI DELS BOTONS DURANT LA PRESENTACI
Durant la presentaci a pantalla completa, amb la tecla "t" es podr ocultar i
tornar a mostrar la barra d'eines superior.
3.5. REALITZAR QESTIONARIS
3.5.1. SENSE INICIAR UNA PRESENTACI
A la pgina principal trobem l'opci de realitzar un qestionari sense haver
d'iniciar una presentaci.
Noms haurem de clicar damunt del bot assenyalat i podreu comenar a
preguntes.
Ens trobarem tres tipus de preguntes per fer:
Elegirem l'opci que ms s'adeqi a cada moment i escriurem la pregunta de
com a mxim 120 carcters dins de l'espai que he assenyalat amb un rectangle
verd.
J a noms cal iniciar el qestionari i tancar-lo quan considerem que ha passat
suficient temps o que ja han contestat tots els assistents. En aquest moment
podrem visualitzar les respostes i tancar-lo definitivament o tornar a obrir-lo
perqu puguin canviar les seves respostes.
3.5.2. EN UNA PRESENTACI
Si volem realitzar un qestionari durant l'exposici de una de les nostres
presentacions, noms ser necessari pitjar el bot d'iniciar qestionari de la
barra d'eines que tenim durant la presentaci i seguir les mateixes passes que
hem explicat en l'apartat anterior.
3.6. REVISAR INFORMACI SOBRE PRESENTACIONS REALITZADES
Des de la pgina principal, podem revisar la informaci que hem obtingut de les
presentacions que ja hem exposat, fent clic en el bot assenyalat amb el cercle
groc.
Aquest bot estar desactivat si encara no hem fet servir aquesta presentaci
cap vegada.
Entre les dades que es podran consultar trobam:
Data i hora de realitzaci de l'exposici.
Nombre de preguntes realitzades.
Nombre de clics que varen fer els assistents.
Nombre d'assistents.
Revisi de les respostes dels assistents.
3.7. ACOTAR RESPOSTES
EverySlide ens ofereix l'opci de delimitar respostes per tal de fer ms senzilla
la recopilaci d'informaci.
Per poder acotar respostes farem clic al bot segent:
Aqu trobarem les diferents diapositives de la presentaci amb unes eines (sis
colors, un llapis, un cercle, un rectangle, desfer i fer gran) que ens facilitaran
poder assenyalar aquelles rees que ms ens interessin.
D'aquesta manera, quan els nostres assistents facin clic damunt l'rea
delimitada amb un determinat color, l'eina ens facilitar els percentatges
obtinguts.
3.8. ELIMINAR UNA PRESENTACI
Es pot eliminar qualsevol presentaci que ja no volem guardar a EverySlide,
per hem de tenir clar que aquest procs s irreversible.
Per eliminar una presentaci noms s'ha de fer clic al segent bot:
I confirmar que realment es vol eliminar aquesta presentaci.
3.9. COMPARTIR UNA PRESENTACI
Per tal de compartir una presentaci amb la resta d'usuaris de EverySlide,
noms hem de donar perms per fer-ho i automticament en genera una URL
per compartir-la amb tots.
4. QUART PAS: FINALITZAR DE FER FEINA AMB EVERYSLIDE
Per finalitzar sessi i sortir del nostre compte d'usuari, haurem de fer clic a
LOGOUT.
También podría gustarte
- The Subtle Art of Not Giving a F*ck: A Counterintuitive Approach to Living a Good LifeDe EverandThe Subtle Art of Not Giving a F*ck: A Counterintuitive Approach to Living a Good LifeCalificación: 4.5 de 5 estrellas4.5/5 (20001)
- The 7 Habits of Highly Effective PeopleDe EverandThe 7 Habits of Highly Effective PeopleCalificación: 4 de 5 estrellas4/5 (353)
- The Odyssey: (The Stephen Mitchell Translation)De EverandThe Odyssey: (The Stephen Mitchell Translation)Calificación: 4 de 5 estrellas4/5 (7769)
- American Gods: The Tenth Anniversary EditionDe EverandAmerican Gods: The Tenth Anniversary EditionCalificación: 4 de 5 estrellas4/5 (12942)
- Pride and Prejudice: Bestsellers and famous BooksDe EverandPride and Prejudice: Bestsellers and famous BooksCalificación: 4.5 de 5 estrellas4.5/5 (19653)
- Art of War: The Definitive Interpretation of Sun Tzu's Classic Book of StrategyDe EverandArt of War: The Definitive Interpretation of Sun Tzu's Classic Book of StrategyCalificación: 4 de 5 estrellas4/5 (3321)
- The 7 Habits of Highly Effective PeopleDe EverandThe 7 Habits of Highly Effective PeopleCalificación: 4 de 5 estrellas4/5 (2564)
- How To Win Friends And Influence PeopleDe EverandHow To Win Friends And Influence PeopleCalificación: 4.5 de 5 estrellas4.5/5 (6507)
- The Subtle Art of Not Giving a F*ck: A Counterintuitive Approach to Living a Good LifeDe EverandThe Subtle Art of Not Giving a F*ck: A Counterintuitive Approach to Living a Good LifeCalificación: 4 de 5 estrellas4/5 (5794)
- The 7 Habits of Highly Effective People Personal WorkbookDe EverandThe 7 Habits of Highly Effective People Personal WorkbookCalificación: 4 de 5 estrellas4/5 (2515)
- Anna Karenina: Bestsellers and famous BooksDe EverandAnna Karenina: Bestsellers and famous BooksCalificación: 4 de 5 estrellas4/5 (7086)
- How to Win Friends and Influence People: Updated For the Next Generation of LeadersDe EverandHow to Win Friends and Influence People: Updated For the Next Generation of LeadersCalificación: 4 de 5 estrellas4/5 (2306)
- Never Split the Difference: Negotiating As If Your Life Depended On ItDe EverandNever Split the Difference: Negotiating As If Your Life Depended On ItCalificación: 4.5 de 5 estrellas4.5/5 (3269)
- Influence, New and Expanded: The Psychology of PersuasionDe EverandInfluence, New and Expanded: The Psychology of PersuasionCalificación: 4.5 de 5 estrellas4.5/5 (724)
- The Illustrated Alice in Wonderland (The Golden Age of Illustration Series)De EverandThe Illustrated Alice in Wonderland (The Golden Age of Illustration Series)Calificación: 4 de 5 estrellas4/5 (4345)
- Alice in Wonderland: Down the Rabbit HoleDe EverandAlice in Wonderland: Down the Rabbit HoleCalificación: 4 de 5 estrellas4/5 (4609)























![Don Quixote: [Complete & Illustrated]](https://imgv2-2-f.scribdassets.com/img/word_document/264046221/149x198/541f56cceb/1617238192?v=1)