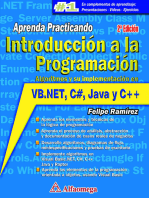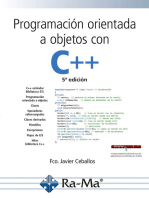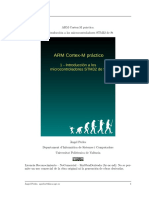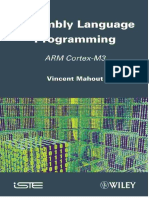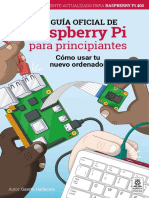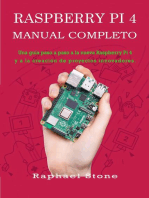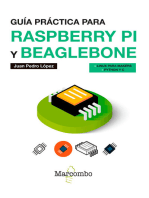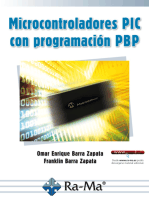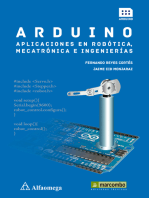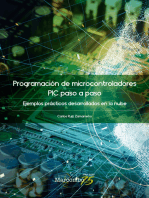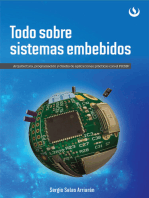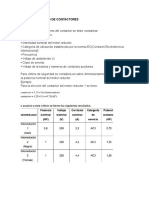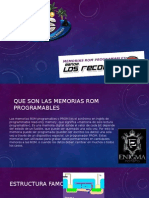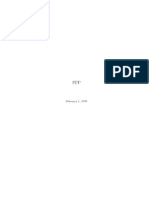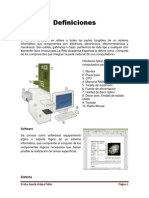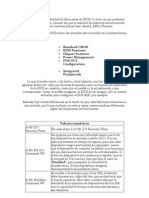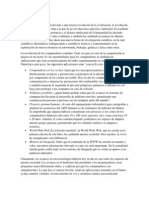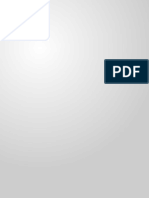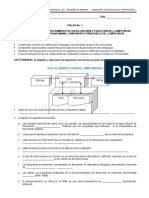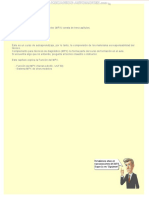Documentos de Académico
Documentos de Profesional
Documentos de Cultura
Raspberry Pi Guía Del Usuario 2da Ed. en Español
Cargado por
raspberrypiDerechos de autor
Formatos disponibles
Compartir este documento
Compartir o incrustar documentos
¿Le pareció útil este documento?
¿Este contenido es inapropiado?
Denunciar este documentoCopyright:
Formatos disponibles
Raspberry Pi Guía Del Usuario 2da Ed. en Español
Cargado por
raspberrypiCopyright:
Formatos disponibles
R A S P B E R R Y P IGUA DEL USUARIO 1
ndice de Contenido
Parte I: Conexin de la Placa
CAPTULO 1
Conozca la Raspberry Pi.......................................................................................................1
Un Recorrido por la Placa......................................................................................................................................................2
El Modelo A...........................................................................................................................................................................3
El Modelo B...........................................................................................................................................................................4
Una Historia de las Revisiones del PCB del Modelo B..........................................................................................................5
La Revisin 1....................................................................................................................................................................5
La Revisin 2....................................................................................................................................................................6
Un Poquito de Historia..........................................................................................................................................................6
ARM versus x86...............................................................................................................................................................6
Windows versus Linux.....................................................................................................................................................7
CAPTULO 2
Comenzando con la Raspberry Pi.........................................................................................8
Conexin de la Pantalla.........................................................................................................................................................9
Video Compuesto.............................................................................................................................................................9
Video HDMI...................................................................................................................................................................10
Video DSI.......................................................................................................................................................................11
Conexin del Audio.............................................................................................................................................................11
Conexin del Teclado y el Ratn.........................................................................................................................................12
Instalando NOOBS en una Tarjeta SD................................................................................................................................14
Conexin del Almacenamiento Externo.............................................................................................................................15
Conexin de la Red..............................................................................................................................................................16
Red Cableada..................................................................................................................................................................17
Red Inalmbrica.............................................................................................................................................................18
Conexin de la Fuente de Alimentacin........................................................................................................................19
Instalacin del Sistema Operativo......................................................................................................................................20
Instalacin a travs de NOOBS......................................................................................................................................20
Instalacin Manual........................................................................................................................................................22
CAPTULO 3
Administracin del Sistema Linux......................................................................................2
Linux: Una Descripcin General.........................................................................................................................................27
Comandos Bsicos de Linux................................................................................................................................................28
Introduccin a Raspbian.....................................................................................................................................................29
Sobre el Padre de Raspbian, Debian..............................................................................................................................32
Alternativas a Raspbian.................................................................................................................................................33
Utilizando Dispositivos de Almacenamiento Externo.......................................................................................................33
Creacin de una Nueva Cuenta de Usuario........................................................................................................................34
Sistema de Archivos............................................................................................................................................................35
Distribucin Lgica........................................................................................................................................................36
Distribucin Fsica.........................................................................................................................................................37
Instalacin y Desinstalacin de Software...........................................................................................................................37
Obtener Software desde la Pi Store...............................................................................................................................37
Obtener Software desde Otros Lugares........................................................................................................................39
Encontrar el Software que Desea...................................................................................................................................40
Instalacin del Software................................................................................................................................................41
Desinstalacin del Software..........................................................................................................................................42
Actualizacin del Software............................................................................................................................................43
Apagando la RasPi de Manera Segura.................................................................................................................................43
CAPTULO 4
Solucin de Problemas........................................................................................................!!
Diagnstico del Teclado y el Ratn.....................................................................................................................................45
Diagnstico de la Fuente de Alimentacin.........................................................................................................................46
Diagnstico de la Pantalla...................................................................................................................................................48
Diagnstico del Arranque...................................................................................................................................................48
Diagnstico de la Red..........................................................................................................................................................49
El Kernel de Emergencia.....................................................................................................................................................51
CAPTULO 5
Con"i#uracin de la Red......................................................................................................$%
Red Cableada.......................................................................................................................................................................54
Redes Inalmbricas.............................................................................................................................................................57
Instalacin del Firmware...............................................................................................................................................57
Utilizando wpa_gui para Conectarse a una Red Inalmbrica........................................................................................60
Utilizando la Terminal para Conectarse a una Red Inalmbrica...................................................................................63
CAPTULO 6
La &erramienta de Con"i#uracin del So"t'are de la Raspberry Pi.................................()
Ejecucin de la Herramienta...............................................................................................................................................71
La Pantalla de Opciones del Sistema..................................................................................................................................71
1 Expand Filesystem...........................................................................................................................................................72
2 Change User Password.....................................................................................................................................................72
3 Enable Boot to Desktop...................................................................................................................................................72
4 Internationalisation Options...........................................................................................................................................73
5 Enable Camera..................................................................................................................................................................74
6 Add to Rastrack................................................................................................................................................................75
7 Overclock..........................................................................................................................................................................75
8 Advanced Options............................................................................................................................................................76
9 About raspi-config............................................................................................................................................................79
CAPTULO 7
Con"i#uracin A*anzada de la Raspberry Pi......................................................................8)
Edicin de los Archivos de Configuracin a travs de NOOBS...........................................................................................81
Configuraciones Hardware config.txt..............................................................................................................................83
Modificacin de la Pantalla............................................................................................................................................84
Opciones de Arranque...................................................................................................................................................86
Overclockeando la Raspberry Pi....................................................................................................................................86
Desactivacin de la Cach L2..............................................................................................................................................89
Activacin del Modo de Prueba.....................................................................................................................................90
Particionamiento de la Memoria........................................................................................................................................90
Configuraciones Software - cmdline.txt.............................................................................................................................91
Parte II: Construyendo un Centro Multimedia, Mquina Productiva o Servidor Web
CAPTULO 8
La RasPi como una PC +eatro en Casa..............................................................................,$
Reproduciendo Msica desde la Consola............................................................................................................................96
HTPC Dedicado con Raspbmc.............................................................................................................................................98
Streaming Multimedia por Internet..............................................................................................................................99
Streaming Multimedia por la Red Local......................................................................................................................101
Configurando Raspbmc...............................................................................................................................................103
CAPTULO 9
La RasPi como una -./uina Producti*a.........................................................................1)
Utilizando Aplicaciones Basadas en la Nube....................................................................................................................107
Utilizando LibreOffice.......................................................................................................................................................109
Edicin de Imgenes con The Gimp..................................................................................................................................110
CAPTULO 10
La RasPi como un Ser*idor 0eb......................................................................................11!
Instalacin de la Pila LAMP..............................................................................................................................................115
Instalacin de WordPress..................................................................................................................................................119
Parte III: Programando con la Raspberry Pi
CAPTULO 11
1na 2ntroduccin a Scratc3...............................................................................................12$
Presentando a Scratch.......................................................................................................................................................126
Ejemplo 1: Hola Mundo....................................................................................................................................................126
Ejemplo 2: Animacin y Sonido........................................................................................................................................130
Ejemplo 3: Un Juego Sencillo...........................................................................................................................................132
Robtica y Sensores..........................................................................................................................................................137
Sensibilidad con la Picoboard......................................................................................................................................138
Robtica con LEGO......................................................................................................................................................138
Lectura Sugerida...............................................................................................................................................................138
CAPTULO 12
1na 2ntroduccin a Pyt3on...............................................................................................1%,
Presentando a Python.......................................................................................................................................................140
Ejemplo 1: Hola Mundo....................................................................................................................................................140
Ejemplo 2: Comentarios, Entradas, Variables y Bucles....................................................................................................144
Ejemplo 3: Juego con pygame...........................................................................................................................................148
Ejemplo 4: Python y la Gestin de Redes.........................................................................................................................154
Lectura Sugerida................................................................................................................................................................159
Parte IV: Hardware Hacking
CAPTULO 13
Aprendiendo a &ac4ear &ard'are...................................................................................1!
Equipo Electrnico............................................................................................................................................................165
Interpretacin de los Cdigos de Colores de las Resistencias..........................................................................................167
Fuente de Componentes...................................................................................................................................................169
Fuentes en Lnea..........................................................................................................................................................169
Fuentes Fuera de Lnea................................................................................................................................................170
Hobby Especialistas.....................................................................................................................................................170
Subindose a la Breadboard..............................................................................................................................................171
Una Breve Gua de Soldadura...........................................................................................................................................173
CAPTULO 14
5l Puerto 6P27.................................................................................................................1(,
Identificando la Revisin de su Placa................................................................................................................................180
Diagramas Pinout el Puerto GPIO....................................................................................................................................180
Caractersticas del GPIO...................................................................................................................................................182
El Bus Serie UART........................................................................................................................................................182
El Bus I
2
C......................................................................................................................................................................182
El Bus SPI.....................................................................................................................................................................183
Utilizando el Puerto GPIO en Python..............................................................................................................................183
Salida GPIO: Parpadeo de un LED...............................................................................................................................183
Entrada GPIO: Lectura de un Botn............................................................................................................................188
CAPTULO 15
5l -dulo de C.mara de la Raspberry Pi........................................................................1,2
Por Qu Utilizar el Mdulo de Cmara?..........................................................................................................................193
Instalacin del Mdulo de Cmara...................................................................................................................................194
Activacin del Mdulo de Cmara....................................................................................................................................197
Captura de Imgenes Fijas................................................................................................................................................198
Grabacin de Video...........................................................................................................................................................200
Fotografa de Lapso de Tiempo desde la Lnea de Comandos..........................................................................................201
CAPTULO 16
Placas de 5xpansin..........................................................................................................2)
Slice of Pi de Ciseco...........................................................................................................................................................207
Prototyping Pi Plate de Adafruit.......................................................................................................................................210
Gertboard de Fen Logic.....................................................................................................................................................213
Parte IV: Apndices
APNDICE A
Pyt3on Recetas..................................................................................................................22)
Raspberry Pi Serpiente (Captulo 12, Ejemplo 3).............................................................................................................221
IRC User List (Captulo 12, Ejemplo 4).............................................................................................................................222
Entrada y Salida GPIO (Captulo 14)................................................................................................................................224
APNDICE B
R.pida Re"erencia del -dulo de C.mara.......................................................................22$
Opciones Compartidas......................................................................................................................................................226
Opciones de Raspistill.......................................................................................................................................................228
Opciones de Raspivid........................................................................................................................................................229
Opciones de Raspiyuv.......................................................................................................................................................230
APNDICE C
-odos de Pantalla &8-2.................................................................................................2%1
Parte I
Conexin
de la Placa
Cap9tulo 1 Conozca la Raspberry Pi
Cap9tulo 2 Comenzando con la Raspberry Pi
Cap9tulo % Administracin del Sistema Linux
Cap9tulo ! Solucin de Problemas
Cap9tulo $ Configuracin de la Red
Cap9tulo La Herramienta de Configuracin del Software de la Raspberry Pi
Cap9tulo ( Configuracin Avanzada de la Raspberry Pi
Cap9tulo 1
Conozca la Raspberry Pi
2 R A S P B E R R Y P IGUA DEL USUARIO
Su placa Raspberry Pi es una maravilla en miniatura, aguarda en su interior un importante poder de computo en
un tamao no ms grande que el de una tarjeta de crdito. Es capaz de realizar cosas extraordinarias, pero antes de
comenzar a utilizarla hay unas cuantas cosas que necesita conocer primero.
CONSEJO
Si est impaciente por comenzar, avance un par de pginas ms para que averige cmo conectar su teclado, ratn
y pantalla a la Raspberry Pi, as como para conocer cmo instalar un sistema operativo e ir directamente a utilizar la
RasPi.
1n Recorrido por la Placa
La Raspberry Pi se encuentra actualmente disponible en dos modelos diferentes, conocidos como el Modelo A y el
Modelo B. Aunque existen diferencias (con el Modelo A sacrificando algo de funcionalidad en razn de disminuir su
costo y los requerimientos de energa) ambos comparten un montn de similitudes como se dar cuenta en este
captulo. La Figura 1-1 muestra una Raspberry Pi Modelo B.
Figura 1-1
La Placa Raspberry Pi
En el centro de todas las placas Raspberry Pi se encuentra un semiconductor cuadrado, ms comnmente conocido
como circuito integrado o chip. Este es el mdulo system-on-chip (SoC) Broadcom BCM2835, el encargado de
proporcionarle a la RasPi sus capacidades de procesamiento de propsito general, de renderizacin de grficos y de
entrada/salida. Apilado sobre este chip se encuentra otro semiconductor, este es el encargado de proveer la
memoria a la RasPi para el almacenamiento temporal de datos mientras sus programas se encuentran en ejecucin.
Este tipo de memoria es conocida como memoria RAM (memoria de acceso aleatorio), ya que la computadora puede
R A S P B E R R Y P IGUA DEL USUARIO 3
leer o escribir en cualquier parte de la memoria y en cualquier momento. La RAM es voltil, lo que significa que
cualquier cosa almacenada en esta memoria se eliminar cuando la RasPi pierda su energa o sea desenchufada.
Por la parte de arriba y de abajo del SoC se encuentran las salidas de video de la RasPi. El conector plata (abajo) es
un puerto HDMI (High Definition Multimedia Interface), es del mismo tipo de conector que se puede encontrar en los
reproductores de video y muchos decodificadores de cable y satlite. Cuando es conectado a un televisor o monitor
moderno, el puerto HDMI proporciona video en alta resolucin y audio digital. El conector amarillo (arriba) es un
puerto de video compuesto y est diseado para conectarse a televisores antiguos que no cuentan con conexin
HDMI. La calidad del video es ms baja que la que est disponible a travs del HDMI y no transmite audio; en
cambio, el audio es suministra como una sea analgica a travs del conector de audio de 3.5mm a la derecha del
conector del video compuesto.
Los pines en la parte superior izquierda de la RasPi componen el header o conector con entradas-salidas de propsito
general (GPIO) que puede utilizarse para conectar la RasPi a otros hardware. El uso ms frecuente de este puerto es
para conectar una placa de expansin (Add-On). Una seleccin de estas placas es descrita en el Captulo 16, Placas de
Expansin. El puerto GPIO es extremadamente poderoso, pero tambin frgil; cuando manipule la RasPi, siempre
evite tocar estos pines, as como tambin nunca conectar nada en ellos mientras la RasPi se encuentra encendida.
El conector de plstico y metal debajo del puerto GPIO es el puerto DSI (Display Serial Interface), que sirve para
conectar sistemas de pantalla plana controladas digitalmente. Estas pantallas rara vez son utilizadas excepto por
los desarrolladores profesionales en sistemas embebidos, ya que el puerto HDMI es ms flexible. Un segundo
conector de plstico y metal, se encuentra a la derecha del puerto HDMI, es el puerto CSI (Camera Serial Interface),
que proporciona una conexin de alta velocidad para el mdulo de cmara de la Raspberry Pi u otros sistemas de
cmaras con conexin CSI compatibles con la RasPi. Para ms detalles sobre el puerto CSI, ver el Captulo 15, El
Mdulo de Cmara de la Raspberry Pi.
En la esquina inferior de la placa est la toma de alimentacin de la RasPi. Esta es una toma micro-USB, la misma que
est presente en la mayora de los modernos telfonos inteligentes (smartphones) y tablets. La conexin de un
cable micro-USB a un adaptador de energa adecuado (detallado en el Captulo 2 Comenzando con la Raspberry
Pi) encender a la Raspberry Pi; a diferencia de una PC o laptop, la RasPi no cuenta con un botn de encendido y
arranca inmediatamente cuando el cable de la alimentacin es conectado.
En la parte inferior de la placa Raspberry Pi, a mano izquierda, se encuentra una ranura para tarjetas SD. Una tarjeta
de memoria SD (Secure Digital) proporciona el almacenamiento para el sistema operativo, los programas, datos y
otros archivos, y no es voltil; a diferencia de la RAM voltil, la memoria SD conservar su informacin incluso
cuando la energa se pierda. En el Captulo 2, Comenzando con la Raspberry Pi, aprender cmo preparar una
tarjeta SD para su uso con la RasPi, as como tambin cmo instalar un sistema operativo (un proceso conocido
como flashing o flasheo).
El borde a mano derecha de la RasPi tendr diferentes conectores dependiendo de qu modelo de Raspberry Pi
tenga, el Modelo A o el Modelo B. Arriba de stos se encuentran una serie de LEDs (Light Emitting Diodes). Los dos
primeros LEDs que estn etiquetados con ACT y PWR proporcionan una notificacin de actividad y de energa
respectivamente, y estn presentes en todas las placas.
5l -odelo A
Es la ms econmica de las Raspberrys, el Modelo A que se muestra en la Figura 1-2 est diseado para ser
asequible pero an flexible. Aparte de ser econmica si se compara al Modelo B, el Modelo A consume menos
energa y es una buena eleccin para proyectos que utilizan la energa solar, elica o de batera. Aunque el SoC
BCM2835 del Modelo A es tan poderoso como el del Modelo B, este viene slo con 256MB de memoria. Esto es una
consideracin importante al momento de decidir qu modelo comprar, ya que puede ocasionar que las aplicaciones
ms complejas se ejecuten lentamente (en particular, aquellas aplicaciones que convierte la RasPi en un servidor,
como se describe en el Captulo 10, La RasPi como un Servidor Web).
4 R A S P B E R R Y P IGUA DEL USUARIO
Figura 1-2
Una Raspberry Pi Modelo A
El Modelo A slo tiene un puerto USB (Universal Serial Bus) en su borde a mano derecha. Este es el mismo tipo de
puerto que se puede encontrar en las computadoras de escritorio y laptops, y permite que la RasPi pueda ser
conectada a casi cualquier perifrico USB compatible. Por lo general, el puerto USB es utilizado para conectar un
teclado y poder interactuar con la RasPi. Si adems desea utilizar un ratn al mismo tiempo, necesitar comprar un
hub USB para agregar ms puertos al Modelo A o como alternativa, comprar un teclado con la funcionalidad del
ratn integrada.
5l -odelo :
La Raspberry Pi Modelo B que se muestra en la Figura 1-3 es ms costosa que la Modelo A, pero viene con algunas
ventajas considerables. En su interior incluye el doble de memoria (512MB), mientras que el exterior hay puertos
adicionales que no estn disponibles en el modelo econmico. Para muchos usuarios, el Modelo B es una inversin
que vale la pena; slo aquellos con requisitos particulares de peso, espacio o consumo energtico deben considerar
adquirir el Modelo A para su uso general.
R A S P B E R R Y P IGUA DEL USUARIO 5
Figura 1-3
Una Raspberry Pi Modelo B
El Modelo B tiene dos puertos USB en el borde derecho de la placa, permitiendo conectar un teclado y un ratn, o
an ms, permite disponer de dos puertos libres de repuesto para accesorios adicionales tales como los dispositivos
de almacenamiento externo o interfaces de hardware. Adems, incluye un puerto Ethernet para conectar la RasPi a
una red cableada, lo que permite tener acceso a Internet y hace posible que otros dispositivos en la red puedan
acceder a la RasPi (ssuponiendo que saben el nombre de usuario y contrasea o que la RasPi se haya configurado
como un servidor como se describe en el Captulo 10, La RasPi como un Servidor Web).
1na 3istoria de las Re*isiones del PC: del -odelo :
Aunque la Raspberry Pi Modelo B hoy tenga 512MB de memoria y dos puertos USB, esto no fue siempre as. El
Modelo B disponible hoy en da es conocido como la Revisin 2, ya que es la segunda placa en hacerse con la
designacin Modelo B. Si usted ha comprado la Raspberry Pi modelo B de segunda mano o la compr hace ya algn
tiempo, es posible que tenga una placa Revisin 1 que cuenta con algunas diferencias.
La Re*isin 1
La placa Revisin 1 original del modelo B de la Raspberry Pi slo tiene 256MB de RAM. Adems tiene una header o
pines GPIO un poco diferentes, visualmente idnticos a las revisiones posteriores pero que tienen ciertas
caractersticas asignadas a diferentes pines, como se explicar en el Captulo 14, El Puerto GPIO. Esta es la
diferencia ms importante: todas las dems revisiones y modelos de Raspberry Pi comparten el mismo diseo de
GPIO, as que si tiene una Modelo B original revisin 1 puede que necesite hacer ajustes en las instrucciones y
programas antes de que puedan ser funcionar satisfactoriamente.
6 R A S P B E R R Y P IGUA DEL USUARIO
La Re*isin 2
Introducida poco antes del lanzamiento del Modelo A, la Revisin 2 de la Raspberry Pi incluye el doble de memoria
(512MB) que la original . Tambin introduce el nuevo header GPIO estandarizado y en comn con el Modelo A. Un
header adicional, que tambin se encuentra presente en las placas Modelo A (etiquetado con P5) y ubicado justo
debajo del header GPIO, es un signo seguro de que la placa Modelo B es la ms reciente Revisin 2.
1n po/uito de 3istoria
Antes de pasar al Captulo 2, Comenzado con la Raspberry Pi, es una buena idea que primero se familiarice con
algunos detalles de fondo de la RasPi as como de su concepcin. Aunque la RasPi pueda ser utilizada como una
computadora de propsito general, capaz de realizar los mismos trabajos que cualquier otra computadora de
escritorio, laptop o servidor (aunque ms lentamente) ha sido diseada como una computadora dentro de una sola
placa enfocada a los aficionados y usos educativos, y como tal, se diferencia de una computadora normal en un par
de aspectos importantes.
AR- *ersus x8
El procesador en el interior de su Raspberry Pi es un procesador multimedia Broadcom BCM2835 system-on-chip
(SoC). Esto quiere decir que la mayor parte de los componentes del sistema, incluidos la unidad central de
procesamiento y la de grficos junto con el audio y el hardware de comunicaciones, se encuentran integrados
dentro de aquel nico componente oculto ubicado justo debajo del chip de memoria al centro de la tarjeta.
No es slo el diseo del SoC lo que hace al BCM2835 diferente del procesador de su PC o laptop. Lo que lo hace
tambin diferente es que utiliza una arquitectura de conjunto de instrucciones (Instruction Set Architecture, ISA)
distinta, conocida como ARM.
Desarrollada por Acorn Computers aos atrs a finales de 1980, la arquitectura ARM es relativamente poco
conocida en el mundo de las computadoras de escritorio. En donde destaca, sin embargo, es en los dispositivos
mviles: el telfono en su bolsillo es casi seguro que cuente con al menos un ncleo de procesamiento basado en
ARM escondido en su interior. La combinacin de la arquitectura RISC (Simple Reduced Instruction Set) y su bajo
consumo energtico lo convierten en la opcin perfecta frente a los chips de computadoras de escritorio que
demandan altos consumos y arquitecturas CISC (Complex Instruction Set).
El BCM2835 basado en ARM es el secreto que explica cmo la Raspberry Pi es capaz de funcionar con tan slo una
fuente de alimentacin de 5V 1A suministrada por el puerto micro-USB a bordo. Es tambin la razn por la cual no
encontrar ningn disipador trmico sobre el dispositivo: el bajo consumo de energa del chip se traduce
directamente en muy poco calor residual, incluso durante las tareas de procesamiento ms complejas.
Esto, sin embargo, significa que la Raspberry Pi no es compatible con el software de las PC tradicionales. La
mayora del software para computadoras de escritorio y laptops se construyen teniendo en cuenta la arquitectura
de conjunto de instrucciones x86, presente en los procesadores como AMD, Intel y VIA. Por consiguiente, este
software no funciona en la Raspberry Pi que se basa en la arquitectura ARM.
El BCM2835 utiliza una generacin del diseo del procesador ARM conocida como ARM11, que a su vez est
diseada en torno a una versin de la arquitectura de conjunto de instrucciones conocida como ARMv6. Vale la
pena recordar que ARMv6 es una arquitectura ligera y potente, pero tiene un rival en la arquitectura ms avanzada
ARMv7 utilizada por la familia de procesadores ARM Cortex. El software desarrollado para la ARMv7, al igual que
el desarrollado para la x86, es por desgracia incompatible con el BCM2835 de la Raspberry Pi, aunque los
desarrolladores generalmente pueden convertir el software para adecuarlo, un proceso conocido como portabilidad
(porting).
R A S P B E R R Y P IGUA DEL USUARIO 7
Esto no quiere decir que va a estar limitado en sus opciones. Como descubrir ms adelante en el libro, hay un
montn de software disponible para el conjunto de instrucciones ARMv6, y en tanto que la popularidad de la
Raspberry Pi siga aumentado, el software disponible seguir creciendo. En este libro, tambin aprender cmo
crear su propio software para su RasPi aun si no tiene experiencia alguna con la programacin.
0indo's *ersus Linux
Otra diferencia importante entre la Raspberry Pi y su PC de escritorio o laptop, aparte de su tamao y su costo, es
el sistema operativo (el software que permite controlar su computadora) que utiliza.
La mayora de las PCs y laptops disponibles hoy en da funcionan con alguno de estos dos sistemas operativos:
Microsoft Windows o Apple OS X. Ambas plataformas son de cdigo cerrado, creados en un ambiente reservado
utilizando tcnicas patentadas.
Estos sistemas operativos son conocidos como de cdigo cerrado por la naturaleza de su cdigo fuente, es decir, la
receta en lenguaje de computadora que le dice al sistema que hacer. En el software de cdigo cerrado, esta receta es
mantenida como un secreto muy bien guardado. Los usuarios pueden obtener el software terminado, pero nunca
ver cmo est hecho.
La Raspberry Pi, por el contrario, est diseada para ejecutar un sistema operativo llamado GNU/Linux (de ahora
en adelante nos referiremos a ste simplemente como Linux). A diferencia de Windows u OS X, Linux es de cdigo
abierto. Esto quiere decir que es posible descargar el cdigo fuente del sistema operativo por completo y hacer los
cambios que uno desee. Nada es ocultado, y todos los cambios hechos estn a la vista del pblico. Este espritu de
desarrollo de cdigo abierto ha permitido a Linux rpidamente ser modificado para poder ejecutarse sobre la
Raspberry Pi. Al momento de escribir estas lneas, varias versiones de Linux (conocidas como distribuciones) han
sido portadas al chip BCM2835 de la Raspberry Pi, incluyendo Raspbian, Pidora y Arch Linux.
Las distintas distribuciones atienden diferentes necesidades, pero todas ellas tienen algo en comn: son de cdigo
abierto. Adems, por lo general, todas son compatibles entre s: el software escrito en un sistema Debian
funcionar perfectamente bien en uno con Arch Linux y viceversa.
Linux no es exclusivo de la Raspberry Pi. Cientos de diversas distribuciones estn disponibles para PCs de
escritorio, laptops e incluso dispositivos mviles; la popular plataforma Android de Google est desarrollada en
encima de un ncleo Linux. Si disfruta la experiencia de utilizar Linux en la Raspberry Pi, podra considerar aadir
otros dispositivos informticos suyos para que lo utilicen tambin. Estos coexistirn felizmente con su sistema
operativo actual, permitindole disfrutar de las ventajas de ambos sistemas mientras le brindan un entorno
familiar cuando su RasPi no se encuentre disponible.
Al igual que la diferencia que existe entre las arquitecturas ARM y x86, hay un punto clave que hace la diferencia
prctica entre Windows, OS X y Linux: el software escrito para Windows u OS X no funciona en Linux.
Afortunadamente, hay un montn de alternativas compatibles para la gran mayora de los productos de software
comunes y lo mejor, casi todos son de libre uso y de cdigo abierto como lo es el propio sistema operativo, y incluso
se pueden instalar en Windows y OS X para proporcionar una experiencia familiar en las tres plataformas.
Cap9tulo 2
Comenzando con la Raspberry Pi
R A S P B E R R Y P IGUA DEL USUARIO 9
Ahora que ya tiene la comprensin bsica de cmo la RasPi se diferencia de los otros dispositivos de cmputo, es
momento de comenzar. Si acaba de recibir su RasPi, squela de su bolsa protectora antiesttica y colquela sobre
una superficie plana y no conductora de electricidad antes de continuar con este captulo.
Para utilizar su RasPi, necesitar algunos perifricos adicionales. Una pantalla le permitir ver lo que est haciendo,
mientras que un teclado y ratn sern sus dispositivos de entrada. En este captulo, aprender cmo conectar stos
a la RasPi, as como hacer una conexin de red en el caso del Modelo B. Tambin aprender cmo descargar e
instalar un sistema operativo a la RasPi.
Su experiencia puede *ariar
La informacin y las instrucciones en este libro le dan todo lo que necesita para poner en funcionamiento su
Raspberry Pi y aprovechar al mximo sus capacidades. Tenga en cuenta que algunos de los programas para la
Raspberry Pi estn evolucionando tan rpidamente que puede que lo que ve en su pantalla sea ligeramente
diferente de lo que ve en algunas de las imgenes de este libro, como pudieran ser nuevas caractersticas y
opciones que apenas comenzaron a estar disponibles.
Conexin de la Pantalla
Antes de empezar a usar su Raspberry Pi, necesita conectar una pantalla. La RasPi es compatible con tres salidas de
video diferentes: video compuesto, video HDMI y video DSI. El video compuesto y video HDMI son fcilmente
accesibles para el usuario final, como se describe en esta seccin; mientras que el video DSI requiere de un hardware
especializado.
Video Compuesto
El video compuesto se encuentra disponible a travs del puerto color amarillo y plata ubicado en la parte superior
de la RasPi conocido como conector fono RCA (ver la Figura 1-2), est diseado para conectar la Raspberry Pi a los
viejos dispositivos de pantalla. Como su nombre lo indica, el conector crea una compuesto de colores que se
encuentran dentro de una imagen (rojo, verde y azul) y lo enva por un slo cable al dispositivo de visualizacin,
comnmente un viejo televisor de tubo de rayos catdicos (CRT).
Cuando no hay otro dispositivo de visualizacin disponible, una conexin de video compuesto le ayudar a
comenzar con la RasPi. La calidad, sin embargo, no ser la mejor. Las conexiones de video compuesto son
significativamente ms propensas a la interferencia, faltas de claridad y funcionan a una resolucin limitada, es
debido a esto que caben muy pocos iconos y lneas de texto en la pantalla a la vez.
10 R A S P B E R R Y P IGUA DEL USUARIO
Figura 2-1
El conector fono RCA amarillo, para la salida de video compuesto
Video HDMI
Una mejor calidad de imagen puede obtenerse usando el conector HDMI (High Definition Multimedia Interface), el
nico puerto HDMI se encuentra en la parte inferior de la RasPi (ver Figura 2-2). A diferencia de la conexin
analgica de video compuesto, el puerto HDMI proporciona una conexin digital de alta velocidad para mostrar
imgenes de pxeles perfectos tanto en monitores de computadora como en televisores de alta definicin. Al utilizar
el puerto HDMI, la RasPi puede desplegar imgenes a la resolucin de 1920x1080 Full HD como lo hacen los
sistemas HDTV ms modernos. A esta resolucin, el detalle sobre la pantalla es significativamente superior.
Si cuenta con un monitor de computadora y est esperando poder utilizarlo con la RasPi, es posible que su pantalla
no disponga de la entrada HDMI. Esto no es mucho problema: las seales digitales presentes en el cable HDMI
pueden convertirse a un estndar comn de computadora llamado DVI (Digital Video Interconnect). Comprando un
cable HDMI a DVI, ser capaz de conectar el puerto HDMI a un monitor con conectividad DVI-D.
Si su monitor tiene una entrada VGA (un conector con forma de D con 15 pines, comnmente en color azul y plata)
la Raspberry Pi no podr conectarse. Para utilizar este tipo de monitor, necesitar comprar un adaptador; busque
modelos que conviertan HDMI a VGA y que en particular mencionen que son compatibles con la Raspberry Pi, y
simplemente conecte el conector HDMI del adaptador a la RasPi y el cable de su monitor al otro extremo del
adaptador.
R A S P B E R R Y P IGUA DEL USUARIO 11
Figura 2-2
El conector plata HDMI, para la salida de video de alta definicin.
Video DSI
La ltima salida de video que tiene la RasPi puede localizarla encima de la ranura para la tarjeta SD en la parte
superior de la placa de circuito impreso (es un pequeo conector de cinta protegido por una capa de plstico). Esta
salida es para un estndar de video conocido como DSI (Display Serial Interface), que se utiliza en los monitores de
pantalla plana de las tablets y los smartphones. Las pantallas con un conector DSI raramente se encuentran
disponibles para su venta al por menor, y por lo general estn reservadas para los ingenieros que buscan crear un
sistema compacto y autnomo. Una pantalla DSI puede conectarse mediante la insercin de un cable de cinta en el
conector correspondiente de la RasPi, para los principiantes, el uso de pantallas compuestas y HDMI es los ms
recomendado.
Conexin del Audio
Si est usando el puerto HDMI de la Raspberry Pi, obtener el audio es sencillo: cuando est configurado
apropiadamente, el puerto HDMI transporta ambas seales, la de video y la de audio. Esto significa que puede
conectar un nico cable a su pantalla para disfrutar del sonido y las imgenes.
Asumiendo que est conectando la RasPi a una pantalla HDMI estndar, no habr otras cosas ms que hacer por el
momento. As que, por ahora, slo basta con conectar el cable.
Si est utilizando la RasPi con un monitor DVI-D a travs de un adaptador o cable, el audio no ser incluido. Esto
destaca la principal diferencia que existe entre HDMI y DVI: mientras que HDMI puede llevar las seales de audio,
DVI no puede, y en cambio slo se usa exclusivamente para las seales de video.
12 R A S P B E R R Y P IGUA DEL USUARIO
Para aquellas personas con monitores DVI-D, o que utilizan la salida de video compuesto, una ranura de audio de 3.5
mm en color negro se ubica en la parte superior del borde de la RasPi junto al conector amarillo RCA para
proporcionar salida analgica de audio (ver Figura 2-1). Este es el mismo conector utilizado en los audfonos y
micrfonos de los equipos de audio de consumo, y se conecta de la misma forma. Si lo desea, puede simplemente
conectar un par de audfonos a este puerto para acceder lo ms pronto posible al audio.
CONSEJO
Mientras los audfonos estn conectados directamente a la Raspberry Pi, podr encontrar que el volumen es un poco
escaso. Si le es posible, en su lugar, conecte un par de altavoces con alimentacin propia. El amplificador en el
interior de los altavoces le ayudar a aumentar la seal a un nivel ms audible.
Si est buscando algo ms permanente, puede utilizar unos altavoces estndar de PC que cuentan con conector 3.5
mm o puede comprar algunos cables adaptadores. Para los usuarios de video compuesto, un cable 3.5 mm a fono
RCA les resultar til. Este cable proporciona las dos conexiones fono RCA (blanco y rojo) que se sitan justo al lado
de la conexin de video, cada uno llevando un canal de la seal de audio estreo a la TV.
Para aquellos que conectan la Raspberry Pi a un amplificador o equipo de msica, necesitarn de un cable 3.5 mm a
fono RCA o un cable 3.5 mm a 3.5 mm, dependiendo de las conexiones libres que tengan en su sistema. Ambos
cables son muy econmicos y son fciles de encontrar en las tiendas de electrnica de consumo, o pueden
adquirirse incluso ms baratas en las tiendas en lnea como Amazon.
Conexin del +eclado y el Ratn
Ahora que ya tiene los dispositivos de salida de la Raspberry Pi bien clasificados, es el momento de pensar en la
entrada. Como mnimo, va a necesitar un teclado, y para la mayora de los usuarios, un ratn o trackball tambin
ser necesario.
Primero, algunas malas noticias: si tiene un teclado y un ratn con conector PS/2 (un conector redondo con una
matriz de pines en forma de herradura) entonces tendr que salir y comprar otros. La antigua conexin PS/2 ha
sido reemplazada y la RasPi espera que sus perifricos se conecten a travs del puerto USB (Universal Serial Bus).
Una alternativa es adquirir un adaptador USB a PS/2, aunque hay que tener encuentra que algunos teclados
particularmente viejos podran no funcionar correctamente mediante un adaptador de este tipo.
Dependiendo de si ha adquirido el Modelo A o el Modelo B, va a tener uno o dos puertos USB disponibles sobre el
lado derecho de la RasPi (ver Figura 2-3). Si est utilizando el Modelo B, puede conectar el teclado y el ratn
directamente a esos puertos. Si utiliza el Modelo A, necesitar comprar un hub USB externo para conseguir conectar
los dos dispositivos USB simultneamente.
R A S P B E R R Y P IGUA DEL USUARIO 13
Figura 2-3
Los dos puertos USB del Modelo B
Un hub o concentrador USB es una buena inversin para cualquier usuario de RasPi: aun si tiene el Modelo B,
ocupar ambos de sus puertos con tan slo conectar el teclado y el ratn, no dejando nada libre para dispositivos
adicionales tales como alguna unidad ptica externa, un dispositivo de almacenamiento o un joystick. Asegrese de
comprar un concentrador USB con alimentador propio (powered USB Hub): los modelos pasivos son ms baratos y
pequeos, pero no tienen la capacidad de hacer funcionar los dispositivos que consumen mucha energa tales como
las unidades de CD y los discos duros externos.
CONSEJO
Si desea reducir el nmero de tomas de corriente utilizadas, conecte el cable de alimentacin USB de la Raspberry Pi
al concentrador USB con alimentador propio. De esta forma, la RasPi puede obtener su energa directamente desde
el concentrador, en vez de tener su propia toma de corriente dedicada y su adaptador principal enchufado al socket.
Esto slo funcionar en los concentradores USB con una fuente de alimentacin capaz de suministrar 700mA al
puerto USB de la RasPi, junto con toda la energa necesitada por los otros perifricos.
La conexin del teclado y el ratn es tan sencilla como enchufarlas a los puertos USB, ya sea directamente en el caso
de un Modelo B o a travs de un concentrador USB en el caso del Modelo A.
14 R A S P B E R R Y P IGUA DEL USUARIO
1na ;ota sobre el Almacenamiento
Como se habr dado cuenta, la Raspberry Pi no tiene un disco duro tradicional. En su lugar utiliza una tarjeta
de memoria SD (Secure Digital), un sistema de almacenamiento de estado slido que se usa habitualmente en
las cmaras digitales. Casi cualquier tarjeta SD funcionar con la Raspberry Pi, pero debido a que alberga todo
el sistema operativo, es necesario que la tarjeta sea de al menos 4 GB de capacidad para almacenar todos los
archivos requeridos.
Las Tarjetas SD con el sistema operativo precargado se encuentran disponibles en la tienda oficial de la
Raspberry Pi as como en muchos otros sitios en Internet. Si ha comprado una de stas, o recibi una en
paquete con su RasPi, simplemente conctela en la ranura para tarjetas SD que est en la parte inferior a
mano izquierda.
Algunas tarjetas SD funcionan mejor que otras y algunos modelos se niegan en absoluto a trabajar con la
Raspberry Pi. Para ver una lista actualizada de los modelos de tarjetas SD que funcionan con la Raspberry Pi,
visite la pgina eLinux Wiki: http://www.elinux.org/RPi_SD_cards
2nstalando ;77:S en una +ar<eta S8
La Fundacin Raspberry Pi distribuye una herramienta de software para la RasPi conocida como NOOBS (New Out-
Of-Box Software). Esta herramienta, ha sido diseada para hacer lo ms fcil posible el comenzar a utilizar la RasPi,
y se encuentra precargada en algunas tarjetas SD incluidas con la placa Raspberry Pi, as como por separado, en
forma de descarga gratuita. NOOBS ofrece una seleccin de diferentes sistemas operativos listos para instalarse en
la RasPi as como algunas herramientas que permiten modificar su configuracin.
Si ha comprado una tarjeta SD con NOOBS ya instalado, no necesita hacer nada ms en este momento. Si no fue
as, descargue la ltima versin del software NOOBS desde el sitio oficial de la Fundacin Raspberry Pi
www.raspberrypi.org/downloads. Tenga en cuenta que el archivo es de gran tamao y puede tomarle un
tiempo considerable descargarlo; si cuenta con una conexin a Internet con un lmite mximo de navegacin de
aproximadamente 1GB mensuales, no ser capaz de descarga el archivo. En este caso, adquiera una tarjeta SD con
NOOBS precargado en cualquiera de las tiendas que venden Raspberrys.
Para utilizar NOOBS, necesitar una tarjeta SD de al menos 4 GB de capacidad, y preferiblemente de al menos 8GB
para dar espacio a la instalacin de programas adicionales que utilizar con su RasPi. Tambin necesitar una
computadora con lector de tarjetas SD, ya sea que este integrado como en algunos modelos de laptops o como un
dispositivo adicional. Para comenzar, inserte la tarjeta SD en el lector de tarjetas. Si ha usado su tarjeta SD
anteriormente con otros dispositivos (por ejemplo, con una cmara digital o consola de videojuegos) siga el enlace
Downloads en la pgina de la Raspberry Pi para descargar la herramienta de formateado de la SD Card Association y
utilcela para formatear la tarjeta SD, preparndola as para la posterior instalacin de NOOBS. Si la tarjeta es
nueva, puede omitir este paso.
El software NOOBS se proporciona como un archivo Zip. Este es un formato de archivo donde los datos se
encuentran comprimidos, por lo que ocupa menos espacio y es ms rpida su descarga. En la mayora de los sistemas
operativos, hacer doble clic sobre el archivo debera ser suficiente para abrirlo; si no es as, descargue una utilidad
de compresin como 7Zip (www.7-zip.org) e intntelo de nuevo.
Cuando haya abierto el archivo, utilice la funcin de extraccin o copiado del software de compresin para transferir
los archivos desde el archivo zip hacia su tarjeta SD (ver Figura 2-4). Esta tarea puede tardar algo de tiempo en
llevarse a cabo, debido al nmero y tamao de los archivos involucrados. Sea paciente y cuando la extraccin haya
finalizado y la luz de actividad (si la hay) se haya apagado, utilice la opcin Expulsar de su sistema operativo para
retirar la tarjeta SD y luego insrtela en el lector de tarjetas SD de la RasPi.
R A S P B E R R Y P IGUA DEL USUARIO 15
Figura 2-4
Extrayendo NOOBS a la tarjeta SD
Conexin del Almacenamiento 5xterno
Debido a que la Raspberry Pi usa una tarjeta SD como su dispositivo de almacenamiento principal (conocido como
dispositivo de arranque) es posible que experimente limitaciones de espacio muy pronto. Aunque las tarjetas SD con
mayor tamao son capaces de albergar 32 GB, 64 GB o ms, a menudo son muy costosas.
Afortunadamente, existen dispositivos que proveen a cualquier computadora de un disco duro adicional cuando
son conectadas a travs de un cable USB. Conocidos como dispositivos USB de Almacenamiento Masivo (UMS USB
Mass Storage), estos dispositivos pueden ser discos duros fsicos, unidades de estado slido (SSD) o incluso
memorias USB de bolsillo (ver Figura 2-5).
Casi todos los dispositivos USB de Almacenamiento Masivo pueden ser ledos por la RasPi, tengan o no contenido
alguno. Para que la RasPi pueda acceder a estos dispositivos, las unidades deben ser montadas (un proceso que
aprender en el Captulo 3, Administracin del Sistema Linux). Por ahora, slo basta con conectar las unidades de
disco a la RasPi para que estn preparadas.
16 R A S P B E R R Y P IGUA DEL USUARIO
Figura 2-5
Dos dispositivos USB de Almacenamiento Masivo: una memoria USB y un disco duro externo.
Conexin de la Red
Si bien la mayora de las instrucciones de configuracin se aplican por igual tanto para la Raspberry Pi Modelo A
como para el Modelo B, la configuracin de redes es una excepcin. Para mantener el nmero de componentes (y
por lo tanto el costo) lo ms bajo como sea posible, en el Modelo A no se incorpora caracterstica alguna de red
sobre la placa. Afortunadamente, eso no significa que no se pueda conectar el Modelo A en red, slo que necesitar
de algn equipo adicional para hacerlo.
Con"i#uracin de Redes en el -odelo A
Para dotar al Modelo A de las mismas capacidades de red que su contraparte ms cara el Modelo B,
necesitar conectarle un adaptador USB Ethernet. Dicho adaptador se conecta en un puerto USB libre de la
Raspberry Pi o en un hub USB que tenga conectado y proporciona una conexin Ethernet cableada con un
conector RJ45, el mismo que se encuentra disponible en el Modelo B.
Un adaptador USB Ethernet 10/100 (con sus nmeros refiriendo su modo de dos velocidades, 10 Mb/s y
100/Mbs) puede adquirirse en las tiendas en lnea a un costo muy econmico. Cuando compre un adaptador
Ethernet, asegrese de comprobar que el sistema operativo Linux est listado como un sistema compatible
con el adaptador. Algunos modelos slo funcionan con Microsoft Windows y son incompatibles con la
Raspberry Pi.
No caiga en la tentacin de ir por un adaptador clase gigabit, el cual es reconocido como adaptador USB
Ethernet 10/100/1000. Los puertos USB estndar que utiliza la Raspberry Pi, no pueden hacer frente a la
velocidad de conexin Ethernet gigabit, as que no conseguir ninguna ventaja con un adaptador ms caro.
R A S P B E R R Y P IGUA DEL USUARIO 17
Red Cableada
Para conectar su Raspberry Pi en Red, necesitar conectar un cable Ethernet RJ45 entre la RasPi y el concentrador
(switch), router o hub. Si no cuenta con un router o hub puede conseguir comunicar su PC o laptop con la RasPi
conectando ambos equipos de manera directa con un cable Patch Cord.
Por lo general, conectar juntos dos clientes de red de esta manera requiere de un cable especial conocido como cable
cruzado. En un cable cruzado, la recepcin y transmisin de pares se intercambian de modo que los dos dispositivos
no se interfieren el uno con el otro (una tarea usualmente llevada a cabo por el conmutador o concentrador).
La Raspberry Pi sin embargo es ms astuta. El puerto RJ45 a un costado de la RasPi (ver Figura 2-6) incluye una
caracterstica conocida como auto-MDI, lo que le permite reconfigurarse automticamente. Por consiguiente, puede
utilizar cualquier cable RJ45 (cruzado o no) para conectar la RasPi a la Red y establecer su configuracin en la
forma que le corresponda.
Figura 2-6
El puerto Ethernet de la Raspberry Pi Modelo B
CONSEJO
Si conecta la RasPi directamente a la PC o laptop no podr conectarse a la red de Internet predeterminada. Para
hacerlo, necesitar configurar su PC para crear un puente entre el puerto Ethernet almbrico y la otra conexin
(comnmente inalmbrica). Llevar a cabo esta tarea est fuera del alcance de este libro, pero si no encuentra forma
alguna de conectar la RasPi a la Internet, puede intentar buscar la frase bridge network en el archivo de ayuda de
su sistema operativo para obtener ms informacin al respecto.
18 R A S P B E R R Y P IGUA DEL USUARIO
Con un cable de red conectado, la RasPi automticamente recibir todos los detalles necesarios para acceder a
Internet a travs del DHCP (Protocolo de Configuracin Dinmica de Host) al momento de cargarse el sistema
operativo. DHCP asigna a la RasPi una direccin IP (Internet Protocol) sobre la red y le indica la puerta de entrada
(gateway) que tiene que utilizar para acceder a Internet (normalmente la direccin IP de su router o mdem).
En algunas redes, no existe un servidor DHCP que pueda proporcionarle a la RasPi una direccin IP: Cuando se
conecte a una red de stas, la RasPi necesitar ser configurada manualmente. Aprender ms sobre esto en el
Captulo 5, Configuracin de la Red.
Red Inalmbrica
Los modelos actuales de la Raspberry Pi no cuentan con la caracterstica integrada para gestionar redes
inalmbricas, pero (igual que con el cable Ethernet aadido en el Modelo A) es posible aadir soporte Wi-Fi a
cualquier RasPi utilizando un adaptador USB para red inalmbrica (ver Figura 2-7).
Figura 2-7
Dos adaptadores USB para red inalmbrica, adecuados para utilizarse con la Raspberry Pi.
R A S P B E R R Y P IGUA DEL USUARIO 19
Utilizando tal adaptador, la RasPi puede conectarse a una amplia gama de redes inalmbricas, incluyendo aquellas
que se funcionan bajo el ltimo estndar 802.11n de alta velocidad. Antes de adquirir un adaptador USB para red
inalmbrica, tenga en cuenta lo siguiente:
Asegrese que Linux se lista como un sistema operativo compatible con el adaptador. Algunos adaptadores
inalmbricos se ofrecen slo con drivers para Windows y OS X, por lo tanto son incompatibles con la
Raspberry Pi. Una lista de adaptadores Wi-Fi que se conocen trabajan con la Raspberry Pi puede
encontrarse en el siguiente sitio web: http://elinux.org/RPi_USB_Wi-i_!dapters
Cercirese que su tipo de red Wi-Fi es compatible con el adaptador inalmbrico. El tipo de red se muestra
en las especificaciones como un nmero seguido de una letra. Por ejemplo, si su tipo de red es 802.11a, un
adaptador inalmbrico de red 802.11g no funcionar.
Compruebe las frecuencias soportadas por la tarjeta. Algunos estndares de redes inalmbricas como el
802.11a admiten ms de una frecuencia. Si su adaptador USB de red inalmbrica est diseado para
trabajar sobre una red de 2.4GHz no se conectar a una red de 5GHz.
Compruebe el tipo de cifrado utilizado por su red inalmbrica. Los adaptadores USB inalmbricos ms
modernos soportan todas las formas de encriptacin o cifrado, pero si compra uno de segunda mano o un
viejo modelo podra no conectarse a la red. Los tipos de cifrado ms comunes son el viejo WEP y los ms
modernos WPA y WPA2.
La configuracin de la conexin inalmbrica se realiza estando dentro de Linux, por lo que por el momento basta
con solo conectar el adaptador a la RasPi (lo ideal sera mediante un concentrador USB). Aprender cmo
configurar la conexin en el Captulo 5, Configuracin de la Red.
Conexin de la =uente de Alimentacin
La Raspberry Pi es alimentada por el pequeo conector micro-USB ubicado en la parte inferior izquierda de la placa
de circuito. Este conector es el mismo que se encuentra presente en la mayora de los smartphones y algunas
tablets.
Muchos cargadores diseados para smartphones funcionarn con la Raspberry Pi, pero no todos. La RasPi
consume ms energa que la mayora de los dispositivos micro-USB y requiere de al menos 700mA para funcionar.
Algunos cargadores slo pueden suministrar hasta 500mA, ocasionando problemas intermitentes en el
funcionamiento de la RasPi (ver Captulo 4 Solucin de Problemas).
Es posible conectar la RasPi al puerto USB de una PC o laptop, pero no es recomendable. Al igual que con los
cargadores de menor potencia, los puertos USB de una computadora no pueden suministrar la energa necesaria
para que la RasPi funcione adecuadamente. Slo conecte la fuente de alimentacin micro-USB cuando se encuentre
listo para comenzar a utilizar su RasPi. Al no contar con un botn de encendido, la RasPi comenzar a trabajar en el
mismo instante en que la fuente de alimentacin sea conectada.
Para apagar con seguridad la Raspberry Pi, enve un comando shutdown desde la consola o terminal escribiendo:
sudo shutdown -h now
Para ms informacin sobre el uso de la terminal, vea el Captulo 3, Administracin del Sistema Linux.
Si ha preparado o comprado su tarjeta SD con la herramienta NOOBS, como se ha descrito anteriormente en este
captulo, la RasPi cargar esta herramienta y esperar sus instrucciones; si no sucede as, ha encendido la RasPi con
una tarjeta SD vaca lo que resultar en una pantalla en blanco o coloreada con un patrn de prueba de color. En
este caso, desconecte el cable de alimentacin del dispositivo y retire la tarjeta SD antes de seguir con las
instrucciones de la instalacin manual en la siguiente seccin, Instalacin del Sistema Operativo.
20 R A S P B E R R Y P IGUA DEL USUARIO
2nstalacin del Sistema 7perati*o
Si compr su Raspberry Pi junto con una tarjeta SD con un sistema operativo precargado, o sigui las instrucciones
para instalar NOOBS anteriormente en este captulo, slo tiene que insertar la tarjeta en la ranura para tarjetas SD
en la parte inferior de la RasPi. Si adquiri nicamente la RasPi, necesitar instalar un sistema operativo a la tarjeta
SD antes de que pueda utilizar su Rasberry Pi.
2nstalacin a tra*>s de ;77:S
Si tiene instalado NOOBS en su tarjeta SD o compr una con NOOBS precargado, al encender la Raspberry Pi se
mostrar un men (ver Figura 2-8). Este men muestra una lista de sistemas operativos adecuados para la RasPi,
alguno o varios de los cuales pueden ser instalados. Tambin puede elegir cambiar el idioma de la interfaz de
usuario haciendo clic en la flecha que est en seguida de Language en la parte inferior de la pantalla, o escoger una
distribucin distinta del teclado utilizando la flecha que est en seguida de Keyboard.
Si es la primera vez que ejecuta NOOBS en aquella tarjeta SD, habr un retardo en el arranque mientras la particin
de la tarjeta se redimensiona para hacer espacio a su sistema operativo seleccionado; no desconecte la alimentacin
de la RasPi mientras se encuentra en este proceso, ya que corr el riesgo de daar su tarjeta SD.
Figura 2-8
El men de seleccin del sistema operativo de NOOBS
R A S P B E R R Y P IGUA DEL USUARIO 21
CONSEJO
Si slo ve una pantalla en blanco, pero las luces ACT y PWR de la RasPi estn encendidas, puede que tenga que
elegir un modo de pantalla diferente. Presione 1 en el teclado para activar el modo HDMI estndar, 2 para el
modoseguro con una resolucin ms baja, 3 si est utilizando el puerto compuesto en una regin PAL o 4 si est
utilizando el puerto compuesto en una regin NTSC. Si no est seguro de cul es el adecuado, trat todas las
opciones hasta encontrar uno que le funcione. El modo de pantalla elegido ser tambin pasado automticamente al
sistema operativo instalado.
Utilizando el teclado o el ratn, navegue por la lista de los sistemas operativos y haga clic sobre su nombre para
marcarlo para su instalacin. Note que puede instalar mltiples sistemas operativos si su tarjeta SD es lo
suficientemente grande: simplemente marque dos o ms sistemas operativos de la lista. Para los principiantes,
recomendamos el sistema operativo Raspbian. El resto de este libro fue escrito con Raspbian en mente, pero mucho
de lo que aprender es aplicable a casi todos los sistemas operativos basados en Linux, tanto en la RasPi como en
otros dispositivos.
Para comenzar el proceso de instalacin, haga clic en el icono Install en la parte superior izquierda de men y
cuando se le pregunte, confirme que la tarjeta SD puede ser reescrita. Al igual que con la instalacin del propio
NOOBS, este proceso suele tardar mucho tiempo en completarse; sea paciente, observe la barra de progreso y la
presentacin (ver Figura 2-9) y no retire el cable de alimentacin o tarjeta SD de la RasPi hasta que haya terminado.
Cuando el sistema operativo est instalado, haga clic en el botn OK para reiniciar y cargar el sistema operativo
elegido.
Figura 2-9
Instalacin de un sistema operativo a travs de NOOBS
Si ha instalado ms de un sistema operativo, NOOBS le mostrar un men preguntndole cul sistema operativo
desea arrancar: si no toma una eleccin, el ltimo sistema operativo elegido (o el primero en la lista, si no ha
arrancado un sistema antes) automticamente arrancar despus de 10 segundos.
22 R A S P B E R R Y P IGUA DEL USUARIO
Para ms informacin sobre el uso de NOOBS despus de que el sistema operativos haya sido instalado, ya sea para
instalar un sistema operativo diferente o para modificar los las variadas configuraciones de la RasPi, vea el
Captulo7, Configuracin Avanzada de la Raspberry Pi.
2nstalacin -anual
La instalacin manual de un sistema operativo es un procedimiento ms complicado a diferencia de slo utilizar la
herramienta NOOBS, pero algunas veces es ms preferible. Al instalar el software manualmente (un proceso
conocido como flashear) se tiene la oportunidad de poder instalar otros sistemas operativos que no se encuentran
disponibles a travs de NOOBS as como instalar las versiones ms recientes.
Para que su tarjeta SD vaca est preparada para su uso con la Raspberry Pi, necesitar flashear un sistema
operativo en la tarjeta utilizando su PC o laptop. Aunque esto es un poco ms complicado que simplemente
arrastrar y soltar los archivos a la tarjeta, no tomar ms que unos cuantos minutos en completarse.
En primer lugar, necesita decidir qu distribucin de Linux desea usar con su Raspberry Pi. Cada una tiene sus
ventajas y desventajas. No se preocupe si cambia de opinin ms tarde y desea probar una versin diferente de
Linux: una tarjeta SD puede ser flasheada nuevamente en cualquier momento con otro nuevo sistema operativo.
La lista ms actualizada con las versiones de Linux que son compatibles con la RasPi se encuentra disponible en el
sitio web oficial en http://www.raspberrypi.org/downloads
La Fundacin pone a su disposicin enlaces BitTorrent para cada distribucin. Estos enlaces BitTorrent son
pequeos archivos que pueden ser utilizados con programas BitTorrent para descargar los archivos desde otros
usuarios. Utilizar estos enlaces es una forma eficiente y rpida de distribuir archivos de gran tamao, y as evitar
que los servidores de descarga de la Fundacin se sobrecarguen.
Para usar un enlace BitTorrent, necesitar tener instalado un cliente BitTorrent compatible. Si no lo tiene,
descargue uno e instlelo antes de tratar de descargar la distribucin de Linux para la Raspberry Pi. Torrent es un
cliente para Windows, OS X y Linux, se puede descargar desde http://www.utorrent.co"/downloads.
Qu distribucin descargar? Eso depende de usted. Las instrucciones en el resto del libro se basarn sobre la
distribucin Raspbian para la Raspberry Pi (una buena eleccin para los principiantes). Cuando sea posible,
daremos instrucciones tambin para las dems distribuciones.
Las distribuciones Linux para la Raspberry Pi se ofrecen como un slo archivo de imagen comprimida para hacer
ms rpida su descarga. Una vez que haya descargado el archivo Zip (un archivo comprimido, el cual tarda menos
en descargarse que los archivos sin compresin) de su distribucin elegida, necesitar descomprimirla en algn
lugar de su sistema. En la mayora de los sistemas operativos, puede hacer simplemente doble clic al archivo para
abrirlo y luego seleccionar Extraer o UnZip para recuperar el contenido.
Una vez que haya descomprimido el archivo, terminar obteniendo dos archivos separados. El archivo que termina
en sha1 es un hash, que se utiliza para verificar que la descarga no se haya corrompido durante el trayecto. El
archivo con extensin img contiene una copia exacta de una tarjeta SD producida por los creadores de la
distribucin en un forma que la Raspberry Pi comprende. Este es el archivo que necesita ser flasheado a la tarjeta
SD.
ADVERTENCIA
A continuacin, va a utilizar una herramienta de software llamada dd. Utilizada incorrectamente dd felizmente
escribir la imagen en su disco duro principal, borrando su sistema operativo y todos sus datos. Asegrese de leer
las instrucciones detenidamente en cada seccin y observe con cuidado el nombre del dispositivo de su tarjeta SD.
Lea dos veces, escriba una vez!
R A S P B E R R Y P IGUA DEL USUARIO 23
Flasheando desde Linux
Si su PC actual trabaja con alguna variante de Linux, puede utilizar el comando dd para escribir los contenidos del
archivo de imagen a la tarjeta SD. dd es un programa de interfaz de texto que trabaja desde la lnea de comandos,
conocida en la jerga Linux como una terminal. Siga estos pasos para flashear la tarjeta SD:
1.Abra una terminal desde el men de aplicaciones de su distribucin.
2.Inserte la tarjeta SD vaca dentro del lector de tarjetas de su PC.
3.Escriba sudo $dis% -l para ver un listado de los discos. Localice su tarjeta SD reconocindola por su
tamao y tome nota del nombre del dispositivo (/de&/sd', en donde ' es una letra que identifica al
dispositivo de almacenamiento. Algunos equipos con lectores de tarjeta SD integrados podran utilizar un
formato alternativo /de&/""cbl%', si este fuera su caso, recuerde cambiar el nombre del dispositivo de
destino en las siguientes instrucciones en donde corresponda).
4.Utilice cd para cambiarse al directorio que contiene el archivo .i"g que ha extrado desde el archivo Zip.
5.Escriba sudo dd i$(nombrearchivoimagen.i"g o$(/de&/sd' bs()* para grabar el archivo
nombrearchivoimagen.i"g a la tarjeta SD vinculada al nombre del dispositivo del paso 3. Reemplace
nombrearchivoimagen.img por el nombre real del archivo extrado desde el Zip. Este paso tomar algo
de tiempo, sea paciente! Durante el flasheo, nada se mostrar en la pantalla hasta que el proceso termine
por completado (ver Figura 2-10).
Figura 2-10
Flasheando la tarjeta SD en Linux con el comando dd
Flasheando desde OS X
Si su PC actual es una Mac que trabaja con Apple OS X, le alegrar saber que las cosas son tan simples como con
Linux. Gracias a un parecido, tanto Linux como OS X cuentan con la utilidad dd, la cual puede utilizar para flashear
la imagen del sistema a su tarjeta SD de la siguiente forma:
24 R A S P B E R R Y P IGUA DEL USUARIO
1.Seleccione Utilidades desde el men Aplicacin, y luego haga clic en la aplicacin Terminal.
2.Inserte la tarjeta SD vaca en el lector de tarjetas de su Mac.
3.Escriba dis%util list para ver listado de los discos. Localice su tarjeta SD reconocindola por su
tamao y tome nota del nombre del dispositivo (/de&/dis%', en donde ' es una letra que identifica al
dispositivo de almacenamiento).
4.Si la tarjeta SD fue montada automticamente y se muestra sobre el escritorio, escriba dis%util
un"ountdis% /de&/dis%' para desmontarla antes de proceder.
5.Utilice cd para cambiarse al directorio que contiene el archivo .i"g que ha extrado desde el archivo Zip.
6.Escriba dd i$(nombrearchivoimagen.i"g o$(/de&/dis%' bs()* para grabar el archivo
no"brearchi&oi"agen.i"g a la tarjeta SD vinculada al nombre del dispositivo del paso 3. Reemplace
nombrearchivoimagen.img por el nombre real del archivo extrado desde el Zip. Este paso tomar algo
tiempo, sea paciente!
Flasheando desde Windows
Si su PC actual trabaja con Windows, las cosas son ligeramente ms complicadas que con Linux u OS X. Windows
no cuenta con una utilidad parecida a dd, debido a esto un software de terceros es necesario para conseguir flashear
el archivo de imagen en la tarjeta SD. Aunque es posible instalar una versin de dd compatible con Windows, hay
una forma ms fcil de hacerlo: utilizando el programa Image Writer. Diseado especficamente para grabar
imgenes de distribuciones Linux en dispositivos USB o tarjetas SD, Image Writer cuenta con una interfaz grfica
de usuario muy sencilla que hace que la creacin de una tarjeta SD sea muy fcil.
La ltima versin de Image Writer puede encontrarla en su pgina oficial:
https://source$orge.net/pro+ects/win,)dis%i"ager/. Siga los siguientes pasos para descargar,
instalar y utilizar el software Image Writer para preparar la tarjeta SD para su uso con la RasPi:
1.Haga clic en el botn verde Download para descargar el archivo Zip de Image Writer y descomprmalo en
una carpeta de su computadora.
2.Inserte la tarjeta SD vaca en el lector de tarjetas de su PC.
3.Haga doble clic en el archivo Win,)Dis%-"ager.exe para abrir el programa y haga clic en el icono de la
carpeta azul para abrir un cuadro de dilogo de seleccin de archivos.
4.Busque el archivo nombrearchivoimagen.i"g que extrajo desde el archivo de la distribucin, reemplace
nombrearchivoimagen.img por el nombre real del archivo que ha extrado desde el archivo Zip y luego
haga clic en el botn Open.
5.Seleccione la letra de unidad que corresponda a su tarjeta SD desde la lista desplegable Device. Si no est
seguro de la letra a elegir, abra Equipo o el Explorador de Windows para asegurarse.
6.Haga clic en el botn Write para flashear el archivo de imagen a la tarjeta SD. Este proceso tomar algo
tiempo, sea paciente!
ADVERTENCIA
Sin importar en qu sistema operativo est grabando la imagen, es importante dejar la tarjeta SD conectada hasta
que la imagen sea completamente grabada. Si no lo hace as, es posible que la RasPi no arranque cuando la tarjeta
SD se conecte. Si esto ocurre, comience el proceso de nuevo.
Cuando la imagen haya sido flasheada en la tarjeta SD, squela de la computadora e insrtela en la ranura de la
tarjeta SD de su Raspberry Pi, ubicada en la parte de abajo de la placa de circuito. La tarjeta SD debe ser insertada
con la etiqueta boca abajo y empujada completamente hacia dentro para asegurar una buena conexin.
Cap9tulo %
Administracin del Sistema Linux
R A S P B E R R Y P IGUA DEL USUARIO 27
La mayora de las modernas distribuciones Linux son fciles de utilizar, gracias a sus interfaces grficas de usuario
(GUI) que brindan una forma fcil de realizar las tareas comunes. Sin embargo, son muy distintas a la de Windows
y OS X, de manera que si desea aprovechar al mximo su Raspberry Pi, necesitar una rpida revisin de cmo
utilizar su sistema operativo.
Linux? 1na 8escripcin 6eneral
Como brevemente se explic en el Captulo 1, Conozca la Raspberry Pi, Linux es un proyecto de cdigo abierto
que fue originalmente fundado para crear un ncleo que sera libre de utilizar por cualquier persona. El ncleo o
kernel es el corazn de un sistema operativo y se ocupa de la comunicacin entre el usuario y el hardware.
Aunque el trmino Linux es correctamente empleado para referirse al ncleo, es a menudo utilizado para
referirse a una coleccin de diferentes proyectos de cdigo abierto de distintas compaas. Esas colecciones de
proyectos se unen para formar diferentes sabores de Linux, conocidas como distribuciones o distros.
La versin original de Linux fue combinada con una coleccin de herramientas creadas por un grupo denominado
GNU. El sistema resultante fue conocido como GNU/Linux y era muy bsico pero potente. A diferencia de los otros
sistemas operativos de la poca, ste ofreca facilidades como: mltiples cuentas de usuario, en donde varios
usuarios podan compartir una misma computadora. Aquello fue algo que los otros sistemas operativos rivales de
cdigo cerrado tomaron abordo, tanto Windows como OS X ahora ya soportan mltiples cuentas de usuario sobre
un mismo sistema. Esta caracterstica contina presente hoy en da en Linux y proporciona seguridad y proteccin
al sistema operativo.
En Linux, pasar la mayor parte de su tiempo trabajando en un cuenta de usuario limitada o restringida. Esto no
significa que est siendo limitado en lo que puede hacer. En vez de eso, trabajar con una cuenta de usuario limitada
evita que accidentalmente estropee el software en su Raspberry Pi. Tambin previene que los virus y otros malware
infecten el sistema bloquendoles el acceso a los archivos y directorios crticos del sistema.
Antes de empezar, vale la pena familiarizarse con algunos de los trminos y conceptos utilizados en el mundo
Linux, tales como se definen en la Tabla 3-1. Aun si cuenta con experiencia en otros sistemas operativos, no es mala
idea revisar esta tabla antes de arrancar la RasPi por primera vez.
28 R A S P B E R R Y P IGUA DEL USUARIO
+abla %.1 R.pido 6losario de Linux
+>rmino 8e"inicin
Bash El shell o intrprete de comandos ms popular, utilizado en la mayora de las distribuciones Linux.
Bootloader Software responsable de cargar el ncleo Linux. El ms comn es GRUB.
La consola Una versin de la terminal que siempre est disponible y es la primer cosa que ve en la
Raspberry Pi.
Entorno de escritorioSoftware que hace la GUI ms bonita. GNOME y KDE son los entornos de escritorio muy
populares.
Directorio El trmino Linux para lo que Windows denomina como carpetas en donde los archivos se
almacenan.
Distribucin Una versin particular de Linux. Pidora, Arch y Raspbian son distribuciones.
Ejecutable Un archivo que puede ejecutarse como un programa. Los archivos en Linux deben ser
marcados a fin de que puedan ser ejecutados.
EXT2/3/4 El sistema de archivos EXTendido, el formato ms comn utilizado en Linux.
Sistema de archivos La forma en que un disco duro o dispositivo de almacenamiento es formateado para quedar
listo para almacenar archivos.
GNOME. Uno de los entornos de escritorio Linux ms comunes.
GNU Un proyecto de software libre que proporciona muchas de las herramientas que se utilizan
en las distribuciones Linux.
GRUB El Gestor de Arranque Mltiple (GRan Unified Bootloader), creado por GNU y utilizado
para cargar el ncleo Linux.
GUI Una interfaz grfica de usuario, con la que el usuario controla la computadora a travs de
un ratn o dispositivo tctil (touch).
KDE Otro entorno de escritorio Linux muy popular.
Linux Definido exactamente, es el ncleo utilizado por GNU/Linux. Definido popularmente, es
un sistema operativo de cdigo abierto.
Live CD (CD Vivo) Una distribucin Linux que se ofrece como un CD o DVD que no requiere de instalacin.
Paquete Una coleccin de archivos requeridos para la ejecucin de una aplicacin, comnmente
administrados por el gestor de paquetes.
Gestor de paquetes Una herramienta que sigue la pista del software ya instalado y de las nuevas instalaciones.
Particin Una seccin de un disco duro que se encuentra lista para tener un sistema de archivos
dedicado al almacenamiento de informacin.
Root La cuenta de usuario principal en Linux, equivale a la cuenta de administrador en Windows.
Tambin denominada superuser.
Shell Un intrprete de comandos basado en texto, cargado dentro de una terminal.
sudo Un programa que permite a los usuarios limitados o restringidos ejecutar un comando
como el usuario root.
SuperUsuario Ver Root.
Terminal Un intrprete de comandos basado en texto dentro del cual el usuario interacta con un
programa shell.
X11 El sistema de Ventanas X, es un paquete que proporciona un interfaz grfica de usuario (GUI)
R A S P B E R R Y P IGUA DEL USUARIO 29
La +erminal y la 612
Al igual que en Windows y OS X, existen normalmente dos principales formas de llevar a cabo una
determinada tarea: a travs de la interfaz grfica de usuario (GUI) y a travs de la lnea de comandos
(conocida en la jerga Linux como la consola o la terminal).
La apariencia de las distintas distribuciones Linux pueden ser completamente diferentes, dependiendo sobre
el entorno de escritorio que utilicen. En este libro, la distribucin recomendada a utilizar es la Raspbian, pero
la mayora de los comandos que va a aprender aqu son introducidos desde la terminal y casi siempre son los
mismos para todas las distribuciones.
Se le darn mtodos alternativos para realizar el mismo objetivo para aquellas distribuciones en donde
difieran los comandos.
Comandos :.sicos de Linux
Aunque existen cientos de diferentes distribuciones Linux, todas ellas comparten un conjunto de herramientas en
comn conocidos como comandos. Esas herramientas son puestas en funcionamiento a travs de la terminal y son
anlogas a herramientas similares presentes en Windows y OS X. Para comenzar, necesitar aprender los siguientes
comandos:
ls-Abreviacin para listing (listado), ls proporciona un lista de los contenidos del directorio actual.
Opcionalmente puede ser invocado con un argumento que indica el directorio a ser listado. Como un
ejemplo, al escribir ls /ho"e se visualizar una lista de los contenidos del directorio /ho"e,
independientemente del directorio actual en el que se encuentre. El comando equivalente en Windows es
dir.
cd-Las siglas para change directory (cambio de directorio), cd le permite navegar a travs del sistema de
archivos. Escribiendo nicamente cd lo colocar devuelta a su directorio inicial de partida. Si escribe el
comando junto con el nombre del directorio al que desea moverse, por consecuencia, lo cambia hacia aquel
directorio. Considere que los directorios pueden ser absolutos o relativos: cd boot lo llevar al directorio
llamado boot bajo el directorio actual, pero cd /boot lo llevar directamente al directorio /boot desde
cualquier lugar en donde usted se encuentre.
mv-El comando move (mover) tiene dos propsitos en Linux: permitir que un archivo sea trasladado de un
directorio a otro, y tambin permitir que los archivos sean renombrados. Esta ltima caracterstica puede
parecer fuera de lugar, pero en trminos de Linux, el archivo se ha movido de un nombre a otro. El
comando es invocado en la siguiente forma: "& viejoarchivo nuevoarchivo.
rm-Abreviacin para remove (remover), r" elimina archivos. Cualquier archivo (o lista de archivos) escrito
despus del nombre del comando ser eliminado. Su equivalente en Windows es del, y los dos comandos
comparten un mismo requisito, que es el cuidado que debe tomarse para asegurarse de eliminar el archivo
correcto.
rmdir-Por regla general, el comando r" no puede eliminar directorios por s mismo. Por consiguiente, el
comando r"dir es proporcionado para borrar los directorios una vez que stos han quedado vacos de
archivos debido al comando r".
mkdir-Es el opuesto a r"dir. El comando "%dir crea nuevos directorios. Por ejemplo, escribir "%dir
"icarpeta en la terminal, crear un nuevo directorio llamado "icarpeta bajo el directorio actual de
trabajo. Al igual que cd, los directorios que se proporcionen al comando pueden ser relativos o absolutos.
30 R A S P B E R R Y P IGUA DEL USUARIO
2ntroduccin a Raspbian
Raspbian es el nombre dado a una variante personalizada de la popular distribucin Debian Linux. Debian es una
de las distribuciones Linux ms antiguas y se enfoca en la alta compatibilidad y un rendimiento excelente incluso
sobre el hardware modesto, convirtindose en un gran socio para la Raspberry Pi. Raspbian toma a Debian como su
base o distribucin padre y agrega herramientas y software para hacer que la Raspberry Pi sea lo ms fcil de utilizar.
Para mantener el tamao del archivo de descarga al mnimo posible, la imagen de la Raspberry Pi para Raspbian
slo incluye un subconjunto del software que encontrara en una versin normal de escritorio. Esta imagen incluye
herramientas para navegar en la web, programar en Python y utilizar la RasPi con una GUI. El software adicional
puede instalarse rpidamente utilizando el gestor de paquetes apt de la distribucin, o adquirindolo a travs de la
Raspberry Pi Store con el enlace sobre el escritorio. Raspbian incluye un entorno de escritorio conocido como LXDE
(Lightweight X11 Desktop Enviroment). Diseado para ofrecer una interfaz de usuario atractiva utilizando el
software del Sistema de Ventanas X (X Windows), LXDE ofrece una interfaz familiar apunta y has clic, la cual
puede ser rpidamente accesible por cualquiera persona que haya utilizado en el pasado Windows, OS X u otros
sistemas operativos basados en GUI.
CONSEJO
La GUI no se carga por defecto en la mayora de las distribuciones que existen para la Raspberry Pi y Raspbian no es
la excepcin. Para cargarla rpidamente y salir de la consola basada en texto, inicie sesin, escriba startx y
presione la tecla Intro (Enter). Para volver a la consola, mientras deja la GUI ejecutndose en segundo plano,
mantenga presionado Ctrl + Alt y presione F1 antes de soltar las tres teclas.
Si est utilizando la distribucin Raspbian, notar que cuenta con un montn de software preinstalado listo para
ser usado. Si bien ste, es apenas un pequeo ejemplo del software que se encuentra disponible para la RasPi de
entre miles de paquetes, son una buena introduccin que precisa lo que el sistema puede hacer.
El software que se proporciona con la distribucin Raspbian se encuentra dividido en categoras temticas. Para ver
estas categoras, puede hacer clic con el botn izquierdo sobre el icono del men, en la parte inferior izquierda de la
pantalla en LXDE (ver Figura 3-1).
Figura 3-1
Como se muestra el escritorio LXDE en la distribucin Raspbian de la Raspberry Pi
R A S P B E R R Y P IGUA DEL USUARIO 31
En los siguientes listados se describen los paquetes de software, agrupados por categoras. Tambin hay una
categora no cubierta aqu, denominada Otros, en la que se agrupan numerosas herramientas del sistema. Si ha
instalado un programa y no lo encuentra por ningn lago, pruebe en el men Otros.
Accesorios
Debian Reference-Una gua de referencia integrada, en ella se proporciona una explicacin detallada de
la distribucin Debian Linux y cmo los programadores pueden contribuir a su desarrollo.
Galculator-Una calculadora cientfica de cdigo abierto, que ofrece una variedad de funciones para
realizar calculos rpidos y complejos.
Gestor de archivos-El administrador de archivos PCManFM proporciona una interfaz grfica para
navegar en los archivos lamacenados en la RasPi o en cualquier dispositivo de almacenamiento conectado.
Leafpad-Este es un editor de texto muy sencillo, utilizado para crear rpidas anotaciones o escribir
sencillos programas.
LXTerminal-La terminal de LXDE le permite utilizar la consola de lnea de comandos Linux dentro de una
ventana sin tener que salir de la interfaz grfica de usuario.
Terminal de =Root=-Similar a LXTerminal, la Terminal de Root automticamente lo inicia en la sesin
con la cuenta de Super-usuario (root) para poder llevar a cabo tareas de mantenimiento en el sistema que
son imposibles desde una cuenta de usuario normal.
Visor de Imgenes-GPicView le permite ver imgenes, tales como aquellas almacenadas en su cmara
digital o en cualquier dispositivo de almacenamiento conectado.
Xarchiver-Si necesita crear o extraer archivos comprimidos, como los archivos Zip, sta es la herramienta
indicada para eso.
Educacin
Scratch-Un lenguaje de programacin grfico destinado a los nios. Aprender ms sobre Scratch y sus
capacidades en el Captulo 11, Una introduccin a Scratch.
Squeak-La plataforma sobre la cual Scratch se ejecuta. Raramente necesitar utilizar esta entrada del
men, y en su lugar deber utilizar la entrada Scratch anterior.
Internet
Dillo-Uno de los navegadores web ms rpidos disponibles para la RasPi, pero algo bsico comparado con
Midori.
Midori-Un navegador web rpido y ligero, Midori es el equivalente a Internet Explorer en Windows o a
Safari en OS X.
Midori Private Browsing (Midori Navegacin Privada)-Haciendo clic en esta entrada del men se
cargar el navegador web Midori en modo privado, lo que significa que los sitios que visite no sern
guardados en el historial del navegador.
NetSuf Web Browser-Una alternativa a Midori, NetSuf puede tener mejor rendimiento en ciertos tipos
de pginas web. Probar ambos le permitir experimentar y encontrar el que mejor le funciona a usted.
Wps_gui-Una interfaz grfica de usuario que permite configurar un adaptador USB inalmbrico
(opcional) con la Raspberry Pi y conectarse a una red cifrada WPS (Wireless Protected System).
Programacin
IDLE-Un entorno de desarrollo integrado (IDE) escrito especficamente para Python. Aprender en el
Captulo 12, Una Introduccin a Python cmo utilizarlo para escribir sus propios programas en Python.
IDLE 3-Haciendo clic en esta entrada se cargar un IDLE configurado para utilizar el lenguaje
programacin Python 3 ms reciente, en vez del Python 2.7 por defecto. Ambos son en gran medida
compatibles entre s, pero algunos programas pueden necesitar caractersticas particulares de Python 3.
Scratch-Este acceso directo abre el lenguaje de programacin educativo Scratch y es el mismo Scratch que
32 R A S P B E R R Y P IGUA DEL USUARIO
se encuentra en la categora Educacin. Cualquiera puede utilizarse para iniciar el programa.
Squeak-Al igual que Scratch, este es un acceso directo duplicado del que se encuentra en la categora
Educacin. Rara vez tendr que hacer clic en ste y en vez de ello debera utilizar el acceso directo Scratch.
Herramientas del Sistema
Administrador de tareas-Es una herramienta que le permite ver la cantidad de memoria libre disponible
en la RasPi, la carga de trabajo actual del procesador y con la que puede cerrar los programas que se hayan
colgado o que de alguna forma no respondan.
Preferencias
Ajustes del monitor-Desde aqu la resolucin en la que trabaja el monitor o televisor conectado a la
RasPi puede cambiarse, aunque las configuraciones avanzados requerirn de la modificacin de los
archivos de configuracin. Aprender sobre esto en el Captulo 7, Configuracin Avanzada de la
Raspberry Pi.
Aplicaciones preferidas-Una herramienta para cambiar las aplicaciones que abrirn determinados tipos
de archivo. Si elige utilizar un navegador web alternativo, el navegador predeterminado del sistema puede
cambiarse aqu.
Configuracin de la sesin del escritorio-Una herramienta para modificar el funcionamiento del
sistema cuando el usuario inicia sesin, incluyendo qu programas sern cargados automticamente y qu
gestor de ventanas (el software que dibuja los bordes y las barras de ttulo de las ventanas) ser utilizado.
Gestor de configuracin de Openbox-La GUI LXDE utiliza un entorno de escritorio llamado Openbox,
el cual puede configurarse desde aqu. Con esta herramienta, puede aplicar nuevos temas para cambiar la
apariencia de la GUI, o alterar el funcionamiento de ciertos aspectos de la interfaz.
Personaliza apariencia y comportamiento-Un conjunto de herramientas para modificar la apariencia
de la GUI, incluyendo el estilo y el color de las ventanas.
Teclado y Ratn-Una herramienta para configurar los dispositivos de entrada. Si el teclado est
escribiendo caracteres incorrectos para ciertas teclas o el ratn es demasiado sensible, es aqu donde ese
tipo de cosas pueden ser configurados.
Consi#uiendo Ayuda
Linux est diseado para ser lo ms amigable posible para los nuevos usuarios, incluso, en la terminal de
lnea de comandos. Aunque aprender las formas ms comunes de utilizar cada comando en este captulo, no
todas las opciones sern cubiertas (hacerlo requerira un libro mucho ms grande).
Si se encuentra atorado, o si desea aprender ms sobre cualquiera de las herramientas que se describirn en
las siguientes pginas, hay un comando que debera aprender: "an.
Cada aplicacin Linux viene con un archivo de ayuda, conocido como man page (abreviatura en ingls para
pgina del manual). Este archivo le proporciona un prembulo sobre el software as como tambin los
detalles sobre lo qu hacen sus opciones y cmo emplearlas.
Para acceder a la pgina de manual de una determinada herramienta, simplemente escriba "an seguido por el
nombre del comando. Para ver la pgina del manual de ls (una herramienta que muestra un listado del
contenido de los directorios) simplemente escriba "an ls.
Sobre el Padre de Raspbian@ 8ebian
Raspbian est basado en una de las distribuciones originales de Linux, Debian. Llamada as por su creador y su
novia (lan y Deb). Debian es una distribucin popular gracias a mritos propios. Sin embargo, es comn que en el
R A S P B E R R Y P IGUA DEL USUARIO 33
mundo del software abierto los proyectos comiencen basados sobre la refinacin y personalizacin de proyectos ya
existentes a lo que se conoce como bifurcacin (forking). Raspbian es un fork o bifurcacin de Debian, pero no es la
nica: Ubuntu Linux de Canonical est tambin basado en Debian, mientras que Linux Mint, una de las
distribuciones ms populares para PCs de escritorio y laptops, est basada en torno a Ubuntu.
El proceso de bifurcar y bifurcar nuevamente es una caracterstica nica del software abierto. Con paquetes de
cdigo cerrado, como Micro Windows, no es posible personalizar el paquete a sus requerimientos individuales. Esta
es una de las grandes fuerzas del software de cdigo abierto y se demuestra brillantemente con la facilidad en la que
Raspbian ha sido personalizado a los requerimientos de la RasPberry Pi.
Alternati*as a Raspbian
Aunque Raspbian es la distribucin Linux recomendada para la Raspberry Pi, existen otras alternativas. Las ms
populares se encuentran disponibles en la pgina de descargas de la Fundacin Raspberry Pi en
http://www.raspberrypi.org/downloads, y la mayora pueden ser instaladas utilizando NOOBS, como se
describi en el Captulo 2, Comenzando con la Raspberry Pi.
Despus de Raspbian, las distribuciones ms instaladas comnmente son RaspBMC y OpenELEC, las cuales
convierten la Raspberry Pi en un sistema de teatro en casa dedicado, como ser mostrado en el Captulo 8, La
RasPi como una PC Teatro en Casa. El siguiente ms popular es Pidora, una distribucin basada en el proyecto
Fedora Linux, el cual a su vez, tiene a Red Hat como su distribucin Padre. Por ltimo, se encuentra Arch Linux que
est diseada para aquellas personas que ya estn familiarizados con Linux; a diferencia de las otras en la lista, esta
distribucin no incluye una interfaz grfica de usuario por defecto.
Una sistema operativo en la lista NOOBS que no es en lo absoluto una variante de Linux, es RiscOS. Originalmente
producida por Acorn Computers a finales de los aos 80 para su gama de computadoras personales Archimedes
(que al igual que la Raspberry Pi, estaban basados en un procesador ARM). RiscOS es un sistema operativo rpido y
fcil de utilizar con un aspecto limpio en su interfaz de usuario. Si bien la disolucin de Acorn en 1998 trajo la
popularidad de RiscOS al declive, la plataforma todava conserva sus fans, quienes rpidamente aadieron soporte
a la Raspberry Pi.
La ejecucin de RiscOS sobre la Raspberry Pi resulta en un ambiente que es significativamente ms rpido que
cualquier otro sistema operativo de los que se ofrecen, gracias a sus orgenes como una plataforma diseada
especficamente para la arquitectura del conjunto de instrucciones ARM. Desafortunadamente, la velocidad tiene
un costo: RiscOS slo puede ejecutar aplicaciones escritas especficamente para RiscOS, las cuales existen en menor
cantidad que las que estn escritas en Linux.
1tilizando 8ispositi*os de Almacenamiento 5xterno
La tarjeta SD que almacena todos los archivos y directorios de la RasPi, no es muy grande. La tarjeta SD ms grande
disponible al momento de escribir estas lneas es de 256 GB, la cual es pequea comparada con los 4,000 GB (4 TB)
disponibles en los disco duros de mayor tamao de las PC de escritorio.
Si est empleando la RasPi para reproducir archivos de video (ver Captulo 8 La RasPi como una PC Teatro en
Casa) necesitar ms espacio para el almacenamiento que el que le puede ofrecer una tarjeta SD. Como aprendi en
el Captulo 1, Conozca la Raspberry Pi, es posible conectar dispositivos USB de Almacenamiento Masivo (UMS) a
la RasPi a fin de obtener ms espacio de almacenamiento.
No obstante, antes de que estos dispositivos puedan ser accedidos, el sistema operativo necesita conocer sobre
ellos. En Linux, este proceso es conocido como montaje. Si est ejecutando una versin de Linux con un entorno de
escritorio cargado (como LXDE de la distribucin Raspbian, cargado desde la consola con el comando startx) este
proceso es automtico. Simplemente conecte el dispositivo a un puerto USB libre de la RasPi o del concentrador
USB (hub USB), y el dispositivo y sus contenidos sern inmediatamente accesibles (ver Figura 3-2).
34 R A S P B E R R Y P IGUA DEL USUARIO
Figura 3-2
LXDE montando automticamente un dispositivo USB de almacenamiento masivo
Desde la consola, las cosas son slo un poquito ms difciles. Para conseguir que un dispositivo sea accesible en
Linux cuando el entorno de escritorio no se encuentre cargado, siga los siguientes pasos:
1.Conecte el dispositivo USB de almacenamiento a la RasPi directamente o a travs de un concentrador USB
conectado.
2.Escriba sudo $dis% -l para obtener una lista de las unidades conectadas a la RasPi y localice el
dispositivo USB de almacenamiento identificndolo por su tamao. Tome nota del nombre del dispositivo:
/dev/sdXN, en donde X es la letra de unidad y N es el nmero de particin. Si es el nico dispositivo
conectado a la RasPi, ste vendr a ser /de&/sda..
3.Antes de que el dispositivo USB de almacenamiento sea accesible, Linux necesita un punto de montaje
para este dispositivo. Cree este punto de montaje escribiendo sudo "%dir /"edia/unidadexterna.
4.Hasta ahora, el dispositivo es accesible slo por el usuario root. Para hacerlo accesible para todos los
usuarios, escriba en una sola lnea lo siguiente:
sudo chgrp -R users /"edia/unidadexterna // sudo ch"od -R g0w /"edia/unidadexterna
5.Escriba el siguiente comando para montar el dispositivo USB de almacenamiento y conseguir acceder al
dispositivo y a su contenido:
sudo "ount /de&/sd'1 /"edia/unidadexterna -o(rw
Creacin de una ;ue*a Cuenta de 1suario
A diferencia de otros sistemas operativos que estn diseados en gran medida para ser utilizados por una sola
persona, Linux es el fondo un sistema operativo social, diseado para alojar a muchos usuarios. De forma
predeterminada, Raspbian est configurado con dos cuentas de usuario: pi, que es la cuenta de usuario normal, y
root, que es una cuenta de superusuario con privilegios adicionales.
R A S P B E R R Y P IGUA DEL USUARIO 35
CONSEJO
No se sienta tentado a iniciar sesin como root todo el tiempo. Usar una cuenta de usuario sin privilegios le protege
de arruinar accidentalmente su sistema operativo y de los estragos de los virus y otros programas maliciosos
descargados de la Internet.
Aunque es posible utilizar la cuenta pi sin ningn problema, sera mucho mejor si se crear su propia cuenta de
usuario dedicada. Adems, podra tambin crear cuentas adicionales para los amigos o miembros de la familia que
deseen trabajar con la RasPi.
El procedimiento para crear una nueva cuenta es sumamente sencillo, y es el mismo para todas las distribuciones,
lo nico que varia es el nombre de usuario y la contrasea de inicio utilizada para iniciar sesin en la RasPi. Para
crear una nueva cuenta slo siga los siguientes pasos:
1.Inicie sesin en la RasPi utilizando una cuenta de usuario existente (usuario pi y contrasea raspberry,
si est usando la distribucin Raspbian recomendada).
2.Escriba lo siguiente en una sola lnea, sin espacios despus de las comas:
sudo useradd -" -2 ad"3dialout3cdro"3audio3plugde&3users3lpad"in3sa"bashare3&chi43powerde& no"bre_usuario
Lo anterior crea una nueva cuenta de usuario en blanco, llamada nombre_usuario.
3.Para establecer una contrasea a la nueva cuenta, escriba sudo passwd nombre_usuario seguido de la
nueva contrasea cuando se le solicite.
Explicacin de lo que acaba de suceder: el comando sudo le dice al sistema operativo que el comando que est
escribiendo se debe ejecutar como si se hubiera iniciado sesin con la cuenta de usuario root. El comando useradd
le dice a Linux que desea crear una nueva cuenta de usuario. La parte -" (conocida como bandera u opcin) le dice al
programa useradd que cree un directorio de inicio (home) en donde el nuevo usuario podr almacenar sus
archivos. La larga lista despus de la opcin -2 es la lista de grupos de los cuales el usuario ser un miembro.
1suarios y 6rupos
En Linux, cada usuario tiene tres atributos principales: su ID de Usuario (UID), su ID de Grupo (GID) y una lista
complementaria de los grupos de los cuales forma parte, es decir, es miembro. Un usuario puede ser
miembro de tantos grupos como le plazca, aunque slo uno puede ser el grupo primario o principal del
usuario. Este grupo es por lo general un grupo que se autodenomina con el mismo nombre del usuario.
La pertenencia a grupos es algo importante. Si bien los usuarios pueden tener acceso directo a los archivos y
a los dispositivos en el sistema, es ms comn que un usuario obtenga acceso a stos a travs de la
pertenencia a grupos. El grupo audio, por ejemplo, concede a todos sus miembros la capacidad para acceder
al hardware de reproduccin de sonido de la RasPi. Sin esa membresa, el usuario no sera capaz de escuchar
nada de msica.
Para ver las pertenencias a grupos de un usuario escriba groups nombre_usuario en la terminal. Si utiliza este
comando con el usuario pi predeterminado, ver la lista de grupos a los que cualquier miembro debera
unirse para hacer uso de la RasPi. Aqu es donde se encuentra toda la informacin utilizada en el paso 2 del
anterior procedimiento.
Sistema de Arc3i*os
El contendido de la tarjeta SD es conocido como el sistema de archivos, y se encuentra dividido en varias secciones,
cada una con un propsito particular. Aunque no sea necesario para usted entender lo que hace cada seccin a fin
de utilizar la Raspberry Pi, le puede resultar til contar con conocimientos previos por si algo no marcha bien.
36 R A S P B E R R Y P IGUA DEL USUARIO
8istribucin L#ica
La manera en que Linux gestiona las unidades, archivos, carpetas y dispositivos es un poco diferente a la de otros
sistemas operativos. En vez de tener varias unidades etiquetadas con una letra, todo se presenta como una
ramificacin hacia abajo conocida como sistema de archivos raz.
Si inicia sesin en su RasPi y escribe ls / ver varios directorios desplegarse (ver Figura 3-3). Algunos de stos son
regiones de la tarjeta SD para el almacenamiento de archivos, mientras que otros son directorios virtuales para
acceder a diferentes partes del sistema operativo o hardware.
Figura 3-3
Un listado de directorios para el sistema de archivos raz de la RasPi
Los directorios visibles en la distribucin Raspbian por defecto son los siguientes:
boot-Este directorio contiene el ncleo Linux y otros paquetes necesarios para iniciar la RasPi.
bin-Los archivos binarios relacionados con el sistema operativo, como por ejemplo, los archivos
requeridos para ejecutar la GUI son almacenados aqu.
dev-Este es un directorio virtual, que no existe en realidad sobre la tarjeta SD. Todos los dispositivos
conectados al sistema (incluyendo los dispositivos de almacenamiento, la tarjeta de sonido y el puerto
HDMI) pueden accederse desde aqu.
etc-Este directorio almacena diversos archivos de configuracin, incluyendo la lista de los usuarios y sus
contraseas cifradas.
home-Cada usuario tiene un subdirectorio bajo este directorio para almacenar todos sus archivos
personales.
R A S P B E R R Y P IGUA DEL USUARIO 37
lib-Este directorio es un espacio de almacenamiento para las bibliotecas o libreras, que son trozos de
cdigo compartido requeridos por numerosas aplicaciones.
lost+found-Este es un directorio especial en donde fragmentos de archivos se almacenan por si el sistema
se bloquea.
media-Este es un directorio especial para los dispositivos de almacenamiento extrables, como las
memorias USB o las unidades de CD externas.
mnt-Esta carpeta es utilizada para montar manualmente los dispositivos de almacenamiento, tales como
los discos duros externos.
opt-Este directorio almacena el software opcional que no forma parte del sistema operativo en s. Si
instala un nuevo software en la RasPi, por lo general vendr a caer aqu.
proc-Este es otro directorio virtual, que contiene informacin sobre los programas en ejecucin que en
Linux son conocidos como procesos.
selinux-Los archivos relacionados con la Seguridad Mejorada de Linux (Security Enhanced Linux), una suite
de utilidades originalmente desarrolladas por la Agencia de Seguridad Nacional de EE.UU.
sbin-Este directorio almacena archivos binarios especiales, principalmente utilizado por la cuenta root
(superusuario) para mantenimiento del sistema.
sys-En este directorio es donde se almacenan los archivos especiales del sistema operativo.
tmp-Los archivos temporales se almacenan aqu automticamente.
usr-Este directorio proporciona almacenamiento para los programas accesibles por el usuario.
var-Este es un directorio virtual que utilizan los programas para almacenar valores que cambian o
variables.
8istribucin =9sica
Aunque la lista anterior muestra como el sistema de archivos aparece en el sistema operativo Linux, no es as como
se encuentra distribuida fsicamente sobre la tarjeta SD. Para la distribucin Raspbian por defecto, la tarjeta SD se
encuentra organizada en dos secciones principales, conocidas como particiones, porque dividen el dispositivo en
diferentes regiones en una forma muy parecida a la que los captulos de este libro ayudan a organizar el contenido
del mismo.
La primera particin en el disco es una pequea particin (75 MB aprox.) con formato VFAT, el mismo formato de
particin que utiliza Microsoft Windows para las unidades extrables. sta se monta o hace accesible por Linux en el
directorio /boot y contiene todos los archivos necesarios para configurar la Raspberry Pi y para cargar Linux en s.
La segunda particin es ms grande y est formateada como EXT4, un sistema de archivos nativo de Linux
diseado para conseguir acceso de alta velocidad a los datos y para garantizar la seguridad de los mismos. Esta
particin aloja la parte principal de la distribucin. Todos los programas, el escritorio, los archivos del usuario y
cualquier software que instale por su cuenta se almacenan aqu. Esta particin ocupa la mayor parte de la tarjeta
SD.
2nstalacin y 8esinstalacin de So"t'are
El software por defecto instalado con la distribucin Raspbian es suficiente para empezar, pero lo ms probable es
que desee personalizar su RasPi de acuerdo a sus propias necesidades.
7btener So"t'are desde la Pi Store
La instalacin de nuevo software en la RasPi es muy sencilla, gracias a la inclusin de la Raspberry Pi Store. Esta es
una tienda en donde los programadores pueden ofrecer su software para su rpida descarga e instalacin. Para
empezar, haga doble clic en el icono Pi Store en el escritorio. La ventana que aparece le permite acceder a todo el
software que actualmente se encuentra disponible a travs de la Pi Store (ver Figura 3-4).
38 R A S P B E R R Y P IGUA DEL USUARIO
Figura 3-4
La ventana principal de la Pi Store
El software en la Pi Store est dividido en categoras que van desde juegos hasta tutoriales (inclusive videos, libros y
revistas). Al hacer clic en alguna categora de la parte superior se visualizar todo el software disponible en esa
categora dentro de una cuadrcula, en la cual se puede se puede desplazar utilizando el teclado o ratn. Al hacer clic
en alguna pieza de software acceder a su informacin detallada as como a un enlace para descargar e instalar
automticamente el software (ver Figura 3-5).
Figura 3-5
Visualizando el software en la Pi Store
R A S P B E R R Y P IGUA DEL USUARIO 39
Antes de poder instalar el software, sin embargo, es necesario que registre una cuenta. La Pi Store funciona gracias
a un especialista de la distribucin de contenidos digitales, IndieCity; si ya tiene una cuenta en IndieCity, puede
utilizarla haciendo clic en la opcin Log In en la parte superior derecha de la ventana de la Pi Store e introducir su
correo electrnico y contrasea. Si no la tiene, cuando trate de descargar algn software se le solicitar que se
registre: simplemente haga clic en el botn Register y complete su direccin de correo electrnico, en seguida
escriba la contrasea para su cuenta de usuario en las dos casillas correspondientes.
Algunos programas en la Pi Store son de paga. Si este fuera el caso, al tratar de instalar el software se le preguntar
su nombre, direccin y los detalles para el pagos. Estos detalles sern transmitidos mediante una conexin cifrada, lo
que significa que no pueden ser vistas durante el trnsito y son utilizadas por el operador de IndieCity de la Pi Store
para tomar el pago del artculo. Una vez realizado el pago, el software se puede descargar de forma normal.
Todo el software que instale a travs de la Pi Store se coloca en la seccin My Library (ver Figura 3-6). Esto le
permite tener una forma fcil de desinstalar el software o de reinstalar el software que ya ha utilizado
anteriormente pero que elimino. Las descargas estn vinculadas a su cuenta de usuario; si inicia sesin en la Pi
Store con una Raspberry Pi diferente, puede utilizar My Library para buscar e instalar su software favorito
rpidamente.
Figura 3-6:
La pantalla My Library en la Pi Store
Cuando aprenda a utilizar su Raspberry Pi, y sobre todo cuando aprenda a programar, es posible que pueda escribir
su propio software. Ya sea que se trate de un juego, una aplicacin productividad o incluso un tutorial, podr fcil y
rpidamente ponerlo a disposicin en los listados de descarga de la Pi Store haciendo clic en la opcin Upload y
completando el formulario que aparece.
Si tiene algn problema con la Pi Store al momento de la descarga o durante la publicacin del software, haga clic
sobre el icono con el signo de interrogacin en la parte superior derecha de la ventana para acceder a la ayuda.
7btener So"t'are desde 7tros Lu#ares
Para contar con una mayor seleccin de paquetes, la distribucin Debian incluye una herramienta llamada apt, la
cual es un poderoso gestor de paquetes. Paquetes, es el trmino que emplea Linux para nombrar a las piezas de
software o alguna coleccin de diferentes piezas de software diseadas para trabajar juntas.
40 R A S P B E R R Y P IGUA DEL USUARIO
Aunque apt est diseada para ser utilizada desde la lnea de comandos, es muy fcil de usar y aprender. Existen
interfaces grficas (GUIs) para apt, tales como el popular gestor de paquetes Synaptic, pero a dichos gestores a
menudo les cuesta un poco ejecutarse sobre la RasPi debido a la falta de memoria. Por consiguiente, recomendamos
que el software se instale desde la terminal.
7tras 8istribuciones
Debian y las distribuciones basadas sobre Debian, por lo general utilizan apt como su gestor de paquetes.
Pero apt no es la nica herramienta en ese mbito y otras distribuciones cuentan con diferentes alternativas.
Pidora, por ejemplo, utiliza la herramienta pac"an.
Pac"an no es ms difcil de utilizar que apt, pero su sintaxis (la forma que sta espera de usted las frases de
instrucciones para instalar el nuevo software o quitar el software existente) es diferente. Para conocer los
detalles de cmo utilizar pac"an en vez de apt, escriba "an pac"an en la terminal de Pidora.
Otras distribuciones pueden utilizar el gestor de paquetes yu". Si est probando una distribucin que usa yu",
simplemente escriba "an yu" en la terminal para ver las instrucciones.
El trabajo del gestor de paquetes es hacer un seguimiento de todo el software instalado en el sistema. No solamente
instalar nuevo software, sino que tambin mantener el control del software que est actualmente instalado,
permitir que el software antiguo sea eliminado e instalar actualizaciones cuando se encuentren disponibles.
La gestin de paquetes es una de las reas en donde Linux difiere enormemente de los sistemas operativos como
Windows u OS X. Aunque se puede descargar manualmente el nuevo software a instalar, es ms comn utilizar las
herramientas integradas para la gestin de paquetes.
CONSEJO
Antes de tratar de instalar el nuevo software o actualizar el software existente, es necesario asegurarse que la cach
de apt est actualizada. Para hacerlo, basta con escribir el comando sudo apt-get update.
5ncontrar el So"t'are /ue 8esea
El primer paso para instalar una nueva pieza de software es averiguar cmo se llama. La forma ms sencilla de
hacerlo es buscar en la cach de paquetes de software disponible. Esta cach es una lista de todo el software
disponible que se puede instalar a travs de apt, almacenada en servidores de Internet conocidos como repositorios.
El software apt incluye una herramienta para la gestin de esta cach, llamada apt-cache. Este software le
permite realizar una bsqueda por todos lo paquetes de software disponibles en busca de una determinada palabra
o frase.
Por ejemplo, para encontrar un juego, escriba el siguiente comando:
apt-cache search ga"e
Esto le dice a apt-cache que busque en su lista de software disponible por cualquier cosa que tenga la palabra
game en su ttulo o descripcin. Para los trminos de bsqueda muy comunes, podra terminar obteniendo una
lista de software muy larga (ver Figura 3-7), as que trate de ser lo ms especfico posible.
R A S P B E R R Y P IGUA DEL USUARIO 41
Figura 3-7
Los ltimos resultados para una bsqueda con apt-cache game
CONSEJO
Si el trmino de bsqueda nos devuelve demasiados paquetes diferentes imposibles de verlos todos juntos en una
sola pantalla, puede decirle a Linux que desea hacer una pausa entre cada pantalla llena canalizando la salida de
apt-cache a travs de una herramienta llamada less. Simplemente cambie el comando a apt-cache search ga"e 5
less y utilice las teclas de direccin para desplazarse por la lista. Presione la letra Q del teclado para salir.
2nstalacin del So"t'are
Una vez que conoce el nombre del software que desea instalar, modificaremos el comando apt-get a fin de
instalarlo. La instalacin del software es un privilegio permitido slo para el usuario root, ya que afecta a todos los
usuarios de la RasPi. Por consiguiente, los comandos necesitan ser precedidos con sudo para indicarle al sistema
operativo que debe de ejecutarse como el usuario root.
Por ejemplo, para instalar el paquete nethac%-console (un juego de rol basado en consola que se genera
aleatoriamente), debe simplemente utilizar el comando install junto con apt-get como se muestra a
continuacin:
sudo apt-get install nethac%-console
Algunos paquetes dependen de otros paquetes a fin de poder funcionar. Un lenguaje de programacin puede
depender de un compilador, un motor de juego de los archivos grficos, o un reproductor de audio de los codecs
para poder reproducir diferentes formatos. Estos paquetes son conocidos en trminos de Linux como dependencias.
42 R A S P B E R R Y P IGUA DEL USUARIO
Las dependencias son una de las principales razones por las que es mejor utilizar un gestor de paquetes como apt
en lugar de instalar el software manualmente. Si un paquete depende de otros paquetes, apt automticamente los
encontrar (ver Figura 3-8) y los preparar para su instalacin. Si ste es el caso, se mostrar un mensaje
preguntndole si desea continuar con la instalacin. Si lo desea, escriba la letra Y y presione la tecla Intro.
Figura 3-8
Apt listando las dependencias para el paquete OpenOffice.org
8esinstalacin del So"t'are
Si decide que ya no necesita una pieza de software, apt-get tambin incluye un comando re"o&e para eliminar el
software, el cual desinstala limpiamente el software junto con cualquiera de las dependencias que ya no sean
requeridas. Cuando utiliza una tarjeta SD de poca capacidad con su RasPi, la posibilidad de probar el software y
eliminarlo rpidamente resulta de gran utilidad.
Para eliminar nethac%-console, simplemente abra la terminal y escriba el siguiente comando:
sudo apt-get re"o&e nethac%-console
El comando re"o&e tiene un hermano ms poderoso en la forma del comando purge. Que al igual que re"o&e, el
comando purge se deshace del software que ya no necesita. Mientras que el comando re"o&e deja los archivos de
configuracin del software intactos, purge lo elimina todo. Si se meti en un lo al personalizar un paquete y ya no
funciona, purge es el comando a utilizar. Por ejemplo, para purgar nethac%-console, escriba lo siguiente:
sudo apt-get purge nethac%-console
R A S P B E R R Y P IGUA DEL USUARIO 43
Actualizacin del So"t'are
Adems de instalar y desinstalar paquetes, apt puede utilizarse para mantenerlos actualizados. La actualizacin de
un paquete a travs de apt le garantiza que ha recibido las ltimas actualizaciones, correcciones de errores y
parches de seguridad.
Antes de intentar actualizar un paquete, asegrese que la cach de apt sea la ms reciente llevando a cabo una
actualizacin:
sudo apt-get update
Al actualizar el software, tiene dos opciones: puede actualizar de una vez todo en el sistema o actualizar los
programas individualmente. Si slo desea mantener su distribucin actualizada, la forma de conseguirlo es
escribiendo lo siguiente:
sudo apt-get upgrade
Para actualizar un paquete individual, basta con decirle a apt que lo vuelva a instalar. Por ejemplo, para instalar
una actualizacin de nethac%-console, debe escribir lo siguiente:
sudo apt-get install nethac%-console
Si el paquete ya se encuentra instalado, apt en su lugar lo tratar como una actualizacin. Si ya cuenta con la
ltima versin disponible del software, apt sencillamente le dir que no puede actualizar dicho software y saldr.
CONSEJO
Para obtener ms informacin sobre la administracin de paquetes con el comando apt (en particular, cmo hacer
que ciertos paquetes pueden ser resguardados y excluidos de las actualizaciones) escriba "an apt en la terminal.
Apa#ando de =orma Se#ura la RasPi
Aunque la RasPi no tiene un interruptor de encendido como una computadora ordinaria, no significa que
simplemente tenga que desconectar el cable de la alimentacin cuando haya usted terminado. Aun cuando no
parezca estar haciendo nada, la RasPi a menudo lee y escribe en la tarjeta SD, por tal motivo, si pierde la energa
mientras esto ocurre los contenidos de la tarjeta pueden volverse corruptos e ilegibles.
Para apagar la RasPi utilizando la terminal, escriba el siguiente comando:
sudo shutdown -h now
La RasPi cerrar todas las aplicaciones, avisndole que guarde sus archivos abiertos si an no lo ha hecho y
proceder a apagarse a s mismo, en ese momento la pantalla se quedar en negro y la luz ACT se apagar. Una vez
que la luz se haya apagado, es seguro retirar el cable micro-USB de la RasPi o desconectar el alimentador de
corriente de la toma en la pared.
Cuando quiera volver a encender la RasPi o si la apago por accidente, simplemente vuelva a conectar el cable de la
alimentacin y se iniciar el arranque automticamente.
Cap9tulo !
Solucin de Problemas
R A S P B E R R Y P IGUA DEL USUARIO 45
En ocasiones, las cosas no van del todo bien. Entre ms complejo sea el dispositivo, ms complejos son los
problemas que pueden surgir y la RasPi es de cierto un dispositivo extremadamente complejo.
Afortunadamente, los problemas ms frecuentes son fciles de diagnosticar y de corregir. En este captulo,
conocer algunas de las razones ms comunes por las que la RasPi puede comportarse mal y cmo corregirlas.
8ia#nstico del +eclado y el Ratn
Quizs el problema ms comn que los usuarios experimentan con la Raspberry Pi es cuando el teclado repite
ciertos caracteres. Por ejemplo, si el comando startx aparece en la pantalla como
sttttttttttartxxxxxxxxxxxx ser comprensible que no funcione cuando la tecla Intro sea presionada.
Normalmente, existen dos razones por las que un teclado USB no funciona correctamente cuando se conecta a la
Raspberry Pi: est absorbiendo demasiada energa o su chipset interno se encuentra en conflicto con los circuitos
USB de la RasPi.
Consulte la documentacin de su teclado o la etiqueta en la parte inferior del mismo, para averiguar si se indica una
potencia expresada en miliamperios (mA). Esta es la cantidad de energa que su teclado intenta sacar del puerto USB
cuando se encuentra funcionando.
Los puertos USB de la RasPi tienen un componente conectado a ellos denominado polyfuse, el cual protege a la
RasPi en caso de que un dispositivo intente extraer demasiada energa. Cuando se dispara o activa este polyfuse,
provoca que el puerto USB se apague cercano a los 150 mA. Si su teclado consume mucha energa podra funcionar
de manera extraa (o no hacerlo en absoluto). Esto puede ser un problema con los teclados que tienen LEDs de
iluminacin integrados, los cuales requieren mucha ms energa para operar que un teclado estndar.
Si se da cuenta que su teclado USB consume demasiada energa, trate de conectarlo a un Hub USB en vez de
conectarlo directamente a la RasPi. Esto permitir al teclado obtener su energa desde la fuente de alimentacin del
concentrador USB, en lugar de la propia RasPi. Opcionalmente, puede cambiar su teclado por un modelo que
demande menos energa. El problema de la repeticin de letras tambin puede deberse a una fuente de
alimentacin inadecuada para la RasPi, la cual se abordar en la siguiente seccin, Diagnstico de la Fuente de
Alimentacin.
La cuestin de la compatibilidad, por desgracia, es ms difcil de diagnosticar. Si bien la gran mayora de los
teclados funcionan muy bien con la RasPi, otros pocos presentan algunos extraos sntomas. Estos sntomas van
desde la respuesta intermitente del teclado, el sndrome de las teclas repetitivas o incluso bloqueos que impiden
que la RasPi trabaje. En ocasiones, estos problemas no aparecen sino hasta que otros dispositivos USB son
conectados a la RasPi. Si su teclado funciona bien hasta que otro dispositivo USB, particularmente un adaptador
USB inalmbrico, es conectado, puede que tenga un problema de incompatibilidad.
Si le es posible, cambie su teclado por otro modelo. Si el nuevo teclado funciona, quiere decir que el anterior teclado
es incompatible con la RasPi. Para conocer una lista de teclados no compatibles visite la wiki eLinux:
http://elinux.org/RPi_USB_6eyboards
El mismo consejo sobre la comprobacin de la compatibilidad aplica para los problemas experimentados con el
ratn: la mayora de los ratones USB y trackballs funciona bien, pero unos pocos presentan incompatibilidad con
los circuitos USB propios de la RasPi. Esto por lo general se traduce a sntomas como un puntero de ratn que
avanza con dificultades o que no responde, pero en ocasiones tambin que puede llevar a que la RasPi fracase al
momento de cargar o que se bloquee en intervalos aleatorios. Si est buscando adquirir un ratn nuevo, una lista
actualizada de los modelos conocidos que funcionan con la RasPi se encuentra disponible en la wiki eLinux:
http://elinux.org/RPi_USB_*ouse_De&ices
46 R A S P B E R R Y P IGUA DEL USUARIO
8ia#nstico de la =uente de Alimentacin
Muchos de los problemas experimentados con la Raspberry Pi pueden deberse a una fuente de alimentacin
inadecuada. El Modelo A requiere una alimentacin de 5 V capaz de suministrar una corriente de 500 mA, mientras
que los componentes adicionales del Modelo B aumentarn este requerimiento de corriente a 700 mA . No todos
los adaptadores de corriente USB estn diseados para suministrar tanta energa, aunque en sus etiquetas afirmen
lo contrario.
CONSEJO
El estndar USB formal declara que los dispositivos no deben consumir ms de 500 mA, incluso si algn dispositivo
requiriera ese nivel de corriente slo se podra disponer de aquella despus de pasar por un proceso llamado
negociacin. Dado que la RasPi no negocia la potencia, es poco probable que funcione si se conecta directamente a
los puertos USB de una PC de escritorio o laptop.
Si est experimentando problemas intermitentes con la RasPi (especficamente si el sistema funciona hasta que
usted conecta algo en el puerto USB o inicia una operacin que hace uso intenso del procesador como por ejemplo
reproducir video) lo ms probable es que la fuente de alimentacin utilizada no es la adecuada. La RasPi ofrece una
forma relativamente fcil de comprobar si ste es el caso, llevando a cabo una prueba de voltaje entre dos puntos.
Para realizar una prueba de voltaje entre los puntos, necesita un voltmetro o multmetro con la capacidad para medir
voltaje de corriente continua (DC). Si su medidor cuenta con mltiples entradas para diferentes voltajes, utilice un
ajuste apropiado.
ADVERTENCIA
Evite que las puntas de prueba del voltmetro toquen cualquier cosas que no est etiquetada como un punto de
prueba. Es posible puentear el suministro de 5 V que entra a la RasPi al suministro interno de 3.3 V, creando as un
corto circuito que puede daar su dispositivo. Sea especialmente cuidadoso al dejar expuestos los pines del header.
Los dos puntos de prueba son pequeos orificios, baados en cobre conocidos como vas, que se encuentran
conectadas a los circuitos de 5 V y tierra de la RasPi. Coloque el cable de prueba positivo (rojo) sobre TP1, ubicado a
la izquierda de la placa, justo por encima de un pequeo componente negro llamado regulador etiquetado con RG2.
Conecte el cable de prueba negro (negativo) a TP2, localizado entre los pines de cobre GPIO y el conector fono RCA
amarillo en la parte superior izquierda de la placa (ver Figura 4-1).
R A S P B E R R Y P IGUA DEL USUARIO 47
Figura 4-1
Los dos puntos de prueba de voltaje, etiquetados con TP1 y TP2
La lectura del voltmetro debe mostrarse entre 4.8 V y 5 V. Si es inferior a 4.8 V, indica que la RasPi no est
recibiendo la suficiente potencia. Intente cambiar el alimentador de energa micro-USB por un modelo distinto y
verifique que la etiqueta diga que puede suministrar 700 mA o ms. Se recomienda un modelo de 1A, pero tenga
cuidado con los modelos baratos (en ocasiones tienen el etiquetado incorrecto y fallan en suministrar la corriente
que prometen). Los cargadores originales de los telfonos mviles rara vez tienen problema, pero los dispositivos
baratos sin marca (a menudo vendidos como adaptadores compatibles) deben evitarse.
Si su voltmetro lee un nmero negativo, no se preocupe: esto le indica que tiene las puntas de prueba positiva y
negativa colocadas en el lugar equivocado. Cmbielas de lugar o simplemente ignore el signo negativo cuando anote
su lectura.
48 R A S P B E R R Y P IGUA DEL USUARIO
8ia#nstico de la Pantalla
Aun cuando la RasPi est diseada para funcionar con casi cualquier dispositivo de pantalla HDMI, DVI o video
compuesto, podra suceder que cuando la conecte no trabaje como se esperaba. Por ejemplo, es posible que la
imagen se muestre cargada hacia un lado o completamente fuera de la pantalla, o que slo se visualice con el
tamao de una estampilla postal recortada situada en el centro de la pantalla o en blanco y negro (o incluso no
mostrarse en absoluto).
Lo primero que hacer es comprobar el tipo de dispositivo al cual est conectada la RasPi. Esto es de suma
importancia cuando se est utilizando la conexin RCA compuesta para conectar la RasPi a la TV. Los distintos
pases usan diferentes estndares de vdeo para el televisor, lo que significa que una RasPi que est configurada
para un pas podra no funcionar en otro. Esta es la explicacin normal para una RasPi que muestra el video en
blanco y negro. Aprender como ajustar esta configuracin en el Captulo 7, Configurando Avanzada de la
Raspberry Pi.
Cuando utiliza la salida HDMI, el tipo de pantalla por lo general es detectado automticamente. Sin embargo, si
utiliza un adaptador HDMI a DVI para conectar la RasPi a un monitor de computadora, en ocasiones podra no
funcionar como se esperaba. Los sntomas ms comunes incluyen: el ruido (nieve esttica), partes de imagen
desaparecidas o de plano ningn tipo de visualizacin. Para solucionar estos problemas, tome nota de la resolucin
y la taza de refresco de su pantalla conectada y salte al Captulo 7, Configuracin Avanzada de la Raspberry Pi
para averiguar cmo configurarla de forma manual.
Otro caso a parte es una imagen que se presenta demasiado grande o demasiado chica, lo que ocasiona que
porciones de la imagen quedan fuera del borde de la pantalla o que las imgenes se muestren situadas en el centro
de la pantalla rodeadas por un gran borde negro. Esto es provocado por una configuracin conocida como overscan,
que es utilizada cuando la RasPi es conectada a los televisores para evitar la impresin a las porciones de la pantalla
que pueden quedar ocultas bajo un bisel. Como en los anteriores ajustes relacionados con la pantalla, aprender
cmo configurar (o incluso deshabilitar por completo) el overscan en el Captulo 7.
8ia#nstico del Arran/ue
La causa ms comn por la que una RasPi no arranca se debe a un problema relacionado con la tarjeta SD. A
diferencia de una PC de escritorio o laptop, la RasPi depende de los archivos almacenados en la tarjeta SD para
todo. Si la RasPi no puede hablar con la tarjeta, no mostrar nada sobre la pantalla o ni dar seales de vida en
absoluto.
Si se enciende el LED POWER de su RasPi al momento de conectar la fuente de alimentacin micro-USB, pero no
pasa nada y el LED OK permanece apagado, el problema es de la tarjeta SD. Primero, asegrese de que la tarjeta
funcione cuando la conecte en una PC, y que muestre las particiones y los archivos que se esperan de una tarjeta
correctamente flasheada. (Para ms detalles, ver Captulo 3, Administracin del Sistema Linux, particularmente
la seccin titulada Sistema de Archivos de ese captulo).
Si la tarjeta funciona sobre una PC pero no en la RasPi, puede tratarse de un problema de compatibilidad. Algunas
tarjetas SD (especialmente las tarjetas de alta velocidad marcadas con Class 10 en sus etiquetas) no funcionan
correctamente cuando son conectadas al lector de tarjetas SD de la RasPi. Una lista de las tarjetas compatibles con
la RasPi puede encontrarse en la wiki eLinux: http://elinux.org/RPi_SD_7ards
Lamentablemente, si tiene una tarjeta incompatible, puede que necesite reemplazarla por una tarjeta diferente a
fin de conseguir que la RasPi funcione. Sin embargo, aun cuando el software base de la RasPi est desarrollado, se
sigue trabajando para asegurar que una gama amplia de tarjetas trabajen correctamente con la RasPi. Antes de
renunciar por completo a una tarjeta de alta velocidad, vea si se encuentra disponible una versin ms actualizada
de su distribucin elegida (ver Captulo 1, Conozca la Raspberry Pi, para obtener ms informacin sobre de las
distribuciones).
R A S P B E R R Y P IGUA DEL USUARIO 49
Si modific la velocidad de su Raspberry Pi a travs del overclocking (ver Captulo 6, La Herramienta de
Configuracin del Software de la Raspberry Pi), esto tambin puede impedir que la RasPi arranque
adecuadamente. Para deshabilitar el overclock y ejecutar la RasPi a su velocidad por defecto, mantenga presionada
la tecla Shift mientras encienda la RasPi.
8ia#nstico de la Red
La herramienta ms utilizada para diagnosticar problemas con la red es i$con$ig. Si est utilizando una conexin
de red inalmbrica salte al Captulo 5, Configuracin de la Red, para obtener ms informacin sobre una
herramienta similar para esos dispositivos. De lo contrario, siga leyendo.
Diseada para proporcionar informacin sobre los puertos de red conectados, i$con$ig es una poderosa
herramienta para controlar y configurar los puertos de red de la RasPi. Para utilizarla en su forma ms bsica,
simplemente escriba el nombre de la herramienta en la terminal:
i$con$ig
Invocada de esta forma, i$con$ig proporciona informacin sobre todos los puertos de red que pueda encontrar
(ver Figura 4-2). Para la Raspberry Pi Modelo B estndar, hay dos puertos: el puerto Ethernet fsico al lado derecho
de la placa y una interfaz de red virtual loopback que permite a los programas sobre la RasPi comunicarse unos con
otros.
Figura 4-2
La salida de i$con$ig sobre una Raspberry Pi Modelo B
50 R A S P B E R R Y P IGUA DEL USUARIO
La salida de i$con$ig est dividida en las siguientes secciones:
Link encap-El tipo de encapsulacin empleado por la red, que sobre un Modelo B leer 8thernet para el
puerto de red fsico o 9ocal 9oopbac% para el adaptador virtual loopback.
Hwaddr-La direccin MAC (Media Access Control) de la interfaz de red, escrita en hexadecimal. Este
direccin es nica para cada dispositivo sobre la red, y cada RasPi tiene su propia direccin MAC, la cual es
establecida en la fbrica.
inet addr-La direccin IP (Internet Protocol) de la interfaz de red. Esta direccin es con la que usted
identifica a la RasPi sobre la red si la est utilizando para ejecutar algn servicio accesible por la red, como
por ejemplo un servidor web o servidor de archivos.
Bcast-La direccin de difusin (broadcast) de la red en la que se encuentra conectada la RasPi. Cualquier
trfico enviado a esta direccin ser recibido por todos los dispositivos sobre la red.
Mask-La mscara de red, es la que controla el tamao mximo de la red en la cual est conectada la RasPi.
Para la mayora de los usuarios domsticos, este leer 255.255.255.0.
MTU-El tamao de la unidad mxima de transferencia, el cual indica cuan grande puede ser un slo paquete
de datos antes de que el sistema necesite dividirlo en varios paquetes.
RX-Esta seccin proporciona informacin sobre el trfico de red recibido, incluyendo el registro de
nmero de errores y paquetes perdidos. Si comienza a ver que aparecen errores en esta seccin, hay algo
mal con su red.
TX-Este proporciona la misma informacin que la seccin RX, pero para los paquetes transmitidos. Una
vez ms, los errores registrados aqu indican un problema con la red.
collisions-Si dos sistemas sobre la red tratan de hablar al mismo tiempo, ocurre una colisin que requiere
que los sistemas retransmitan sus paquetes. Un pequeo nmero de colisiones no es un problema, pero un
gran nmero aqu indica un asunto de red que atender.
txqueuelen-La longitud de la cola de transmisin, que normalmente se establece a 1000 y que rara vez
necesita ser modificada.
RX bytes, TX bytes-Un resumen de la cantidad de trfico que la interfaz de red ha pasado.
Si tiene problemas con la red sobre la RasPi, primero debe deshabilitar la interfaz de red y luego volverla a habilitar.
La forma ms fcil de hacer esto es con las herramientas i$up y i$down.
Si la red est construida, pero no funciona correctamente (por ejemplo, si i$con$ig no muestra nada en la seccin
inet addr) comience por deshabilitar el puerto de red. Desde la terminal, escriba el siguiente comando:
sudo i$down eth:
Una vez que la red ha sido deshabilitada, asegrese de que el cable de red se encuentra insertado firmemente en
ambos extremos, y que cualquiera que sea el dispositivo de red (hub, switch o router) al que la RasPi se conecta,
est encendido y trabajando. A continuacin, vuelva a habilitar la interfaz con el siguiente comando:
sudo i$up eth:
Puede hacer una prueba de conexin de red utilizando el comando ping, el cual enva datos hacia una computadora
remota y espera por una respuesta. Si todo funciona bien, deber ver la misma respuesta como la que se muestra en
la Figura 4-3. Si no es as, puede que necesite ajustar manualmente su configuracin de red, lo cual aprender en el
Captulo 5, Configuracin de la Red.
R A S P B E R R Y P IGUA DEL USUARIO 51
Figura 4-3
El resultado de una prueba exitosa de red, utilizando el comando ping
5l Aernel de 5mer#encia
El ncleo Linux es el corazn del sistema operativo que controla a la RasPi. Es el responsable de todo, desde
asegurar que usted pueda acceder a sus archivos hasta permitir a los programas comunicarse unos con otros.
Al encender su RasPi, se cargar el ncleo normal por defecto. Existe adems de ste, un segundo ncleo incluido
en la mayora de las distribuciones, el cual permanece sin ser utilizado. ste, es un ncleo de emergencia y como su
nombre lo sugiere, se suele utilizar cuando el ncleo normal no est funcionando.
Es poco probable que necesite alguna vez arrancar su RasPi utilizando el ncleo de emergencia, pero vale la pena
aprender cmo hacerlo por si acaso. Esto es especialmente importante si est actualizando su ncleo o est
utilizando una nueva y poco probada distribucin. En ocasiones, el software recin publicado tiene errores de
programacin que no se descubrieron antes de su lanzamiento. Cuando se encuentre con extraos errores despus
de la actualizacin, el ncleo de emergencia puede utilizarse para reducir el problema a la nueva versin del ncleo.
El ncleo Linux es simplemente un archivo ubicado en el directorio /boot llamado %ernel.i"g. Cuando la RasPi
es encendida por primera vez y empieza a cargar el sistema operativo, comienza por buscar este archivo y si no lo
encuentra, la RasPi no funciona. El ncleo de emergencia es un segundo archivo ubicado en el mismo directorio
/boot, llamado %ernel_e"ergency.i"g.
52 R A S P B E R R Y P IGUA DEL USUARIO
En la mayora de los casos el ncleo de emergencia es casi idntico al ncleo estndar. Cuando se llevan a cabo
modificaciones en el ncleo estndar, por ejemplo, para mejorar el rendimiento o aadir nuevas caractersticas, el
ncleo de emergencia permanece intacto. De esta manera, si los cambios en el ncleo estndar ocasionan
problemas de estabilidad, un usuario puede decirle simplemente a la RasPi que cargue el ncleo de emergencia en
lugar del ncleo estndar.
Existen dos formas para arrancar con el ncleo de emergencia, y ambas requieren el uso de una PC y un lector de
tarjetas SD si la RasPi por s sola no pudiera arrancar. De otra forma, lo siguiente puede llevarse a cabo sobre la
misma RasPi.
La forma ms fcil de arrancar el ncleo de emergencia es renombrar el archivo existente %ernel.i"g a
%ernel.i"g.ba% y luego renombrar el archivo %ernel_e"ergency.i"g a %ernel.i"g. Cuando RasPi
comience a cargar, ahora lo har con el ncleo de emergencia por defecto. Para volver al ncleo estndar,
simplemente revierta el proceso: renombre %ernel.i"g a %ernel_e"ergency.i"g y %ernel.i"g.ba% a
%ernel.i"g.
Un mtodo alternativo para cargar el ncleo de emergencia es editando el archivo c"dline.txt (ubicado en el
directorio /boot) y agregar la siguiente entrada al final de la lnea de comandos existente:
%ernel(%ernel_e"ergency.i"g
Esto le indica a la RasPi que debe cargar el ncleo llamado %ernel_e"ergency.i"g en lugar del habitual
%ernel.i"g. Revertir el proceso es tan simple como abrir de nuevo el archivo c"dline.txt y eliminar la
entrada.
Aprender ms sobre el archivo c"dline.txt y cmo ste afecta el funcionamiento de la Raspberry Pi en el
Captulo 7, Configuracin Avanzada de la Raspberry Pi.
Cap9tulo $
Configuracin de la Red
54 R A S P B E R R Y P IGUA DEL USUARIO
Para la mayora de los usuarios, configurar la red de la RasPi es tan fcil como conectar un cable al puerto
Ethernet del Modelo B (o un adaptador USB Ethernet en el caso del Modelo A). Para otros usuarios, sin embargo, la
red requerir de configuracin manual.
Si sabe que su red no cuenta con un servidor DHCP (Dynamic Host Configuration Protocol), un sistema que le dice a la
RasPi y a otros dispositivos de la red cmo deben conectarse) o si desea utilizar un adaptador USB inalmbrico con
la RasPi contine leyendo.
Red Cableada
En algunos casos, para que la red de la RasPi funcione correctamente es posible que tenga que configurarla
manualmente. Normalmente, la red de un hogar, escuela u oficina cuenta con un servidor DHCP que le dice a la
RasPi y a otros dispositivos sobre la red cmo deben conectarse. Algunas redes, sin embargo, no tienen un servidor
DHCP y necesitan ser configuradas manualmente.
La lista de las interfaces de red junto con la informacin sobre cmo stas deben ser configuradas, se encuentran
almacenadas en un archivo llamado inter$aces ubicado en la carpeta /etc/networ%. Es un archivo que slo el
usuario root puede editar, debido a que eliminar una interfaz de red de la lista provocara que aquella deje de
funcionar.
Desde la terminal, puede editar este archivo usando cualquier editor de texto. Por simplicidad, utilizaremos el
editor nano para este proceso. Abra el archivo para su edicin con el siguiente comando:
sudo nano /etc/networ%/inter$aces
1ano es un editor de textos ligero y poderoso, con una interfaz de usuario sencilla (ver Figura 5-1). Puede mover el
cursor a travs del documento con las teclas de flecha, para guardar mantenga presionada la tecla CTRL y presione
la tecla O, y para salir mantenga presionada la tecla CTRL y presione X.
La lnea que necesita editar para la configuracin manual comienza con i$ace eth: inet. Borre dhcp del final
de esta lnea y reemplcela con static, presione Intro para comenzar una nueva lnea, y a continuacin, complete
los detalles restantes en el siguiente formato colocando una tabulacin al principio de cada lnea:
[Tab] address xxx.xxx.xxx.xxx
[Tab] net"as% xxx.xxx.xxx.xxx
[Tab] gateway xxx.xxx.xxx.xxx
R A S P B E R R Y P IGUA DEL USUARIO 55
Figure 5-1
Editando /etc/networ%/interfaces con nano
Asegrese de presionar la tecla Tab al principio de cada lnea, y no escribir realmente [Tab]. Los caracteres x en las
lneas de configuracin representan las direcciones de red que necesitar introducir. Para address, debe introducir
la direccin IP esttica que desea asignar a la RasPi. Para net"as%, debe introducir la mscara de red (la cual
controla el tamao de la red conectada) en el formato conocido como notacin decimal con puntos. Si est utilizando
una red domstica, esta direccin suele ser 255.255.255.0. Para gateway, debe introducir la direccin IP de su
router o cable mdem.
A modo de ejemplo, la configuracin para una red domstica comn se vera de la siguiente forma:
i$ace eth: inet static
[Tab] address .;)..<=.:..:
[Tab] net"as% )>>.)>>.)>>.:
[Tab] gateway .;)..<=.:.)>?
Cuando haya terminado de editar el archivo, presione CTRL + O para guardarlo, y en enseguida presione CTRL + X
para salir de nano y volver a la terminal. Para utilizar su nueva configuracin de red, reinicie el servicio de red
escribiendo lo siguiente:
sudo /etc/init.d/networ%ing restart
56 R A S P B E R R Y P IGUA DEL USUARIO
Si necesita regresar a la configuracin automtica va DHCP, tiene que volver a editar el archivo inter$aces y
borrar las configuraciones address, net"as% y gateway. Reemplazar static con dhcp al final de la lnea i$ace
y luego reiniciar el servicio de red de nueva cuenta.
Establecer una direccin IP de forma manual no es suficiente para conseguir que su RasPi se conecte al mundo
exterior. Las computadoras sobre las redes modernas cuentan tanto un identificador numrico conocido como
direccin IP como con un nombre de host o nombre de dominio. Es este ltimo, un nombre amigable, lo que
significa que simplemente puede escribir www.raspberrypi.org en su navegador, en vez de intentar recordar
;,.;,..)=..@<.
Un sistema denominado servidor DNS (Domain Name Service) es el responsable de buscar los nombres amigables
que usted le proporciona y convertirlos en los nmeros necesarios para acceder al sistema. ste funciona parecido a
un directorio telefnico. Antes de que usted sea capaz de acceder a los sistemas conectados a la Internet mediante
sus nombres de dominio, necesitar indicarle a la RasPi qu servidores DNS debe utilizar.
La lista de los servidores DNS, ms conocida como nameservers en la jerga de Linux, se encuentra almacenada en
/etc/resol&.con$. Cuando el sistema obtiene sus detalles de red a travs de DHCP, este archivo se llena
automticamente. Cuando usted establece la direccin manualmente, necesitar proporcionar las direcciones de los
nameservers (servidores de nombres) de su red. Normalmente, esta direccin debera ser la direccin de su router
como la encontr en la lnea gateway del archivo inter$aces (descrito anteriormente en este captulo).
Para establecer los servidores de nombres (nameservers), abra el archivo con nano escribiendo el siguiente
comando en la terminal:
sudo nano /etc/resol&.con$
Agregue cada servidor de nombres en una lnea por separado, precedida con na"eser&er y un espacio. A modo de
ejemplo, la configuracin resol&.con$ para una red que utiliza los servidores de nombres de acceso pblico de
Google para resolver nombres de dominio se vera semejante a sta:
na"eser&er =.=.=.=
na"eser&er =.=.?.?
Se dar cuenta que las direcciones de los servidores de nombres necesitan ser proporcionadas como direcciones IP,
en vez de nombres de dominio. Si los proporcion como nombres de dominio, la RasPi entrar en un bucle infinito
intentando encontrar un servidor de nombres para preguntarle a ste cmo puede encontrar los servidores de
nombres.
Guarde el archivo presionando CTRL + O y a continuacin salga de nano presionando CTRL + X. Reinicie la interfaz
de red escribiendo lo siguiente:
sudo /etc/init.d/networ%ing restart
Luego, compruebe la configuracin, ya sea abriendo un navegador web o utilizando el siguiente comando ping (ver
Figura 5-2):
ping -c . www.raspberry.org
R A S P B E R R Y P IGUA DEL USUARIO 57
Figura 5-2
Una prueba exitosa de red en la Raspberry Pi Modelo B
Red 2nal.mbrica
Aunque ninguno de los modelos actuales de la Raspberry Pi incluye hardware integrado para redes Wi-Fi, es posible
agregar conectividad inalmbrica a travs de un sencillo adaptador Wi-Fi USB. Sin embargo, tendr que configurar
el adaptador antes de que pueda utilizarlo para poner su Raspberry Pi en lnea.
CONSEJO
Los adaptadores Wi-Fi USB son demasiado hambrientos de energa. Si conecta uno directamente al puerto USB de
la RasPi, lo ms probable es que simplemente no funcione. En vez de hacer eso, conecte un hub USB a la RasPi y a
continuacin inserte el adaptador Wi-Fi en l.
Antes de empezar a configurar la interfaz inalmbrica, necesitar conocer el SSID (tambin conocido como el
nombre de la red) del router inalmbrico al cual desea conectarse, el tipo de cifrado que utiliza y la contrasea que
requiere. Adems necesita saber de qu tipo de red inalmbrica se trata. Un adaptador USB diseado para una Wi-
Fi 802.11a no puede conectarse a una red 802.11g y viceversa.
2nstalacin del =irm'are
Para que el adaptador USB inalmbrico sea reconocido por el sistema se necesita de un paquete de software
conocido como firmware. Mientras que algunas distribuciones tienen una seleccin de los firmwares Wi-Fi ms
comunes ya instalados por defecto, otras distribuciones no los tienen. Raspbian incluye los paquetes de firmware
inalmbricos ms comunes, si tiene instalado Raspbian como su sistema operativo puede avanzar ms adelante a la
seccin Utilizando wpa_gui para Conectarse a una Red Inalmbrica; de lo contrario, contine leyendo las
instrucciones en esta seccin.
58 R A S P B E R R Y P IGUA DEL USUARIO
Para poder descargar los archivos del firmware, la RasPi debe estar conectada a la Internet. Si puede prescindir de
un puerto cableado de su router o gateway por unos minutos, esto no es un problema. Sin embargo, si la conexin
inalmbrica es la nica forma de la que dispone para estar en lnea, necesitar descargar manualmente el paquete
de instalacin del firmware desde otro equipo y luego transferirlo a la RasPi, ya sea copiando el firmware a la tarjeta
SD de la RasPi o conectando un dispositivo de almacenamiento externo, como una memoria USB.
Para encontrar cul es el archivo correcto del firmware que debe de descargar, necesitar saber qu tipo de
adaptador inalmbrico tiene. Aunque son muchas las compaas que venden adaptadores USB inalmbricos de
marca, el nmero de compaas que realmente fabrican los componentes son en realidad muy pocas. Diferentes
fabricantes pueden utilizar el mismo tipo de chip dentro de sus adaptadores USB inalmbricos, haciendo que todos
aquellos adaptadores sean compatibles con el mismo firmware. Por consiguiente, la etiqueta sobre el dispositivo o
su embalaje no son suficientes para saber cul firmware se debe de instalar. En lugar de eso, necesitar conectar el
dispositivo a la RasPi y examinar el kernel ring buffer en busca de mensajes de error. Si ya ha conectado el adaptador
inalmbrico como se indica en el Captulo 2, Comenzando con la Raspberry Pi, puede continuar. En caso
contrario, conecte el adaptador ahora.
El kernel ring buffer es una porcin especial de la memoria utilizada por el ncleo Linux para almacenar sus salidas
de informacin en una formato humanamente comprensible. Es una parte importante del sistema operativo Linux:
mientras la RasPi arranca, el texto aparece tan rpidamente que es casi imposible leerlo, por lo que es importante
que los usuarios sean capaces de ver los mensajes ms adelante en otro momento para leer los errores y
diagnosticar los problemas.
Con el adaptador conectado pero sin los paquetes del firmware instalados, el ncleo desplegar una serie de
mensajes de error al ring buffer. Para leer estos mensajes, puede utilizar el comando d"esg para imprimir los
contenidos del bfer en la pantalla. En la terminal o en la consola (si no ha cargado el entorno de escritorio),
simplemente escriba el siguiente comando para visualizar el bfer:
d"esg
Esto imprimir todo el kernel ring buffer, el cual contendr todos los mensajes de salida que ha generado el ncleo
desde que la RasPi fue encendida. Si la RasPi ha estado en funcionamiento desde hace mucho tiempo, puede ser
mucho el texto que encuentre. Para localizar el mensaje de error referente al adaptador inalmbrico, puede ser de
gran ayuda enviar la salida de d"esg a travs de una herramienta llamada grep. Al utilizar grep puede buscar a
travs del bfer el texto relacionado con el firmware que falta. Pasando la salida de d"esg por una tubera hacia
grep indicando un trmino de bsqueda, las cosas se vuelven mucho ms claras. Escriba lo siguiente en la
terminal:
d"esg -t 5 grep Ausb
El smbolo 5 es conocido como tubera y le dice a Linux que enve la salida de un programa (que ira normalmente
hacia un archivo o a la pantalla) a la entrada de otro programa. Mltiples programas pueden encadenarse de esta
forma. En este ejemplo, grep est diciendo que buscar a travs de la salida de d"esg (las pantallas llenas de texto
del comando anterior) por cualquier empleo del trmino usb al comienzo de la lnea (indicado por el carcter A).
La salida exacta que produzca aquella bsqueda depender del fabricante de su adaptador USB inalmbrico. En la
Figura 5-3, la salida que se muestra pertenece a la de un Adaptador USB inalmbrico Zyxel NWD2015 enchufado a
la RasPi.
R A S P B E R R Y P IGUA DEL USUARIO 59
Figura 5-3
Buscando el trmino usb dentro del kernel ring buffer con un adaptador Zyxel inalmbrico conectado.
La parte importante de esta salida es la lnea que dice *anu$acturer. En el caso del ejemplo del Zyxel NWD2105,
se lee Ralin%, la cual es la empresa verdadera que fabrica el chip que se encuentra dentro del adaptador USB
inalmbrico Zyxel. ste es el firmware de la empresa que debe instalarse para que el adaptador inalmbrico
funcione.
CONSEJO
Si no puede encontrar algo utilizando usb como trmino de bsqueda, puede probar el mismo comando empleando
trminos como $ir"ware, wlan o wireless. Si todava no puede ver algo til, escriba lsusb para obtener una lista de
todos los dispositivos USB conectados al sistema.
Utilizando el nombre del fabricante obtenido mediante d"esg, busque los archivos del firmware usando la
herramienta de bsqueda apt-cache enseada anteriormente. Para el ejemplo del adaptador Zyxel NWD2015, el
comando apt-cache debera ser:
apt-cache search ralin%
Si apt-cache no logra encontrar el firmware, puede que necesite llegar a una conclusin basada en los paquetes de
firmware de la siguiente lista. No se preocupe si instala el equivocado, cualquier firmware puede desinstalarse
rpidamente utilizando apt-get re"o&e, adems, tener varios paquetes de firmware no hace dao. Los
siguientes paquetes de firmware se encuentran disponibles en la distribucin Raspbian recomendada de la
Raspberry Pi:
60 R A S P B E R R Y P IGUA DEL USUARIO
atmel-firmware-Para los dispositivos basados en el chipset Atmel AT76C50X
frmware-atheros-Para los dispositivos basados en chipsets Atheros
firmware-brcm80211-Para los dispositivos basados en chipsets Broadcom
firmware-intelwimax-Para los dispositivos basados en chipsets WiMAX de Intel
firmware-ipw2x00-Para los adaptadores Intel ProWireless (incluyendo el 2100, 2200 y 2915)
firmware-iwlwifi-Para otros adaptadores inalmbricos Intel (incluyendo el 3945, 4965 y los series 5000)
firmware-ralink-Para los dispositivos basados en chipsets Ralink
firmware-realtek-Para los dispositivos basados en chipsets Realtek
zd1211-firmware-Para los dispositivos basados en el chipset ZyDAS 1211
EL firmware para el adaptador inalmbrico Zyxel de ejemplo es proporcionado por el paquete $ir"ware-ralin%
de esta lista. Este paquete puede instalarse utilizando apt-get, pero nicamente mientras la RasPi se encuentre
conectada a la Internet a travs de su puerto Ethernet almbrico o mediante un adaptador USB Ethernet. Una vez
conectado, instale el firmware escribiendo lo siguiente:
sudo apt-get install pa4uete$ir"ware
Reemplace paquetefirmware en este comando con el nombre del paquete que encontr al utilizar apt-cache. Para
el ejemplo Zyxel NWD2105, el comando completo sera sudo apt-get install $ir"ware-ralin%.
2nstalacin 7""line del =irm'are 2nal.mbrico
Si no puede conectar la RasPi a Internet utilizando cualquier otro mtodo que no sea empleando una conexin
inalmbrica, necesitar descargar el firmware en una computadora diferente. En un navegador web, cargue
un motor de bsqueda y escriba el nombre del paquete del firmware seguido del nombre de la distribucin
que est utilizando y su versin.
Si est usando la distribucin Rasbian recomendada, el firmware para el chipset Ralink RT2x00 del ejemplo
puede ser encontrado buscando el trmino $ir"ware-ralin% debian wheeBy. La bsqueda lo conducir hacia
un archivo de paquete para descargar. En el caso de Debian y Raspbian, es un archivo .deb. Para Pidora, el
mismo firmware se proporciona como un archivo .rp".
Descargue este archivo y luego cpielo a la tarjeta SD de la RasPi en el directorio /ho"e/pi, o en una memoria
USB u otro dispositivo de almacenamiento externo. Cargue la RasPi, y en seguida, cuando llegue el momento
de instalar el firmware, reemplace el nombre del paquete con el nombre del archivo que ha descargado. Para
la tarjeta del ejemplo Zyxel NWD2105, el comando sera el siguiente:
sudo apt-get install $ir"ware-ralin%_:.,>_all.deb
Con el firmware ya instalado, desconecte el adaptador USB inalmbrico y vulvalo a conectar a la RasPi. Esto
reiniciar la bsqueda del ncleo a fin de encontrar los archivos del firmware, que ahora s ser capaz de encontrar.
Esos archivos permanecern en su lugar y se cargan automticamente cuando el adaptador USB inalmbrico es
conectado. Slo tendr que llevar a cabo el proceso de instalacin una sola vez.
1tilizando 'paB#ui para Conectarse a una Red 2nal.mbrica
La forma ms sencilla de conectarse a una red inalmbrica desde la Raspberry Pi es utilizando la herramienta
wpa_gui. Esta herramienta cuenta con una interfaz grfica de usuario y puede ejecutarla desde el escritorio
haciendo clic en el icono llamado Wifi Config.
R A S P B E R R Y P IGUA DEL USUARIO 61
La ventana principal wpa_gui tiene dos listas desplegables, etiquetadas Adapter (Adaptador) y Network (Red) ver
Figura 5-4). La primera debe estar completada ya con el identificador de su adaptador usb de red inalmbrica,
wlan:. Si tiene ms de un adaptador conectado, puede hacer clic en la flecha para elegir cul desea configurar; si
nada aparece en la lista, vuelva atrs unas cuantas pginas y asegrese que el firmware de su adaptador est
correctamente instalado.
Figura 5-4
La aplicacin wpa_gui
La bsqueda de una red inalmbrica es un proceso conocido como escaneo, el cual puede ser activado en la
herramienta wpa_gui haciendo clic en el botn Scan en la parte inferior derecha de la ventana. Esto mostrar una
segunda ventana que desplegar los resultados del escaneo (ver Figura 5-5). Mire en la lista para localizar el nombre
de su red inalmbrica (la cual, como es de esperarse, ser la que muestra la seal ms fuerte en la columna signal
en la lista ) y haga doble clic en su entrada.
Figura 5-5
Eligiendo una red inalmbrica en wpa_gui
62 R A S P B E R R Y P IGUA DEL USUARIO
La ventana que aparece cuando hace doble clic sobre una red le pedir introducir diferentes configuraciones, dichas
configuracin dependern del tipo de red a la cual trata de conectarse (ver Figura 5-6). Para una red sin cifrado (lo
que no es una buena idea dado que cualquier persona dentro del rango podra utilizarla) wpa_gui no le pedir
ningn otro configuracin adicional; simplemente haga clic en el botn Add en la parte inferior.
Si su red utiliza cifrado, necesitar elegir el tipo de cifrado, utilizando las listas desplegables Authentication
(Autentificacin) y Encryption (Cifrado). En muchos de los casos, wpa_gui habr seleccionado estos valores
automticamente. Si es as, slo escriba la contrasea en la casilla etiquetada con PSK y haga clic en Add. Si el tipo
de cifrado de la red es WEP (Wired Equivalent Privacy) antes que WAP (Wireless Protected Access, el cifrado ms
seguro), necesitar escribir al menos una clave en la seccin WEP Keys. Si utiliza una red empresarial autentificada,
puede agregar los detalles de su identidad, contrasea y certificado de cifrado, pero la mayora de los usuarios
caseros no necesitarn utilizar estos campos.
Figura 5-6
Agregando una red a wpa_gui
Si su red incluye una opcin WPS (Wi-Fi Protected Setup), puede hacer clic en el botn WPS en la parte inferior
izquierda de la ventana para realizar una instalacin con un slo clic. Basta con presionar el botn WPS sobre su
router o punto de acceso y luego hacer clic en el botn WPS en wps_gui para conectarse automticamente .
R A S P B E R R Y P IGUA DEL USUARIO 63
Cuando haya llenado los detalles de su red, haga clic en Add. Esto cerrar la ventana y lo regresar a la ventana
principal de wpa_gui (pero ahora la lista desplegable Network deber tener una entrada con el nombre de su punto
de acceso inalmbrico). Llegados a este momento, wpa_gui automticamente lo conectar a la red inalmbrica y
una direccin IP deber de aparecer en la parte inferior de la pantalla (ver Figura 5-7).
Figura 5-7
Conectado a una red inalmbrica a travs de wpa_gui
Si necesita conectarse a una red diferente en el futuro, slo tiene que iniciar el proceso de nuevo desde el principio.
La conexin a una nueva red no ocasiona que wpa_gui olvide la anterior red; ambas aparecern en la lista
desplegable y podr conectarse a cualquier red que se encuentre dentro del rango simplemente seleccionndola
desde la lista, una vez ya configurada.
Tambin puede utilizar wpa_gui para desconectarse de la red inalmbrica sin tener que retirar fsicamente el
adaptador inalmbrico. Slo haga clic en el botn Disconnect en la parte inferior de la ventana y despus de unos
segundos su RasP ser desconectada de la red. Para re-conectarse, haga clic en el botn Connect.
1tilizando la +erminal para Conectarse a una Red 2nal.mbrica
Si su Raspberry Pi est trabajando sin una interfaz grfica de usuario, tambin puede conectarla a las redes
inalmbricas desde la consola o terminal. Primero, compruebe que el adaptador USB inalmbrico est funcionando
como debera, utilizando el comando iwlist para escanear los puntos de acceso inalmbrico ms cercanos.
Probablemente la lista que obtenga sea muy larga como para ser mostrada en una sola pantalla, por lo tanto
necesitar pasar la salida del comando por una tubera hacia el comando less para realizar una pausa cada vez que
la pantalla se llene, de la siguiente forma:
sudo iwlist scan 5 less
Este comando devolver una lista de todas las redes que se encuentran al alcance de la RasPi junto con sus detalles
(ver Figura 5-8). Si recibe un mensaje de error en este punto (en particular, uno que afirma que la red o la interfaz
64 R A S P B E R R Y P IGUA DEL USUARIO
est cada) verifique que ha instalado el firmware correcto y que el adaptador USB inalmbrico est conectado al
hub USB con alimentador propio.
Figura 5-8
Escaneando redes inalmbricas con iwlist
Puede comprobar el estado actual de la red con el comando iwcon$ig. Al igual que i$con$ig, el comando
iwcon$ig permite examinar el estado de una interfaz de red y emitir comandos de configuracin. Sin embargo, a
diferencia de i$con$ig, iwcon$ig est especialmente diseado para las redes inalmbricas e incluye
caractersticas especificas para stas. Escriba a continuacin el nombre del comando en la terminal:
iwcon$ig
La salida de iwcon$ig se muestra en la Figura 5-9 y est dividida en las siguiente secciones:
Interface Name-Cada dispositivo tiene su propio nombre de interfaz, como con las redes cableadas. Si la
interfaz es una conexin inalmbrica, se mostrarn detalles adicionales. El nombre predeterminado para
una conexin inalmbrica de la RasPi es wlan:.
Standard-Los estndares inalmbricos IEEE 802.11 cuentan con una variedad de diferentes tipos,
distinguidos por una letra sufijo. Esta seccin enumera los estndares soportados por el adaptador USB
inalmbrico. Para el adaptador del ejemplo, se leer -888 =:)...bgn para los tipos de redes con los
cuales puede tratar.
ESSID-El SSID de la red en el cual el adaptador est conectado. Si el adaptador actualmente no se
encuentra conectado a una red, aqu se leer o$$/any.
R A S P B E R R Y P IGUA DEL USUARIO 65
Mode-El modo en el que actualmente se encuentra funcionando el adaptador, el cual puede ser uno de los
siguientes:
Managed-Una red inalmbrica estndar, con clientes conectndose a los puntos de acceso. Este es el
modo empleado por la mayora de las redes domsticas y comerciales.
Ad-Hoc-Una red inalmbrica de dispositivo a dispositivo, sin puntos de acceso.
Monitor-Un modo especial en el que la tarjeta permanece escuchando fuera todo el trfico sea o no
ste el destinatario. Este modo se utiliza comnmente para la resolucin problemas de la red al
capturar el trfico de la red inalmbrica.
Repeater-Un modo especial que obliga a una tarjeta inalmbrica a reenviar el trfico a otros clientes
de la red para incrementar la fuerza de la seal.
Secondary-Un subconjunto del modo Repeater, el cual obliga a la tarjeta inalmbrica a actuar como
un repetidor de reserva.
Access Point-Las direcciones de los puntos de acceso en los que el adaptador se encuentra actualmente
conectado. Si el adaptador no est conectado a un punto de acceso inalmbrico, aqu se leer 1ot-
!ssociated.
Tx-Power-La potencia de transmisin del adaptador inalmbrico. El nmero mostrado aqu indica la
intensidad de la seal que el adaptador est enviando: cuanto mayor sea el nmero, ms fuerte ser la
seal.
Retry-La configuracin actual para el reintento de retransmisin del adaptador inalmbrico, empleado
sobre las redes congestionadas. Normalmente no necesita ser modificada y algunas tarjetas no permiten
que se altere.
RTS-La configuracin actual del adaptador para el apretn de manos, Ready To Send and Clear To Send
(RTS/CTS), empleado en las redes ocupadas para evitar colisiones. Normalmente es establecida por el
punto de acceso sobre la conexin.
Fragment-El tamao mximo de fragmento, empleado en las redes ocupadas para dividir los paquetes en
mltiples fragmentos. Normalmente es establecido por el punto de acceso en la conexin.
Power Management-El estado actual de la funcionalidad de administracin de energa del adaptador, la
cual reduce la demanda de energa del dispositivo cuando la red inalmbrica se encuentra inactiva. ste
tiene poco efecto sobre la RasPi, pero comnmente se encuentra habilitado en los dispositivos que son
alimentados por bateras, como las laptops.
66 R A S P B E R R Y P IGUA DEL USUARIO
Figura 5-9
La salida de iwcon$ig cuando no se encuentra conectado a una red inalmbrica
Para conectar la RasPi a una red inalmbrica, necesita aadir algunas lneas dentro del archivo
/etc/networ%/inter$aces (Para conocer todos los detalles sobre cmo se presenta este archivo, vea la seccin
Red Cableada al principio de este captulo).
Primero, abra el archivo en el editor de textos nano:
sudo nano /etc/networ%/inter$aces
Al final del archivo, cree una nueva entrada para el adaptador USB inalmbrico para que se vea de la siguiente
manera (ver figura 5-10):
auto wlan:
i$ace wlan: inet dhcp
wpa-con$ /etc/wpa.con$
R A S P B E R R Y P IGUA DEL USUARIO 67
Figura 5-10
Editando el archivo inter$aces para conseguir acceso a la red inalmbrica
Una vez que la entrada est en su lugar, guarde el archivo presionando CTRL + O y luego salga de nano con CTRL +
X.
CONSEJO
El ID del dispositivo de wlan: es correcto si se trata del primer dispositivo inalmbrico que haya configurado en su
RasPi. Si no lo es, el nmero del final ser distinto. Escriba iwcon$ig para ver la lista actual de los dispositivos
inalmbricos y modifique las lneas en el cdigo del ejemplo anterior en la forma que corresponda.
La ltima lnea del archivo inter$aces hace referencia a un archivo de configuracin, wpa.con$, que an no
existe. Este archivo es utilizado por una herramienta conocida como wpasupplicant, diseada para proporcionar
a Linux una manera fcil de conectarse a las redes protegidas con el cifrado WPA (Wireless Protected Access).
Con la ayuda de wpasupplicant puede conectar la RasPi a casi cualquier red inalmbrica (independientemente de
si est protegida por WPA o por su reemplazo ms reciente WPA2) tanto en el modo AES (Advanced Encription
Standard) como en el modo TKIP (Temporal Key Integrity Protocol). A pesar de su nombre, wpasupplicant tambin
le permite conectarse a las redes inalmbricas que utilizan el viejo estndar de cifrado WEP (Wired Equivalent
Privacy).
El programa wpasupplicant almacena su configuracin en un archivo llamado wpa.con$, ubicado en el
directorio /etc. Para comenzar a configurar el acceso inalmbrico en la RasPi, primero abra un nuevo archivo en
blanco para su edicin, escribiendo lo siguiente:
68 R A S P B E R R Y P IGUA DEL USUARIO
sudo nano /etc/wpa.con$
Introduzca las siguientes dos lneas, las cuales de nueva cuenta, son las mismas para cualquier tipo de red
inalmbrica. Reemplace Su_SSID con el SSID de la red inalmbrica a la cual desea conectarse y luego finalice el
archivo con las lneas que correspondan al tipo de cifrado de su red.
1etwor%(C
[Tab] ssid(DSu_SSIDD
Llegados a este punto del archivo de configuracin, los detalles requeridos pueden variar dependiendo del tipo de
red inalmbrica que est configurando. Las siguientes sub-secciones detallan las instrucciones para completar la
configuracin de las redes sin cifrado, WEP y WPA.
Sin Cifrado
Si su red inalmbrica no tiene cifrado, finalice el archivo wpa.con$ de la siguiente manera:
[Tab] %ey_"g"t(1E18
F
Guarde el archivo con CTRL + O y luego salga de nano con CTRL + X.
Cifrado WEP
Si su red inalmbrica utiliza el cifrado WEP, finalice el archivo wpa.con$ como sigue:
[Tab] %ey_"g"t(1E18
[Tab] wep_%ey:(DSu_Clave_!"D
F
Reemplace Su_Clave_WEP con la clave ASCII para el cifrado WEP de su red inalmbrica. Guarde el archivo con
CTRL + O y luego salga de nano con CTRL + X.
CONSEJO
El cifrado WEP es extremadamente inseguro. El software disponible hoy en da fcilmente puede romper el cifrado
de una red protegido por WEP en pocos minutos, permitiendo que un tercero utilice su red. Si todava utiliza WEP,
considere cambiar a WPA o WPA2 para una mejor seguridad.
Cifrado WPA/WPA2
Si su red inalmbrica utiliza el cifrado WPA y WPA2, finalice el archivo wpa.con$ de la siguiente forma:
[Tab] %ey_"g"t(WP!-PS6
[Tab] ps%(DSu_Clave_"#D
F
Reemplace Su_Clave_WPA con la frase contrasea para el cifrado de su red inalmbrica. La Figura 5-11 muestra un
ejemplo de la configuracin de una red inalmbrica con el SSID GPri&ate_RouterD y la frase contrasea WPA
GPri&ate Wireless 1etwor%D. Guarde el archivo con CTRL + O y luego salga de nano con CTRL + X.
R A S P B E R R Y P IGUA DEL USUARIO 69
Figura 5-11
Editando el archivo wpa.con$ para un red protegida por el cifrado WPA
Conexin a la Red Inalmbrica
La red inalmbrica de la RasPi se encuentra ahora configurada y entrar en funcionamiento la prxima vez que la
RasPi sea reiniciada. Para iniciar la red inalmbrica sin tener que reiniciar, escriba lo siguiente:
sudo i$up wlan:
Para asegurarse de que la red se encuentra en funcionamiento, desconecte el cable Ethernet de la RasPi (si est
conectado) y escriba lo siguiente:
ping -c . www.raspberry.org
CONSEJO
Si comienza a tener problemas con su RasPi tras la instalacin de un adaptador USB inalmbrico, podra deberse a
un conflicto con otros dispositivos USB. Algunos modelos de adaptadores son conocidos por causar problemas con
algunos teclados USB. Para conocer una lista actualizada de los adaptadores que se conocen funcionan bien, as
como aquellos que se sabe que provocan conflictos, visite http://www.ele"ent.?.co"/co""unity/docs/DE7-
??@:,/l/raspberry-pi-wi$i-adapter-testing o la wiki eLinux en http://elinux.org/RPi_USB_Wi-$i_!dapters.
Cap9tulo
La Herramienta de Configuracin del Software
de la Raspberry Pi
R A S P B E R R Y P IGUA DEL USUARIO 71
La Raspberry Pi est diseada para ser tan controlable como sea posible a travs de la edicin de archivos de
configuracin ubicados en el directorio /boot de la tarjeta SD. Para los principiantes, estos archivos puede parecer
muy complejos (aunque, con un poco de tiempo, pronto develar sus secretos), pero sin ellos algunas de las
caractersticas ms avanzadas de la RaSPi no estaran disponibles.
La Herramienta de Configuracin del Software de la Raspberry Pi, raspi-con$ig, est diseada para resolver este
problema. Ofrece acceso a la mayora de las tareas comunes de configuracin a travs de una sencilla interfaz,
basada en mens, la raspi-con$ig hace que sea fcil para los recin llegados ajustar el rendimiento del sistema,
modificar la divisin de la memoria, alterar la configuracin de overscan o simplemente cambiar la distribucin del
teclado en la consola.
Al momento de escribir estas lneas, raspi-con$ig es una herramienta exclusiva de la distribucin Raspbian
Linux. Se est trabajando para llevar la funcionalidad de la herramienta a otros sistemas operativos pero por ahora
se recomienda que los principiantes se apeguen a la plataforma Raspbian que tiene un buen soporte a fin de sacar
ventaja de las herramientas de configuracin ms tiles.
ADVERTENCIA
Aunque raspi-con$ig est diseada para ser una herramienta segura, algunos ajustes (en particular, la opcin
o&ercloc%) pueden provocar que la Raspberry Pi sea incapaz de arrancar. Asegrese de leer cada seccin de este
captulo cuidadosamente antes de utilizar raspi-con$ig para llevar a cabo modificaciones en su Raspberry Pi.
5<ecucin de la &erramienta
La Herramienta de Configuracin del Software de la Raspberry Pi edita una serie de archivos que son importantes
para la ejecucin de la Raspberry Pi. Por consiguiente, la herramienta slo puede ejecutarse como el usuario root,
con el comando sudo. Para cargar la herramienta, escriba el siguiente comando:
sudo raspi-con$ig
Si recibe un mensaje de error indicando que el comando no se reconoce, significa que no tiene instalado raspi-
con$ig. Este suele pasar cuando utiliza una versin obsoleta de Raspbian. Para actualizar su RasPi, puede
descargar la ltima versin desde el sitio web oficial de la Raspberry Pi o ejecutar el siguiente comando:
sudo apt-get update // sudo apt-get upgrade
El men basado en texto de raspi-con$ig se navega utilizando las teclas de cursor: las flechas Arriba y Abajo
mueven la barra de seleccin roja a travs de las opciones disponibles, mientras que las teclas Izquierda y Derecha
mueven la barra entre la lista de opcin y los botones Select and Finish en la parte de abajo.
La tecla Intro es utilizada para activar una opcin cuando est iluminada por la barra roja. La accin por defecto es
siempre Select (Seleccionar), de tal manera que si ha seleccionado una opcin en el men, no hay necesidad de
presionar la flecha Derecha para elegir Select antes de presionar la tecla Intro.
Algunas de las opciones en raspi-con$ig tardan un poco en ejecutarse, particularmente las opciones Update y
Expand Filesystem. Durante este tiempo, es importante asegurarse de no desenchufar la RasPi; hacerlo puede
dejarlo con sistema de archivos daado, lo que significa que tendr que reinstalar su sistema operativo desde cero.
La Pantalla de 7pciones del Sistema
El men inicial que presenta raspi-con$ig es la pantalla Setup Options (ver Figura 6-1) y proporciona acceso a la
mayor parte de la funcionalidad bsica de la herramienta. Si ejecut la herramienta por accidente, simplemente
presione la tecla Derecha dos veces seguido de Intro para salir y volver a la consola o terminal. De otro modo,
seleccione la opcin correspondiente a la caracterstica que est tratando de habilitar o modificar, de acuerdo a las
siguientes descripciones.
72 R A S P B E R R Y P IGUA DEL USUARIO
Figura 6-1
La pantalla Setup Eptions de raspi-con$ig
1 5xpand =ilesystem C5xpandir el Sistema de Arc3i*osD
La opcin Expand Filesystem, permite aumentar el tamao del sistema de archivos de Raspbian para que ocupe
todo el espacio disponible que tiene la tarjeta SD. La primera vez que instale Raspbian, se le preguntar si desea o
no expandir el sistema de archivos al momento de su primer arranque; por lo tanto, slo necesitar elegir esta
opcin si ha clonado su instalacin en una tarjeta SD de mayor tamao.
Para proceder a expandir el sistema de archivos cercirese de que la barra de seleccin roja se encuentra sobre la
opcin Expand Filesystem y presione Intro. El men raspi-con$ig desaparecer y una serie de mensajes de la
consola se mostrarn en pantalla. Una vez que la expansin inicial haya finalizado, presione Intro para quitar el
mensaje que aparece sobre reiniciar la RasPi y luego, presione la tecla Derecha dos veces seguido de la tecla Intro
para salir de la herramienta. Cuando se el software le pregunte, presione Intro para reiniciar la RasPi.
Cuando la RasPi se reinicie, se llevar a cabo el resto de la expansin del sistema de archivos. En las tarjetas de gran
tamao o de menor velocidad, esto puede tardara algo de tiempo. Es importante que la RasPi no sea interrumpida
durante este proceso porque si pierde la energa, el sistema de archivos puede corromperse. Si esto ocurre, se
perdern todos los archivos que tenga almacenados en la tarjeta SD de la RasPi y necesitar reinstalar su sistema
operativo desde cero. No obstante, la tarjeta en s, no resultar daada.
2 C3an#e 1ser Pass'ord CCambiar la ContraseEa de 1suarioD
Por defecto, Raspbian incluye slo una sola cuenta de usuario que no es root llamada pi. Esta cuenta es utilizada
para el trabajo cotidiano con la RasPi y viene por defecto con la contrasea: raspberry. Aunque esta contrasea est
bien para el uso privado, sera una buena idea cambiar la contrasea (o tambin el nombre del usuario) para
mejorar su seguridad cuando est trabajando en una red de acceso pblico (en otra conexin a Internet o punto de
acceso Wi-Fi).
Aunque es posible cambiar la contrasea manualmente mediante el comando passwd (ver Captulo 3,
Administracin del Sistema Linux para conocer los detalles), los usuarios principiantes encontrarn que es ms
fcil cambiar la contrasea utilizando raspi-con$ig. Elija la opcin Change User Password moviendo la barra de
seleccin con las teclas de cursor y luego presione Intro. Cuando se le indique, introduzca una nueva contrasea y
luego confirme el cambio volviendo a introducir la misma contrasea. Para salir de raspi-con$ig, presione la
tecla Derecha dos veces seguido de la tecla Intro.
% 5nable :oot to 8es4top CActi*ar el 2nicio del 5scritorioD
Normalmente, Raspbian se carga a una lnea de comandos que tiene una interfaz basada en texto, conocida como la
consola. Se carga nada ms a la consola para garantizar que la Raspberry Pi se encuentre lista lo ms pronto como
R A S P B E R R Y P IGUA DEL USUARIO 73
sea posible y adems ahorrar memoria. Muchos de los usos ms comunes de la RasPi (incluyendo el servidor web o
la grabacin de video/imgenes con el Mdulo de Cmara de la Raspberry Pi) trabajan bien desde la consola sin la
necesidad de cargar la interfaz grfica de usuario.
Sin embargo, si usted utiliza su RasPi como una computadora de propsito general, puede que le resulte molesto
estar escribiendo startx cada vez que encienda su RasPi para cargar en entorno de escritorio. Al elegir la opcin
Enable Boot Desktop con las teclas del cursor y presionar Intro se le preguntar si la RasPi debera o no arrancar
directamente al escritorio. Si elige Yes con las teclas de cursor y presiona Intro, la interfaz grfica de usuario se
cargar tan pronto como la RasPi haya terminado de arrancar (el equivalente a escribir startx cada vez que se
carga). Si elige No, la consola basada en texto ser cargada.
Cuando haya hecho su eleccin, presione la tecla de flecha Derecha dos veces seguida por la tecla Intro para salir de
raspi-con$ig.
! 2nternationalisation 7ptions C7pciones de 2nternacionalizacinD
Esta opcin de men permite que los usuarios de otros pases distintos a Reino Unido configuren la RasPi a sus
necesidades (ver Figura 6-2). Por defecto, Raspbian est listo para utilizar las configuraciones del idioma ingls, as
como la zona horaria y distribucin del teclado del Reino Unido. Los usuarios de otros pases encontrarn que
ciertas teclas de sus teclados no escriben los caracteres correctos, en particular, aquellos que utilizan diseos de
teclados diferentes a QWERT como AZERTY o QWERTZ.
Figura 6-2
La pantalla Options Internationalisation de raspi-con$ig
Use las teclas del cursor para seleccionar la opcin Internationalisation Options y presione Intro. Esta opcin carga
un submen que proporciona acceso a tres ajustes de localizacin diferentes: Change Locale, Change Timezone y
Change Keyboard Layout.
I1 Change Locale (Cambiar la Configuracin Regional)
Esta opcin (seleccionada con las teclas del cursor y la tecla Intro) proporciona una lista de los lenguajes disponibles
para la RasPi. La lista es extensa e incluye los idiomas ms comunes. Utilice las teclas para desplazarse a travs de la
lista que aparece y presione la barra espaciadora para poner un smbolo de asterisco(*) enseguida del lenguaje o
lenguajes que desea utilizar.
Cada lenguaje es nombrado de una forma en particular: los dos primeros caracteres representan el nombre del
idioma basado en el identificador de dos letras de la Organizacin Internacional de Normalizacin (ISO). A
continuacin viene un guin bajo seguido por otros dos caracteres que representan el identificador especfico del
pas para ese idioma. El prefijo en_2B, por ejemplo, especifica la variante del Ingls utilizado en Reino Unido;
en_US, por contraste, es el Ingls como se usa en los Estados Unidos de Amrica.
Enseguida del identificador de idioma y pas se encuentra una cadena que muestra la codificacin de caracteres
utilizada para el idioma. La mayora de los idiomas tendrn ms de una opcin aqu, pero la mayora de los usuarios
74 R A S P B E R R Y P IGUA DEL USUARIO
slo necesitarn selecciona una: la codificacin UH-=. sta, especifica la codificacin del Formato de
Transformacin Unicode de 8-bits (el estndar de codificacin ms comnmente utilizado y compatible).
Cuando haya elegido su configuracin regional, presione Intro para confirmar los cambios y seleccionar su idioma
predeterminado. Esto le permite tener varias configuraciones regionales instaladas al mismo tiempo sin ningn
problema, aunque sea consciente de que cada configuracin ocupar un espacio en la tarjeta SD de la RasPi. Elija
una configuracin por defecto con las teclas de cursor y confirme la seleccin con la tecla Intro.
Si ha seleccionado varias configuraciones regionales, los cambios pueden tardar algo de tiempo en llevarse a cabo.
Cuando el men de rapi-con$ig reaparezca, elija Finish con las teclas de cursor y presione Intro para salir.
CONSEJO
Cambiar la configuracin regional del sistema no traduce todas las aplicaciones a su lenguaje nativo. Cuando una
traduccin se encuentre disponible, sta ser utilizada; de lo contrario el texto en Ingls se mostrar como el
predeterminado. Cambiar la configuracin local tampoco tendr ningn efecto sobre el nombre de los comandos:
por ejemplo, echo seguir siendo llamado echo, independientemente de su configuracin regional.
I2 Change Timezone (Cambiar el Huso Horario)
El reloj del sistema de la Raspberry Pi est establecido por defecto a la hora del Tiempo Medio de Greenwich. Si vive
en una zona horaria distinta la RasPi mostrar errneamente el tiempo. Al elegir la opcin de men Change
Timezone con las tecla de cursor y presionando Intro se le presentar un tercer men, que contiene una
enumeracin de las reas geogrficas como el Ocano ndico, los Estados Unidos y Europa. Utilice las teclas de
cursor para seleccionar su rea local y presione Intro.
La siguiente pantalla muestra una lista de las ciudades o regiones dentro de aquella rea seleccionada. Desplcese
por la lista con las teclas del cursor y presione Intro para seleccionar su ciudad. Si su ciudad no aparece en la lista,
seleccione la ciudad ms cercana geogrficamente o la capital de su pas si ninguna otra ciudad aparece listada.
Cuando haya confirmado su cambio, presione Finish y presione Intro para salir de raspi-con$ig.
I3 Change Keyboard Layout (Cambiar la Disposicin del Teclado)
Esta es una de las opciones ms importantes del men internationalisation, ya que le permite modificar la
distribucin de teclas de su teclado. Por defecto, La RasPi est configurada para esperar un teclado Britnico en la
distribucin estndar QWERTY. Si utiliza una teclado diferente, elija esta opcin con las teclas de cursor y presione
Intro para cargar el men de seleccin de distribuciones de teclados.
Utilizando las teclas de cursor, elija la distribucin que corresponda a su teclado y actvela con la tecla Intro.
Cuando haya regresado al men Setup Options, presione la tecla de flecha Derecha dos veces seguida de la tecla
Intro para salir de raspi-con$ig.
$ 5nable Camera CActi*ar C.maraD
Esta opcin debe utilizarse solamente si tiene instalado en su sistema el Mdulo de Cmara de la Raspberry Pi (ver
Captulo 15, El Mdulo de Cmara de la Raspberry Pi). Elija la opcin Enable Camera con las teclas de cursor,
presione Intro y luego presione nuevamente Intro para confirmar el cambio. Esto le permite a la RasPi estar
preparada para utilizar con el Mdulo de Cmara.
Si va a quitar el Mdulo de Cmara de su Raspberry Pi, elija la opcin de men Enable Camera con las teclas de
cursor, presione Intro y luego utilice la tecla de flecha Derecha para seleccionar No antes de presionar Intro
nuevamente. Aunque esto no es estrictamente necesario ayuda a mantener las cosas ordenadas (an as, tener una
Raspberry Pi configurada para una cmara que no est conectada no har ningn dao).
Es necesario asegurarse de que su RasPi cuenta con al menos 128MB disponibles para la unidad de procesamiento
grfico (GPU) a fin de poder utilizar el Mdulo de Cmara para grabar video; vea la seccin A3 Memory Split ms
delante en este captulo para conocer cmo configurar esta opcin.
R A S P B E R R Y P IGUA DEL USUARIO 75
Add Rastrac4 CAEadir al Rastrac4D
Rastrack es un mapa interactivo de la Raspberry Pi creado por Ryan Walmsley. Est diseado para ayudar a los
aficionados en las proximidades a localizarse unos con otros y demostrar las reas del mundo que tienen una gran
concentracin de usuarios de Raspberry Pi. El servicio es voluntario y no est conectado con la Fundacin
Raspberry Pi.
Para que una Raspberry Pi aparezca en el mapa Rastrack, debe de estar registrada. Este es un proceso opcional y si a
usted le preocupa su privacidad puede saltarse este registro sin que su RasPi pierda alguna caracterstica o
funcionalidad. Sin embargo, si desea que su RasPi aparezca en el mapa, elija la opcin Add to Rastrack con las teclas
de cursor y presione Intro. Tenga en cuenta que necesitar de una conexin a Internet para continuar.
Presione Intro para confirmar que ha ledo el mensaje que aparece, en seguida, introduzca su nombre (o un apodo)
seguido de la tecla Intro. Introduzca un correo electrnico a continuacin y presione Intro nuevamente para aadir
su Raspberry Pi al mapa. No necesita proporcionar su ubicacin porque el software utiliza su conexin de Internet
para colocar su RasPi en el mapa. Rastrack no proporcionar su ubicacin exacta a nivel de calle, pero mostrar a los
dems usuarios ms o menos en qu lugar del mundo usted y su RasPi se encuentran.
Finalmente, presione Intro para volver a la pantalla principal de raspi-con$ig, presione la tecla de flecha
Derecha dos veces y luego Intro para salir de la herramienta y volver a la consola o terminal. Para ver el mapa, visite
el sitio web rastrac%.co.u%.
( 7*ercloc4
Overclocking se refiere al proceso de hacer funcionar un dispositivo a una velocidad ms alta de la que los
fabricantes propusieron. El procesador BCM2835 de la Raspberry Pi puede funcionar por encima de su velocidad
predeterminada de 700MHz para aumentar el rendimiento del sistema. No obstante, tal rendimiento tiene un
costo, el chip funcionar a una mayor temperatura que antes, consumir ms energa y puede experimentar una
vida til ms corta que una RasPi que est funcionando a su velocidad predeterminada.
Aunque es posible alterar el rendimiento del procesador BCM2835 manualmente (ver Captulo 7, Configuracin
Avanzada de la Raspberry Pi) la forma ms segura es utilizando raspi-con$ig. Esto le limita a una seleccin de
ajustes de overclock preconfigurados que son conocidos como seguros de utilizar con la mayora de las Raspberrys
(ver Figura 6-3).
Figura 6-3
Las opciones predefinidas incluidas en raspi-con$ig
76 R A S P B E R R Y P IGUA DEL USUARIO
ADVERTENCIA
Aunque las configuraciones de overclock disponibles en raspi-config son razonablemente seguras y no daan la
garanta, no todas las Raspberry Pi pueden alcanzar las velocidades mximas. Si observa que su RasPi se comporta
inestable (particularmente si experimenta que los archivos en la tarjeta SD se vuelven corruptos) disminuya la
velocidad a una ms baja de la que est actualmente utilizando o devuelva la RasPi a su velocidad predeterminada
de 700MHz.
Para overclockear su Raspberry Pi, seleccione la opcin Overclock con las teclas de cursor y presione Intro. Lea
cuidadosamente el mensaje que aparece y luego presione Intro para confirmar que desea continuar. Si ha cambiado
de opinin, puede simplemente presionar Intro tan pronto como aparezca la pantalla siguiente para mantener
intacta la velocidad existente de la Raspberry Pi.
Si desea probar el overclocking de su RasPi, utilice las teclas de cursor para seleccionar una de las opciones de
overclock preestablecidas que aparecen en la pantalla siguiente: None, Modest, Medium, High y Turbo. Casi todos
los modelos de Raspberry Pi deben ser capaces de utilizar la configuracin Modest, la cual incrementa la velocidad
de reloj del procesador a 800MHz. Muchas otras Raspberry Pi sern capaces de utilizar la configuracin Medium,
que incrementa el voltaje aplicado al procesador para llegar a los 900MHz y adicionalmente incrementa la velocidad
de la memoria de 400MHz a 450MHz.
Los dos configuraciones restantes pueden no funcionar en todos los modelos de Raspberry Pi. El procesador
BCM2835 es un circuito complejo que difiere en su capacidad de ser overclockeado de unidad a unidad (incluso
entre dos RasPis del mismo lote) La configuracin High incrementa la velocidad a 950MHz pero requiere
significativamente ms voltaje que Medium o Modest para lograrlo, lo que significa ms calentamiento y una
reduccin de la vida til del procesador. La configuracin Turbo incrementa el procesador a 1000MHz, adems de
doblar el reloj de grficos a 500MHz e incrementar el reloj de memoria a 600MHz. Esta configuracin ofrece el
mejor de los rendimientos, pero est vinculado a la corrupcin de la tarjeta SD (donde los archivos se vuelven
ilegibles) en ciertos modelos de Raspberry Pi.
Si desea hacer uso del modo Turbo, asegrese de contar con un respaldo de los archivos importantes almacenados
en su RasPi antes de proceder. Si comienza a tener problemas, baje la configuracin a High o una ms abajo y su
RasPi volver a la normalidad.
Cuando haya hecho su eleccin, presione la tecla Intro y luego presione Intro nuevamente para reiniciar la RasPi
con la nueva velocidad.
Si selecciona una velocidad ms alta que no es capaz la RasPi de aceptar, puede que no arranque correctamente. Si
observa que su RasPi se carga a una pantalla negra o que constantemente se reinicia sin preguntarle si quiere
iniciar la sesin, es porque ha elegido una velocidad demasiado alta. Mantenga presionada la tecla Shift en el
teclado para pasar por alto temporalmente la configuracin de overclock y as cargar la RasPi con su velocidad de
fbrica. Una vez iniciada la RasPi, suelte la tecla Shift e inicie sesin, luego cargue raspi-con$ig y ingrese al
men Overclock para elegir una opcin ms conservadora.
8 Ad*anced 7ptions C7pciones A*anzadasD
Al elegir la opcin Advanced Options con las teclas de cursor y presionando Intro se cargar el men Advanced
Options (ver Figura 6-4), que proporciona acceso a algunos ajustes adicionales que no se encuentran en el men
Setup Options. Si ingresa a este men por equivocacin, puede volver al men principal Setup Opcions
presionando la tecla de flecha Derecha dos veces seguido de la tecla Intro.
R A S P B E R R Y P IGUA DEL USUARIO 77
Figura 6-4
La pantalla Advanced Options de raspi-con$ig
A1 Overscan
Muchos televisores tiene la caracterstica overscan, que significa que el rea visible de imagen es ligeramente ms
pequea que la imagen transmitida. En la emisin de televisin, el overscan se utiliza para ocultar datos adicionales
tales como la informacin de cdigo de tiempo, pero en la computacin, esto produce que los bordes de la pantalla
permanezcan ocultos. Por el contrario, utilizando una seal de televisin con un moderno monitor puede revelar
los bordes previamente ocultos con sus datos adicionales.
Es posible que necesite ajustar el overscan por alguna de dos razones: porque la imagen de su RasPi se encuentra
rodeada por barras negras, en cuyo caso el overscan necesita ser reducido o deshabilitado por completo; o porque la
imagen de su RasPi se extiende ms all de los bordes visibles de su pantalla, en cuyo caso el overscan necesita ser
incrementado. Esto ltimo es lo ms comn cuando se utiliza la salida de video compuesto de la RasPi con un viejo
televisor (ver Captulo 2, Comenzando con la Raspberry Pi).
Para ajustar la configuracin del overscan, seleccione la opcin Overscan con las teclas de cursor y presione Intro.
Un men aparecer preguntndole si el overscan debe ser activado o desactivado. Si est utilizando un monitor o
televisor mediante el puerto HDMI, elija Disable presionando Intro; de lo contrario, presione la tecla de flecha
Derecha para seleccionar Enable y confirme con la tecla Intro. Para salir de raspi-con$ig presione la tecla de
flecha Derecha dos veces hasta seleccionar Finish y presione Intro. Se le pedir que reinicie para aplicar la nueva
configuracin; confirme con Intro.
El men Overscan en raspi-con$ig slo le permite activar o desactivar la configuracin; para controlar el
tamao del overscan y maximizar el rea visible de la pantalla en un televisor viejo, vea el Captulo 7,
Configuracin Avanzada de la Raspberry Pi.
A2 Hostname (Nombre de Host)
Un hostname o nombre de host del sistema es el nombre que se utiliza para identificarlo en la red. Cuando usa la
consola o terminal en la RasPi, ver el nombre de host como parte del prompt que acepta sus comandos. Los nombres
de host debe ser nicos, lo que puede ocasionar un problema si cuenta con ms de una Raspberry Pi en la misma
red. Puede cambiar el nombre de host de la RasPi en cualquier momento utilizando la opcin Hostname del men
Advanced Options de raspi-con$ig, seleccionando tal opcin con las flechas de cursor y luego presionando la
tecla Intro.
Cuando accede a la configuracin de Hostname, raspi-con$ig le informar las normas a seguir para nombrar a
un nombre de host. Debido a que los nombres de host se adhieren a una norma internacional (conocida como RFC o
peticin de comentarios), ciertos caracteres no estn permitidos: un nombre de host slo debe contener letras y
nmeros, y puede incluir guiones siempre y cuando no estn al principio o al final. Confirme que ha ledo este
mensaje presionando Intro.
78 R A S P B E R R Y P IGUA DEL USUARIO
Utilizando la tecla de Retroceso, borre el nombre de host actual que aparece en el cuadro y escriba el nuevo nombre
que haya elegido. Puede optar por un nombre de host descriptivo, como raspi-sala o puede nombrar sus
dispositivos basado en una temtica como bladerunner para las pelculas de ciencia ficcin. Cuando haya elegido
su nombre, presione Intro para confirmar. Para salir de raspi-con$ig, presione la tecla de flecha Derecha dos
veces hasta seleccionar Finish y luego presione Intro. Se le pedir reiniciar la RasPi; presione Intro para confirmar.
A3 Memory Split (Divisin de Memoria)
Dependiendo de qu modelo de Raspberry Pi tenga, contar con 512MB o 256MB de memoria disponible para su
sistema. Esta memoria se encuentra dividida entre el procesador de propsito general (CPU o unidad central de
procesamiento) y el procesador de grficos (GPU o unidad central de procesamiento grfico). Por defecto, la GPU tiene
reservada 128MB de memoria mientras que el resto se dedicada a la CPU.
Si su Raspberry Pi no utiliza el procesador grfico, porque la est empleando como un servidor web sin una pantalla
conectada, puede reducir la cantidad de memoria reservada para la GPU utilizando la opcin Memory Split en
raspi-con$ig. Seleccione esta opcin con las teclas de cursor y presione Intro para cargar el men.
Con la tecla Retroceso, borre el valor actual que se muestra en la casilla e introduzca uno nuevo. El valor mnimo
que puede darle a la GPU para garantizar su adecuado funcionamiento es de 16MB y puede introducirlo
simplemente escribiendo el nmero 16. Si tiene un modelo de Raspberry Pi con 512MB de memoria, puede
incrementar la divisin a 256MB, lo que permitir obtener un mejor rendimiento cuando utilice la GPU para
renderizar complejas escenas 3D en los videojuegos.
Puede elegir otros valores pero debe limitarse a duplicar el valor en cada paso: por ejemplo, 16MB puede ser
incrementado a 32MB, 32MB a 64MB, 64MB a 128MB y as sucesivamente.
Seleccionar un valor desigual, como 17MB, no hace dao a la RasPi, pero puede resultar que un valor distinto al
seleccionado sea utilizado.
Cuando haya elegido la divisin de memoria, presione la tecla Intro para confirmar. Para aplicar la configuracin,
salga de raspi-con$ig presionando la tecla de flecha Derecha dos veces seguido de la tecla Intro y luego presione
Intro nuevamente para confirmar que desea reiniciar.
A4 SSH
El intrprete de rdenes segura, tambin conocido como SSH (Secure Shell), es una forma de la que dispone usted para
acceder a la terminal de la RasPi a travs de una red. Con mucha frecuencia se utiliza cuando la Rasberry Pi
funciona como un servidor independiente, ya que no necesita tener conectado un teclado o monitor, SSH le
permite al usuario acceder a la terminal basada en texto y tambin transferir archivos hacia o desde la RasPi.
Algunos usuarios pueden querer mejorar la seguridad de sus Raspberrys desactivando esta caracterstica.
Selecciona la opcin SSH utilizando las teclas de cursor y presione la tecla Intro. En la ventana que aparece,
seleccione Activar o Desactivar para encender o apagar el SSH. Incluso si no necesita esta caracterstica, es buena
idea mantenerla activada para en un futuro poder solucionar algn problema que se presente; una mejor forma de
incrementar la seguridad en su equipo es asegurndose de cambiar la contrasea del usuario pi.
A5 Update (Actualizacin)
La opcin Update es la que le garantiza que trabajar con la versin ms reciente de raspi-con$ig.
Frecuentemente la herramienta raspi-con$ig es actualizada con nuevas caractersticas o diversas
configuraciones agregadas al men, por lo tanto, siempre es una buena idea asegurarse de que su versin est
actualizada.
Seleccione esta opcin con las teclas de cursor y presione Intro para comenzar el proceso de actualizacin. Para
completar este proceso requerir de una conexin a Internet, por lo que si est utilizando una Raspberry Pi Modelo
A necesitar conectar un adaptador de red USB para continuar.
R A S P B E R R Y P IGUA DEL USUARIO 79
Considere que esta opcin slo actualizar a raspi-con$ig y no otro aspecto del sistema. Para actualizar todo el
sistema, incluyendo a raspi-con$ig, vea las instrucciones en el Captulo 3, Administracin del Sistema Linux.
Cuando la actualizacin haya finalizado, salga de raspi-con$ig presionando la tecla de flecha Derecha dos veces
y en seguida la tecla Intro.
, About raspiFcon"i# CAcerca de raspiFcon"i#D
Es la ltima opcin disponible en el men raspi-config y slo muestra informacin sobre la herramienta. Al
seleccionar esta opcin con las teclas de cursor y presionando Intro se desplegar una ventana explicando el
propsito de esta herramienta (ver Figura 6-5) y no se realizar ningn cambio en el sistema. El mensaje puede
quitarse presionando Intro, para cerrar raspi-config presione la tecla de flecha Derecha dos veces y enseguida la
tecla Intro.
Figura 6-5
Acerca de la herramienta de software raspi-con$ig
Cap9tulo (
Configuracin Avanzada de la Raspberry Pi
R A S P B E R R Y P IGUA DEL USUARIO 81
Debido a sus orgenes en la informtica embebida, el chip BCM2835 en el interior de la Raspberry Pi no tiene
nada que se le parezca al men BIOS (Basic Input-Output System) de una PC en donde las variadas configuraciones
de bajo nivel puede ser modificadas. En su lugar, la Raspberry Pi se apoya en archivos de texto que contienen
cadenas de configuracin que son cargadas por el chip cuando la RasPi es encendida.
Antes de echar un vistazo en las diversas opciones disponibles en estos archivos de texto (con$ig.txt y
c"dline.txt) una palabra de advertencia: modificar algunas de estas configuraciones con valores diferentes a los
valores predeterminados puede resultar, en el mejor de los casos, que la RasPi no reinicie hasta que los archivos
sean revertidos a su configuracin anterior; y en el peor de los casos, que una mala configuracin pueda daar
fsicamente al sistema. Estas configuraciones potencialmente peligrosas sern sealadas con advertencias en este
captulo.
CONSEJO
Si est utilizando la distribucin Raspbian, la manera ms fcil de modificar la mayora de las configuraciones es
utilizando raspi-con$ig (ver Captulo 6, La Herramienta de Configuracin del Software de la Raspberry Pi). Las
instrucciones que se proporcionan aqu estn dirigidas a los usuarios que utilizan otras distribuciones o que
prefieran hacer las cosas manualmente.
5dicin de los Arc3i*os de Con"i#uracin
a tra*>s de ;77:S
Si ha editado sus archivos de configuracin de tal manera que su sistema operativo ya no arranca, la manera ms
fcil de restaurar estos archivos es utilizando el software NOOBS (ver Captulo 2, Comenzando con la Raspberry
Pi). Si su sistema operativo fue instalado a travs de NOOBS, puede utilizar la herramienta de edicin de archivos
de configuracin; si instal su sistema operativo manualmente, necesitar retirar la tarjeta SD y utilizar una
segunda computadora para editar los archivos.
Para cargar NOOBS despus de haberlo utilizado para instalar su sistema operativo, mantenga presionada la tecla
Shift mientras enciende la RasPi. Esto evitar que se cargue el sistema operativo y en su lugar se cargue NOOBS,
pero con una nueva opcin: el botn Edit Config en la parte superior del men (ver Figura 7-1).
Al hacer clic en el botn Edit Config (o presionando la tecla E) se cargar una ventana de edicin de texto con dos
archivos de configuracin precargados: con$ig.txt y c"dline.txt (ver figura 7-2). Puede hacer los cambios que
se describen en este captulo en el editor de textos con su teclado y ratn, y hacer clic en el botn OK que est en la
parte inferior derecha para guardar sus cambios a la tarjeta SD. Cuando haya finalizado de realizar los cambios,
haga clic en Exit sobre la pantalla principal para reiniciar la RasPi con sus nuevos ajustes.
CONSEJO
Si tiene una Raspberry Pi Modelo B que est conectada a Internet, puede tambin hacer clic en el botn Online Help
o presionar la tecla H para cargar un navegador web que le llevar a los foros de Raspberry Pi. Este es un recurso
invaluable si su RasPi no est funcionando adecuadamente, permitindole enviar una pregunta u obtener ayuda
para volver a poner en marcha a su RasPi.
82 R A S P B E R R Y P IGUA DEL USUARIO
Figura 7-1
El botn Edit Config en NOOBS
Figura 7-2
Editando los archivos de configuracin en NOOBS
R A S P B E R R Y P IGUA DEL USUARIO 83
Con"i#uraciones &ard'are F con"i#.txt
El hardware de la RasPi est controlado por las configuraciones contenidas en un archivo llamado con$ig.txt,
ubicado en el directorio /boot (ver Figura 7-3). Este archivo le dice a la RasPi cmo configurar sus diferentes
entradas y salidas, as como tambin, le indica a qu velocidad el chip BCM2835 y su mdulo de memoria deben
trabajar.
Figura 7-3
El contenido del directorio /boot, con con$ig.txt seleccionado
El archivo con$ig.txt es el lugar indicado para corregir problemas con la salida de grficos, tales como que una
imagen no llena la pantalla o que se sale del borde de la misma. Comnmente, el archivo se encuentra vaco o (en
algunas distribuciones) simplemente no est presente; esto solamente indica que la RasPi trabajar utilizando sus
configuraciones predeterminadas. Si desea hacer cambios y el archivo no se encuentra, basta con crear un archivo
de texto llamado con$ig.txt y colocar las configuraciones que desea modificar.
El archivo con$ig.txt puede controlar casi todos los aspectos del hardware de la RasPi, con la excepcin de la
forma en que las secciones CPU (unidad central de procesamiento) y GPU (unidad de procesamiento grfico) del
BCM2835 se reparten la memoria. Aprender ms adelante en este captulo cmo cambiar esa divisin en la
seccin Particionamiento de la Memoria.
El archivo con$ig.txt slo es ledo cuando el sistema se inicia. Cualquier modificacin hecha mientras la RasPi se
encuentra en funcionamiento no tendr ningn efecto hasta que el sistema sea reiniciado o apagado y nuevamente
84 R A S P B E R R Y P IGUA DEL USUARIO
encendido. En caso de que los cambios o las modificaciones no sean deseadas, bastar con borrar el archivo
con$ig.txt del directorio /boot para restaurar las configuraciones de vuelta a sus valores predeterminados. Si la
RasPi no arranca con las nuevas configuraciones, slo retire la tarjeta SD y desde otra PC borre el archivo
con$ig.txt de la particin boot, y posteriormente vuelva a insertar la tarjeta SD a la RasPi e intente de nuevo.
-odi"icacin de la Pantalla
Por lo general, la Raspberry Pi detectar el tipo de pantalla a la que est conectada y modificar sus configuraciones
en consecuencia. En ocasiones, sin embargo, esta deteccin automtica no funciona. Esto a menudo sucede cuando
una Raspberry Pi de un pas es conectada a una vieja TV de otro pas. Si conecta su RasPi a la TV y no ve
absolutamente nada, puede que tenga que hacer caso omiso a los valores predeterminados.
Varias configuraciones dentro del archivo con$ig.txt pueden utilizarse para mejorar o cambiar la salida de video.
Esas configuraciones y sus valores posibles son descritos en la siguiente lista.
ADVERTENCIA
El ajuste manual de las configuraciones de salida de video HDMI (High Definition Multimedia Interface) o video
compuesto puede dejar a su RasPi incapaz de comunicarse con su monitor. Por lo general es mejor usar las
configuraciones detectadas automticamente, a menos que sea incapaz de ver alguna imagen.
overscan_left-Este ajuste mueve la imagen hacia adentro un nmero determinado de pxeles para
compensar el overscan de la TV. Si el texto en la RasPi desaparece fuera del borde de la pantalla, ajuste el
overscan para solucionar esto. Se deben proporcionar valores que indican cuntos pxeles del lado
izquierdo deben de saltarse.
overscan_right-Este ajuste hace el mismo trabajo que o&erscan_le$t, pero sobre el lado derecho de la
pantalla.
overscan_top-De nuevo, este ajuste ignora cierto nmero de pxeles, pero esta vez sobre la parte superior
de la pantalla.
overscan_bottom-Este ajuste puede utilizarse para saltarse un nmero de pxeles desde la parte inferior
de la pantalla. Comnmente, los valores para todos los ajustes o&erscan_ deberan ser los mismos,
creando as un borde rectangular alrededor de la pantalla.
disable_overscan- Si utiliza un monitor o televisin con interfaz HDMI, es posible que su imagen se
muestre con un borde negro alrededor de la pantalla. Para deshacerse de ese borde, cualquiera de los
ajustes predeterminados para overscan puede deshabilitarse estableciendo este valor a ..
framebuffer_width-Este valor se mide en pxeles y su alteracin cambiar el ancho de la consola. Si el
texto aparece demasiado pequeo en su pantalla, intente cambiar este ajuste por un valor menor que el
ancho predeterminado de la pantalla que tiene conectada.
framebuffer_height-Este ajuste cambia el tamao de la consola de la misma forma que
$ra"ebu$$er_width, pero verticalmente.
framebuffer_depth-Controla la profundidad de color de la consola en bits por pxel. El valor
predeterminado es de 16 bits por pxel, lo que ofrece 65,536 colores. Otros valores como 8 bits por pxel
(256 colores), 24 bits por pxel (alrededor de 16.7 millones de colores) y 32 bits por pxel (alrededor de 1
billn de colores) son vlidos, pero pueden provocar corrupcin grfica.
framebuffer_ignore_alpha-Establecido a ., desactiva el canal alfa, el cual controla la transparencia en la
consola. La desactivacin del canal alfa por lo general no es necesaria, pero puede corregir la corrupcin
grfica producida cuando se establece $ra"ebu$$er_depth a 32 bit por pxel.
sdtv_mode-Este valor afecta la salida de video compuesto de la RasPi, ajstelo para trabajar en varios
pases. Por defecto, la RasPi utiliza la versin norteamericana del estndar de video NTSC; los usuarios de
otros pases pueden necesitar cambiar este valor para obtener una imagen sobre una TV analgica. Los
valores posibles son:
R A S P B E R R Y P IGUA DEL USUARIO 85
0-NTSC, el estndar de video de Norteamrica
1-NTSC-J, el estndar de video Japons
2-PAL, el estndar de video para el Reino Unido y otros pases
3-PAL-M, el estndar de video brasileo
sdtv_aspect-Controla la relacin de aspecto de la salida compuesta analgica. Si la imagen se percibe
alargada o aplastada, modifique este ajuste a la relacin de aspecto de su TV. Los valores posibles son:
1-Relacin de aspecto 4:3, comn en los equipos viejos
2-Relacin de aspecto 14:9, comn para las televisiones de pantalla ancha ms pequeas
3-Relacin de aspecto 16:9, comn para las modernas televisiones de pantalla ancha
hdmi_mode-Adems de establecer el modo de video para la salida compuesta analgica, es posible anular
la deteccin automtica de la resolucin sobre el puerto HDMI. Esto es til si desea ejecutar su RasPi a una
resolucin ms baja que la resolucin nativa de la pantalla a fin de hacer que las cosas sean ms legibles a
la distancia. El apndice C, Modos de Pantalla HDMI, muestra una lista los posibles valores para esta
configuracin.
hdmi_drive-Tambin es posible modificar el voltaje de salida para el puerto HDMI. Esto es til cuando
est utilizando un adaptador HDMI a DVI, porque los voltajes HDMI y DVI difieren ligeramente. Si
encuentra que su imagen est cubierta de nieve o se ve apagada con una imagen muy brillante, intente
modificar esta configuracin. Los valores posibles son:
1-Voltajes de salida DVI. En este modo, nada de audio se incluye sobre el cable HDMI.
2-Voltajes de salida HDMI. En este modo, el audio va incluido sobre el cable HDMI.
hdmi_force_hotplug-Obliga a la Raspberry Pi a utilizar el puerto HDMI, incluso si no detecta una
pantalla conectada. Un valor de : permite a la RasPi intentar detectar la pantalla, mientras que un valor de
. obliga a la RasPi a utilizar HDMI pese a todo.
hdmi_group-Establece el modo de grupo HDMI a CEA o DMT. Debe cambiar este ajuste de acuerdo al
tipo de pantalla que est tratando de conectar antes de poder utilizar hd"i_"ode para controlar la
resolucin y frecuencia de salida. Los dos valores posibles son:
1-Establece el grupo HDMI al definido por la CEA (Consumer Electronics Association of America).
Utilice esta configuracin cuando la RasPi sea conectada una televisin de alta definicin (HDTV)
mediante el cable HDMI y utilice la primera lista de configuraciones listada en el Apndice C, Modos
de Pantalla HDMI.
2-Establece el grupo HDMI a la definida por la VESA (Video Electronics Standards Association) en la
especificacin DTM (Display Monitor Timings). Utilice esta configuracin cuando la RasPi est
conectada a un monitor de computadora mediante DVI y utilice la segunda lista de configuraciones
del Apndice C, Modos de Pantalla HDMI.
hdmi_safe-Obliga a la RasPi a utilizar un conjunto de configuraciones HDMI diseadas para proporcionar
la mxima compatibilidad con las pantallas conectadas al puerto HDMI. Establecer este valor a . equivale
a establecer hd"i_$orce_hotplug(., con$ig_hd"i_boost(?, hd"i_group(., hd"i_"ode(. y
disable_o&erscan(:.
config_hdmi_boost-Algunos monitores requieren de ms potencia sobre la salida HDMI para funcionar.
Si su imagen se ve cubierta de nieve, trate de incrementar este valor por etapas de . (para cables cortos) a
@ (para cables largos).
Cada opcin dentro de con$ig.txt debe estar en su propia lnea, con el nombre de la opcin seguido por un signo
de igual (() y entonces el valor requerido. Por ejemplo, para decirle a la RasPi que utilice un formato de TV
analgica PAL con una relacin de aspecto de 4:3 y un overscan de 20 pxeles por todos lados, coloque las
siguientes lneas dentro con$ig.txt:
sdt&_"ode()
sdt&_aspect(.
o&erscan_le$t():
86 R A S P B E R R Y P IGUA DEL USUARIO
o&erscan_right():
o&erscan_top():
o&erscan_botto"():
Para decirle a la RasPi que utilice una pantalla DVI a travs del puerto HDMI en formato 720p60 sin ningn
overscan, utilice los siguientes valores en su lugar:
hd"i_group(.
hd"i_"ode(?
hd"i_dri&e(.
disable_o&erscan(.
Para que los cambios tengan efecto, la RasPi debe reiniciarse. Si encuentra que los cambios que ha realizado han
deshabilitado la salida de video de la RasPi en su monitor, simplemente inserte la tarjeta SD en otra computadora y
modifique el archivo con$ig.txt con las nuevas configuraciones, o simplemente brrelo por completo para
restaurar los valores predeterminados.
7pciones de Arran/ue
El archivo con$ig.txt puede tambin ser utilizado para controlar la forma en que Linux se carga sobre la
Raspberry Pi. Aunque el mtodo ms frecuente para controlar la carga del ncleo Linux es utilizando un archivo
separado llamado c"dline.txt (el cual aprender ms adelante en este captulo), es tambin posible utilizar el
archivo config.txt. Las siguientes opciones controlan el proceso de arranque:
disable_commandline_tags-Este ajuste le dice al mdulo start.el$ que se cargue primero durante el
proceso de arranque de la RasPi para saltar llenando las pasadas posiciones de memoria 0x100 antes de
cargar el ncleo Linux. Esta opcin no debe ser deshabilitada, hacerlo puede ocasionar que Linux se cargue
incorrectamente y se cuelgue.
cmdline-Los parmetros de lnea de comandos que sern pasados al ncleo Linux. Este puede utilizarse en
lugar del archivo c"dline.txt, comnmente ubicado en el directorio /boot.
kernel-El nombre del archivo del ncleo a ser cargado. Este puede utilizarse como una forma de cargar el
ncleo de emergencia (ver Captulo 4, Solucin de Problemas).
ramfsfile-El nombre del sistema de archivos RAM inicial (RAMFS) que ser cargado. Este rara vez ser
modificado, a menos que haya creado un nuevo sistema de archivo inicial con el cual experimentar.
init_uart_baud-La velocidad de la consola serie, en bits por segundo. El valor predeterminado es 115200,
pero valores ms bajos pueden mejorar la conexin si la RasPi es utilizada con un viejo hardware de
terminal serie.
7*ercloc4eando la Raspberry Pi
El archivo con$ig.txt no slo controla las salidas de grficos del procesador BCM2835 de la RasPi, sino que
tambin le permite controlar el chip en otras formas posibles. En particular, le permite modificar la velocidad en la
cual el chip trabaja, incrementando as su rendimiento a expensas de la vida til del equipo (un proceso conocido
como overclocking).
ADVERTENCIA
El ajuste de cualquiera de las configuraciones listados en esta seccin puede resultar en daos para su RasPi. En
particular, los cambios en las configuraciones correspondientes a los voltajes de la memoria, GPU o CPU ya que
establecern un fusible en el chip, el cual invlida la garanta de la Raspberry Pi incluso si la configuracin es
regresada a la normalidad antes de que se produzca algn dao. Los daos ocasionados al utilizar estas
configuraciones no sern reparadas por la Fundacin Raspberry Pi o por el comerciante a quin adquiri su RasPi.
En caso de tener alguna duda, no modifique estas configuraciones: las ganancias que se obtienen en el rendimiento
a travs del overclocking rara vez valen la pena el arriesgar a la RasPi.
R A S P B E R R Y P IGUA DEL USUARIO 87
El procesador multimedia BCM2835 en el interior de la RasPi es un system-on-chip (SoC) que cuenta con un diseo
que est divididos en dos partes principales: el procesador grfico (GPU) y el procesador central (CPU). En pocas
palabras, la CPU se encarga de todas las tareas de procesamiento del da a da, mientras que la GPU se encarga de
dibujar las cosas en la pantalla, tanto en 2D como en 3D.
Utilizando con$ig.txt, puede conseguir hacer overclock en una o ambas partes del BCM2835. Puede adems
incrementar la velocidad en la cual trabaja el mdulo de la memoria (localizada en la parte superior del chip en un
formato de montaje paquete-sobre-paquete [PoP]).
El aumento de la frecuencia del funcionamiento de estos componentes da como resultado un pequeo incremento
en el rendimiento de la RasPi: un incremento a la frecuencia de reloj de la GPU significa que los grficos 3D (tales
como los grficos de los juegos) se renderizarn a un ritmo ms rpido y que el video ser decodificado ms pronto
para obtener una reproduccin ms suave; e incrementar la frecuencia de reloj de la CPU aumentar el rendimiento
general del dispositivo, como tambin incrementar la frecuencia de la memoria.
La razn por la que la RasPi no es proporcionada con velocidades de funcionamiento mayores, est en primera
instancia relacionada con el tiempo de vida til de los chips. El BCM2835 est evaluado por su fabricante
(Broadcom) para funcionar a una velocidad de 700MHz. Incrementar la velocidad por encima del nivel evaluado
oficialmente puede funcionar, pero esto tambin traer un efecto perjudicial en la vida til del chip. A diferencia de
un procesador de escritorio, los diseos SoC rara vez cuentan con mucho margen para el overclocking.
Configuraciones de Overclocking
Si est dispuesto a correr el riesgo de estropear su RasPi (un proceso conocido como bricking o hacer brick entre los
crculos de los dispositivos embebidos) en aras de una pequea ganancia en el rendimiento, hay algunas
configuraciones en con$ig.txt que le pueden ayudar. Los siguientes ajustes controlan el rendimiento del SoC de
la RasPi:
arm_freq-Establece la frecuencia principal de reloj de la parte de la CPU del BCM2835, para conseguir un
aumento en el rendimiento de propsito general. La velocidad predeterminada es de 700 MHz.
gpu_freq-Establece la frecuencia de reloj de la parte de la GPU del BMC2835, para conseguir un aumento
en el rendimiento grfico a travs de todas las operaciones. La velocidad predeterminada es de 250 MHz.
Adems, puede ajustar individualmente las partes del hardware de la GPU utilizando las siguientes
opciones:
core_freq-Establece la frecuencia principal de reloj de la GPU, dejando a las otras frecuencias
intactas, para mejorar el rendimiento general de la GPU. El valor predeterminado es de 250 MHz.
h264_freq-Establece la frecuencia de reloj del hardware decodificador de video de la GPU para
mejorar la reproduccin de datos de video H.264. El valor predeterminado es de 250MHz.
isp_freq-Establece la frecuencia de reloj del ISP (Image Sensor Pipeline), para mejorar la velocidad de
captura del hardware de video conectado (tales como una cmara). La velocidad predeterminada es de
250 MHz.
v3d_freq-Establece la frecuencia de reloj del hardware de renderizado 3D de la GPU, para conseguir
un aumento en el rendimiento de los juegos y la visualizacin. El valor predeterminado es de 250
MHz.
sdram_freq-Establece la velocidad de reloj del chip de la memoria de acceso aleatorio (RAM) sobre la
RasPi para proporcionar a todo el sistema un pequeo aumento en el rendimiento. El valor
predeterminado es de 400 MHz.
init_uart_clock-Establece la velocidad de reloj predeterminada para el Receptor/Transmisor Asncrono
Universal (UART), utilizado para controlar la consola serie. El valor predeterminado es de 3000000, el cual
establece una velocidad de 3 MHz. La alteracin de este valor probablemente tenga poco efecto ms all
que el de corromper la salida de la consola serie.
init_emmc_clock-Establece la velocidad de reloj predeterminada del controlador de la tarjeta SD. El valor
predeterminado es de 80000000, el cual establece una velocidad de 80 MHz. Incrementar este valor puede
88 R A S P B E R R Y P IGUA DEL USUARIO
llevar a velocidades de lectura y escritura ms rpidas de la tarjeta SD, pero puede conducir a la corrupcin
de datos.
Como un ejemplo, para overclockear la CPU a 800 MHz, la GPU a 280 MHz y la RAM a 420 MHz, introduzca las
siguientes opciones dentro el archivo con$ig.txt, una por lnea:
ar"_$re4(=::
gpu_$re4()=:
sdra"_$re4(?):
Al igual que con la configuracin de la pantalla, cualquier modificacin realizada referente al overclocking no tendr
efecto hasta que la RasPi sea reiniciada. Para restablecer la configuracin normal puede eliminar todo el archivo
con$ig.txt o (si adems est utilizando este archivo para controlar las configuraciones de la pantalla)
simplemente borre las lneas que tangan que ver con el overclocking y luego reinicie la RasPi.
Si ha overclockeado su RasPi y no puede arrancar, coloque la tarjeta SD en otra computadora para editar la
configuracin y luego pruebe de nuevo, o mantenga la tecla Shift presionada mientras RasPi reinicia para
deshabilitar temporalmente sus nuevas configuraciones y la RasPi trabaje a su velocidad de reloj normal.
Configuraciones de Sobretensin
Si est overclockeando su RasPi, es probable que golpee la pared despus de que su dispositivo no se ponga en
marcha. El punto exacto en la que la RasPi no ser confiable para hacer overclock depende de cada dispositivo,
debido a las variaciones naturales en el chip durante la fase de su fabricacin. Para algunos usuarios, este lmite
puede ser tan bajo como 800 MHz; otros en cambio, podrn llevar a su RasPi tan alto como a 1 GHz (1,000 MHz)
sin ningn problema.
Si desea sacarle un poco ms de rendimiento a su RasPi, hay una manera para incrementar potencialmente este
lmite superior: un proceso conocido como sobretensin u overvolting. El procesador system-on-chip BCM2835 de la
RasPi y el mdulo de memoria asociado por lo general trabajan a 1.2 voltios. Es posible (aunque poco aconsejable)
ignorar este valor predeterminado y forzar a los componentes a trabajar en voltajes ms altos o ms bajos.
Aumentar el voltaje significa aumentar la seal dentro del chip, para tener as ms probabilidades de llegar a
velocidades ms altas; esto tambin significa que el chip trabajar a ms alta temperatura, reduciendo su vida til
drsticamente comparado a si se hubiera overclockeando solamente.
ADVERTENCIA
Ajustar cualquier de las opciones de voltaje en el archivo config.txt provoca que se funda un fusible en el BCM2835
de manera que no pueda restablecerse. Es un mtodo infalible para saber si alguien ha estado intentando
overclockear el chip fuera de sus especificaciones indicadas y deja su garanta nula e invlida (incluso si la causa del
fallo no est relacionada con el overclock). Si regresa una RasPi para su reemplazo en garanta y el fusible ha
cambiado, no ser reemplazado. No trate de hacer sobretensin en una RasPi que no pueda darse el lujo de
reemplazar.
A diferencia de las configuraciones descritas anteriormente, las cuales se han proporcionado dentro del archivo
con$ig.txt como valores absolutos, el ajuste del voltaje se lleva a cabo utilizando valores relativos al voltaje stock
de 1.2 V de la RasPi. Para cada nmero entero superior a cero, el voltaje es incrementado en 0.025 V desde el voltaje
stock. Para cada nmero entero por debajo de cero, el voltaje ser sustrado en 0.025 V del voltaje stock.
Las configuraciones del ajuste del voltaje tienen lmites superiores y inferiores de 8 y -16, equivalente a 0.2 V por
encima del voltaje stock o 1.4 V absolutos y 0.4 por debajo del voltaje stock o 0.8 V absolutos. El voltaje debe ser
ajustado en nmeros enteros y no puede ser ajustado por debajo de 0.8 V (-16) o por encima de 1.4 V (8).
Los siguientes ajustes son accesibles desde con$ig.txt:
over_voltage-Ajusta el voltaje principal del BCM2835. Los valores se proporcionan como un nmero
R A S P B E R R Y P IGUA DEL USUARIO 89
entero (entero sin decimal) correspondiendo a 0.025 V por encima o por debajo del valor por defecto (:,)
con un lmite inferior de -.< y un lmite superior de =.
over_voltage_sdram-Ajusta el voltaje suministrado al chip de memoria de la RasPi. Al igual que
o&er_&oltage, los valores se proporcionan como un nmero entero correspondiendo a 0.025 V por
encima o por debajo del voltaje stock (:,) con un lmite inferior de -.< y un lmite superior de =.
Adicionalmente, puede ajustar los voltajes para cada uno de los componentes individuales de la memoria
utilizando las siguientes opciones:
over_voltage_sdram_c-Ajusta el voltaje suministrado al controlador de memoria. Los valores
aceptados son los mismos que en o&er_&oltage_sdra".
over_voltage_sdram_i-Ajusta el voltaje suministrado al sistema de entrada/salida (E/S) de la
memoria. Los valores aceptados son los mismos que en o&er_&oltage_sdra".
over_voltage_sdram_p-Ajusta el voltaje suministrado a los componentes de la capa fsica de la
memoria (PHY). Los valores aceptados son los mismos que en o&er_&oltage_sdra".
Como un ejemplo, las siguientes lneas introducidas en el archivo con$ig.txt le darn al BCM2835 un pequeo
aumento de 0.05 V a 1.25 V y al chip de memoria le darn un gran aumento de 0.1 V a 1.3 V:
o&er_&oltage()
o&er_&oltage_sdra"(?
Igual que con las otras configuraciones, si se eliminan las lneas del archivo con$ig.txt o se borra el propio
archivo regresar las cosas a la normalidad. Sin embargo, a diferencia de las otras configuraciones en esta seccin, la
evidencia permanecer en la forma de un fusible fundido dentro del BCM2835, dejando invlida la garanta de la
RasPi aun despus de que los ajustes predeterminados sean restaurados.
8esacti*acin de la Cac3> L2
El procesador SoC BCM2835 de la RasPi tiene 128 KB de memoria cach nivel 2 (Level 2) integrada. Aunque esta
memoria es pequea, es extremadamente rpida. Es utilizada para el almacenamiento temporal (o cach) de los
datos y las instrucciones entre la lenta memoria principal y el propio procesador para mejorar el rendimiento.
Debido a los orgenes del BCM2835 como un procesador multimedia dirigido a los set-top boxes, esta cach L2 est
diseada para ser utilizado nicamente por la parte del GPU del chip. A diferencia de un procesador tradicional, la
CPU no cuenta con algn cach L2 de su propiedad.
A travs del archivo con$ig.txt le puede decir al BCM2835 que permita a la parte del CPU acceder la memoria
cach L2. En algunos casos, esto puede mejorar el rendimiento. En otros, puede perjudicar el rendimiento, debido a
la ubicacin fsica de la cach encontrndose a una distancia relativamente ms lejos de la seccin de la CPU del
chip y ms cercana a la del GPU.
El uso de la memoria cach L2 tambin requiere de una distribucin Linux que haya sido compilada considerando el
aprovechamiento de la memoria cach. Raspbian es una de tales distribuciones, y viene con la cach L2 habilitada
para un mejor rendimiento. Debe mantenerla as y slo deshabilitarla si sta produce problemas con los sistemas
operativos alternativos.
Para desactivar el acceso de la CPU a la cach L2, simplemente agregue la siguiente lnea al archivo con$ig.txt:
disable_l)cache(.
Al igual que con todas las configuraciones con$ig.txt, el sistema debe ser reiniciado antes de que los cambios
tengan efecto. Para activar el acceso de la CPU a la memoria cach, reemplace el . con :.
90 R A S P B E R R Y P IGUA DEL USUARIO
Acti*acin del -odo de Prueba
Esta ltima opcin en con$ig.txt es una opcin que la gran mayora de los usuarios de la RasPi nunca tendrn
que tocar, pero est incluida aqu para completar todo: el modo de prueba. Utilizado en la fabrica durante la
produccin de la Raspberry Pi, el modo de prueba (combinado con un hardware especial usado para verificar
elctricamente la placa) permite al personal de la fbrica asegurarse de que la RasPi est operando como debera.
ADVERTENCIA
La activacin del modo de prueba no provoca ningn dao permanente, pero la RasPi no podr arrancar su sistema
operativo hasta que el modo se desactive de nuevo y la fuente de alimentacin sea desconectada y vuelta a
conectar.
Si tiene curiosidad por ver lo que la RasPi muestra al personal de la fbrica, puede habilitar el modo de prueba
introduciendo la siguiente opcin en el archivo con$ig.txt:
test_"ode(.
Al igual que con otras configuraciones con$ig.txt, el modo de prueba no se activar hasta que la RasPi sea
reiniciada. El modo de prueba puede desactivarse de nuevo eliminando la lnea en con$ig.txt, borrando el
archivo completamente o reemplazando el . con :.
Particionamiento de la -emoria
Aunque la Raspberry Pi tenga un chip de memoria de 256 MB o 512MB, esa memoria puede ser distribuida entre el
hardware en varias formas. El BCM2835 est dividido en dos secciones principales: la seccin de la CPU de
propsito general y la seccin de la GPU enfocada a los grficos. Ambas secciones requieren de memoria para
trabajar, lo que significa que los 256 MB o 512 MB de memoria en la Raspberry Pi necesitan compartirse entre las
dos secciones.
La divisin tpica es elegida por los responsables de la distribucin Linux instalada sobre la RasPi. Algunos escogen
proporcionar 128 MB a la GPU, asegurando as que el hardware de grficos pueda funcionar a su mximo potencial.
Otros permiten a la CPU obtener una parte ms grande a fin de mejorar el rendimiento de propsito general.
Anteriormente, La divisin dela memoria era controlada utilizando diferentes versiones de un archivo de firmware
llamado start.elf, en donde los distintos archivos se utilizaban para suministrar las cantidades de memoria
diferentes a la CPU. Estos archivos ahora han sido reemplazados por una sola lnea en el archivo config.txt, el cual
puede ser editado para controlar la divisin de la memoria.
ADVERTENCIA
Las aplicaciones que hacen trabajos grficos pesados, tales como los juegos 3D y el software de reproduccin de
video en alta definicin, por lo general necesitan 128MB de memoria para la GPU. Disminuir esta cantidad puede
resultar en una cada dramtica en el rendimiento. El Mdulo de Cmara de la Raspberry Pi es incapaz de grabar
video con menos de 128MB de memoria grfica.
La divisin de la memoria es modificada editando el archivo con$ig.txt como con las otras configuraciones
hardware, editando o insertando la lnea marcada gpu_"e". Esta lnea le dice a la RasPi cunto del total de la
memoria (256 MB en el Modelo A, 512 MB en el Modelo B) debe proporcionar a la GPU, y el resto pasar a la CPU.
El valor puede ser establecido a 16 MB como mnimo, o 128 MB como mximo. La configuracin debe ser ajustada
en incrementos de 16 MB y escrito sin el sufijo MB (produciendo valores posibles de 16, 32, 48, 64, 80, 96, 112 y
128). Para dar a la GPU el mnimo de memoria, 16 MB por ejemplo, edite el archivo como sigue:
gpu_mem=16
R A S P B E R R Y P IGUA DEL USUARIO 91
Con"i#uraciones So"t'are F cmdline.txt
Adems del archivo con$ig.txt que controla varias caractersticas del hardware de la RasPi, hay otro archivo de
texto importante en el directorio /boot: c"dline.txt (ver Figura 7-4). Este archivo contiene lo que se conoce
como la lnea del modo del ncleo (las opciones pasadas al ncleo Linux con las que la RasPi se arrancar).
Figura 7-4
El archivo c"dline.txt en /boot
En una PC de escritorio o laptop basada en Linux, estas opciones se suelen pasar al ncleo por medio de una
herramienta conocida como gestor de arranque (bootloader), el cual tiene su propio archivo de configuracin. En la
RasPi, estas opciones son simplemente introducidas directamente en el archivo c"dline.txt para que sean ledas
por la RasPi durante el arranque.
Casi cualquier opcin del ncleo soportada por Linux puede introducirse en el archivo c"dline.txt para
modificar cosas tales como la apariencia de la consola o qu ncleo ser cargado. Como un ejemplo, aqu est el
archivo c"dline.txt de la distribucin Debian, la cual debe ser escrita dentro del archivo en una sola lnea
continua:
dwc_otg.lp"_enable(: console(tty!*!:3..>):: %gdboc(tty!*!:3..>):: console(tty.
root(/de&/""cbl%:p) root$stype(ext? rootwait
92 R A S P B E R R Y P IGUA DEL USUARIO
La primera opcin, dwg_otc.lp"_enable, le dice a la RasPi que deshabilite el modo OTG (On-The-Go) de su
controlador USB, para prevenir problemas que pueden suceder cuando la funcionalidad est habilitada sin el
soporte adecuado en el sistema operativo. La mayora de las distribuciones para la RasPi deshabilitan este modo.
La opcin console le dice a Linux que debe crear una consola serie (dispositivo tty!*!:) y a qu velocidad debe
de trabajar. En la mayora de los casos, la velocidad debe ser dejada a su valor predeterminado de 115,200 bps (bits
por segundo). Si la RasPi est siendo utilizada para comunicarse con viejos dispositivos, esta velocidad puede ser
reducida en la forma que corresponda.
La opcin del ncleo %gdboc habilita la depuracin del ncleo Linux a travs de la consola serie creada utilizando el
parmetro console. Para la mayora de los usuarios, esta opcin es innecesaria. Para los desarrolladores, tener
acceso a la depuracin del ncleo por medio de una conexin serie resulta muy til. Muchas distribuciones dejan
esta opcin habilitada por si acaso.
La segunda entrada console crea el dispositivo tty., el cual es la pantalla que ve usted llena de texto al momento
de arrancar por primera vez la RasPi. Sin esta entrada, no sera capaz de utilizar la RasPi sin tener que conectar algo
a la consola serie creada por la primera opcin console.
La opcin root le dice al ncleo Linux en dnde puede encontrar su sistema de archivos raz que contiene todos los
archivos y directorios necesarios para que el sistema funcione. En la distribucin Raspbian por defecto, el sistema
de archivos raz se encuentra en la segunda particin de la tarjeta SD (dispositivo ""cbl%:p)). Esta opcin puede
modificarse para apuntar hacia un dispositivo de almacenamiento externo conectado al puerto USB, el cual puede
acelerar considerablemente el funcionamiento de la RasPi en comparacin a tener el sistema de archivos raz
almacenado en la tarjeta SD.
Adems de indicarle al ncleo en dnde puede encontrar su sistema de archivos raz, tambin requiere saber en qu
formato fue creada la particin. Debido a que Linux soporta una gran variedad de sistemas de archivos, la opcin
root$stype le dice expresamente a la distribucin Raspbian que utilice un sistema de archivos EXT4.
Por ltimo, el parmetro rootwait le dice al ncleo que no debe de tratar de ir ms lejos con el arranque del
sistema hasta que el dispositivo que contiene el sistema de archivos raz se encuentre disponible. Sin esta opcin, la
RasPi puede quedar atorada ya que comenzara a arrancar antes de que la tarjeta SD (relativamente lenta) se
encuentre completamente lista para ser accedida.
Ninguno de estos parmetros del ncleo son nicos de la RasPi (con la excepcin de dwc_otg). La configuracin
del gestor de arranque de cualquier distribucin Linux incluira una lista de opciones muy similar a la del archivo
c"dline.txt.
Por lo general, no debera tocar el archivo c"dline.txt. Este archivo es creado por los mantenedores de la
distribucin especficamente para aquella distribucin de Linux y puede ser diferente en la prxima versin. Las
entradas que funcionan para Pidora podran no funcionar con Raspbian y viceversa. Las opciones disponibles para
c"dline.txt dependen sobre qu ncleo la distribucin est utilizando y qu caractersticas fueron incluidas
cuando el ncleo fue compilado.
Si es usted un desarrollador del ncleo, puede utilizar c"dline.txt para pasar parmetros que habiliten o
deshabiliten la nueva funcionalidad que ha compilado dentro del ncleo. Igual que con el archivo con$ig.txt,
cualquier cambio requiere de un reinicio para que tome efecto.
Parte II
Contruyendo un
Centro -ultimedia@
-./uina Producti*a
o Ser*idor 0eb
Cap9tulo 8 La RasPi como una PC Teatro en Casa
Cap9tulo , La RasPi como una Mquina Productiva
Cap9tulo 1) La RasPi como un Servidor Web
Cap9tulo 8
La RasPi como una PC Teatro en Casa
96 R A S P B E R R Y P IGUA DEL USUARIO
Una de las tareas ms populares que una RasPi puede cumplir es la de una PC Teatro en Casa o HTPC. El Broadcom
BCM2835 en el interior de la RasPi est especficamente diseado como un poderoso centro multimedia,
desarrollado originalmente para ser utilizado en las HTPCs.
La parte grfica del diseo system-on-chip (SoC) BCM2835, un mdulo Broadcom VideoCore IV, tiene la capacidad
de reproducir video de alta definicin a toda velocidad empleando el popular formato H.264. El chip tambin es
capaz de reproducir archivos de audio en diferentes formatos, tanto por la salida analgica (3.5 mm) como por la
salida digital (HDMI).
El pequeo tamao de la RasPi, su bajo consumo de energa y su funcionamiento silencioso lo convierten en un
dispositivo muy tentador para los aficionados de los teatros en casa. Desde su lanzamiento han aparecido una
variedad de distribuciones y paquetes de software diseados para convertir a la RasPi en una PC teatro en casa fcil
de utilizar, pero esto no significa necesariamente que tenga que abandonar su sistema operativo actual para
disfrutar de las capacidades multimedia de la RasPi.
Reproduciendo -Gsica desde la Consola
Si es usted un desarrollador, probablemente pase la mayor parte de su tiempo trabajando dentro de la consola de la
RasPi. Con la mayora del software de reproduccin de msica enfocados a funcionar dentro de un entorno de
escritorio, la experiencia de trabajar dentro de la consola puede ser muy silenciosa (pero no tiene por que serlo).
La RasPi soporta un paquete de reproduccin de msica (con interfaz de texto) muy potente llamado "oc (el cual
significa music on console / msica en la consola). A diferencia de otras herramientas (como 9'*usic), "oc puede
instalarse y utilizarse incluso si no cuenta con una interfaz grfica de usuario (GUI) instalada sobre su RasPi.
Para comenzar, instale el paquete "oc desde los repositorios de su distribucin. Para la distribucin Raspbian, esto
es tan sencillo como escribir el siguiente comando en la consola o en una ventana de terminal:
sudo apt-get install "oc
CONSEJO
Algunas distribuciones ya cuentan con otra herramienta llamado "oc, que nada tiene que ver con la reproduccin de
audio. Si la instalacin de "oc no da el resultado que esperaba, sustituya "ocp como el nombre del paquete.
Si pasa mucho tiempo fuera de la interfaz grfica de usuario trabajando desde la consola, "oc es una buena opcin
para escuchar msica. A diferencia de otras herramientas, moc se ejecuta en un segundo plano, lo que significa que
su msica no ser interrumpida si comienza a hacer cualquier otra cosa.
Para cargar "oc, el comando ser "ocp en lugar de moc. La razn para esto es que ya existe otra herramienta que
utiliza el comando "oc, por eso se eligi un nombre distinto para evitar que el sistema operativo se confunda entre
los dos paquetes.
Para iniciar moc, basta con introducir en la consola (o en una ventana de terminal si est usando un entorno de
escritorio) lo siguiente:
"ocp
La interfaz estndar de "ocp se encuentra dividida en dos paneles (ver Figura 8-1). El panel de la izquierda es un
explorador de archivos, que le permite buscar la msica a reproducir. Las teclas de cursor desplazan hacia arriba y
hacia abajo la lista, mientras que la tecla Intro inicia la reproduccin de la cancin que est actualmente
seleccionada. Si presiona Intro sobre el nombre de un directorio, el explorador entrar al mismo, mientras que
R A S P B E R R Y P IGUA DEL USUARIO 97
presionarlo sobre la entrada ../ de la parte superior de la lista lo llevar de regreso a un nivel superior de
directorio. El panel de la derecha muestra la lista de reproduccin actual.
Figura 8-1
La interfaz estndar del reproductor de msica basado en consola "ocp
Donde la potencia de "ocp se hace evidente es cuando se sale de la aplicacin al presionar la tecla Q. Si "ocp se
encuentra en medio de la reproduccin de msica, ste continuar hacindolo incluso cuando utilice la consola o
ventana de terminal para otras actividades. Al ejecutar de vuelta el comando "ocp se restaurar su interfaz,
permitindole cambiar canciones, pausar o detener la reproduccin. Tambin es posible controlar directamente a
"ocp desde la terminal, sin tener que utilizar su interfaz. Ejecutando el comando "ocp con banderas (las opciones
que siguen a un comando, con un carcter de guin como prefijo) le permitirn iniciar, detener, pausar, avanzar o
cambiar la reproduccin sin tener que entrar al software.
Las banderas ms utilizadas para "ocp son las siguientes:
-s-Detiene la reproduccin actual
-G-Pausa la reproduccin o la reanuda si se encuentra actualmente pausada
-f-Salta a la siguiente cancin en el directorio o la lista de reproduccin
-r-Vuelve a la cancin anterior en el directorio o lista de reproduccin
-i-Imprime la informacin sobre la cancin actual en la terminal o consola
-x-Detiene la reproduccin y sale por completo de "ocp
Para obtener ms informacin sobre cmo controlar "ocp, escriba "an "ocp.
98 R A S P B E R R Y P IGUA DEL USUARIO
&+PC 8edicado con Raspbmc
Ser capaz de reproducir msica en la Raspberry Pi es algo bueno, salvo que la BCM2835 tiene la capacidad de hacer
mucho ms que eso. Empleando su GPU VideoCore IV, puede decodificar y reproducir video H.264 FULL HD
1080p, transformando a la RasPi en un poderoso centro multimedia de diminutas dimensiones y con una demanda
de energa increblemente baja.
Sin embargo, para sacar provecho de la RasPi como una PC teatro en casa, es necesario algo de software adicional.
Este software puede ser instalado dentro de la distribucin Raspbian, pero hay una forma ms sencilla de empezar:
cambiando a la distribucin Raspbmc.
Raspbmc, es una distribucin creada por Sam Nazarko dirigida especficamente a transformar la Raspberry Pi en
un centro multimedia con todas sus caractersticas, con reproduccin de audio y video, visualizacin de fotos y
capacidades de streaming sobre Internet. Se basa en la popular distribucin Xbmc, que ha sido seleccionada por
varios fabricantes para potenciar sus sistemas set-top boxes comerciales.
Si est pensando hacer uso de la salida de video de alta definicin y las capacidades de decodificacin H.264 de la
RasPi en su sistema de teatro en casa, la distribucin Raspbmc es una excelente opcin y es tan fcil ponerla en
funcionamiento. Primero, descargue el instalador desde el sitio oficial en http://www.raspb"c.co"/download/.
Esta es la manera ms fcil de conseguir y poner a Raspbmc en funcionamiento. Los instaladores para Linux, OS X
y Windows estn dispuestos para que automticamente descarguen el archivo de imagen de Raspbmc y lo graben a
una tarjeta SD conectada al equipo. Aunque tambin puede descargarse manualmente el archivo de imagen y
utilizar las instrucciones del Captulo 1, Conozca la Raspberry Pi, no es necesario hacerlo.
ADVERTENCIA
Si ya cuenta con una tarjeta SD que utiliza con su RasPi, tenga cuidado, pues la instalacin de Raspbmc eliminar el
contenido de la tarjeta. Respalde los archivos que desee mantener o si desea poder cambiar entre las dos
distribuciones, compre una segunda tarjeta SD especficamente para su uso con Raspbmc o instlelo junto con
Raspbian utlizando la herramienta NOOBS descrita en el Captulo 2, Comenzando con la Raspberry Pi.
Cuando el instalador de Raspbmc haya finalizado, inserte la tarjeta SD en la RasPi y vuelva a conectar la fuente de
alimentacin, pero asegrese de que el cable Ethernet est tambin conectado, porque Raspbmc necesitar
descargar algunos datos de la Internet cuando se carga por primera vez. Esta carga inicial de Raspbmc puede tomar
entre 10 o 15 minutos en completarse, ya que se descargan actualizaciones y se crean particiones sobre la tarjeta
SD, pero las cargas posteriores sern significativamente ms rpidas. No se preocupe si en el primer arranque la
RasPi parece haberse colgado en la etapa del formato de las particiones (una pausa prolongada aqu es normal).
Cuando se ha cargado, Raspbmc automticamente inicia el servicio Xbmc (ver Figura 8-2). Este proporciona una
interfaz de usuario diseada especficamente para utilizarse en la sala de su casa. Todo es accesible a travs del
teclado o ratn, con grandes textos fciles de leer y mens dispuestos en categoras para encontrar las cosas ms
fcilmente. Adems, puede comprar controles remotos de infrarrojos, los cuales vienen con un receptor que se
conecta al puerto USB de la RasPi y un transmisor, que le permiten disfrutar de una verdadera experiencia de tener
un teatro en casa sin estorbosos teclados o largos cables.
R A S P B E R R Y P IGUA DEL USUARIO 99
Figura 8-2
La pantalla de inicio de Xbmc, cargada por Raspbmc
Streamin# -ultimedia por 2nternet
Por defecto, Xbmc est configurado para reproducir slo los archivos que se encuentran en la propia Raspberry Pi.
Si selecciona la opcin Add-ons que se encuentra debajo del men Videos, podr agregar al dispositivo algunas
capacidades impresionantes de streaming de Internet, incluyendo el acceso a varios canales de televisin y servicios
de streaming exclusivos de Internet. Despus de hacer clic en Add-ons, seleccione Get More para acceder a la lista
completa de los plug-ins compatibles (ver Figura 8-3).
100 R A S P B E R R Y P IGUA DEL USUARIO
Figura 8-3
Agregando un nuevo add-on (complemento) de video en Raspbmc
Desplcese por la lista con el ratn o las teclas de cursor y haga clic en alguna entrada o presione la tecla Intro para
acceder a ms informacin. Para instalar un add-on, slo haga clic en Install en el cuadro de informacin que
apareci cuando hiz clic sobre alguna entrada de la lista. De esta manera se descargar el add-on desde Internet y
automticamente se instalar en Xbmc. Tenga cuidado con los add-ons que se encuentran listados como Broken ya
que estos han sido reportados por no funcionar apropiadamente y no deben de instalarse hasta que sus problemas
hayan sido corregidos por el desarrollador del add-on.
Despus de que termine de seleccionar e instalar los add-ons de video, haga clic en el botn Home sobre la esquina
inferior derecha de la pantalla para volver a la interfaz principal de Xbmc. Ahora haga clic sobre la palabra Video en
el centro de la pantalla (o presione Intro) y luego elija Video Addons en las opciones que aparecen. Esto le permite
acceder a sus add-ons instalados. Haga clic en alguno para descargar una lista de archivos que puede visualizar. Si el
add-on tiene varias categoras, stas se descargarn primero, en este caso, haga clic en una categora individual para
ver los archivos que contiene (ver Figura 8-4).
R A S P B E R R Y P IGUA DEL USUARIO 101
Figura 8-4
Una lista de los videos que estn disponibles a travs del add-on CollegeHumor de Xbmc
Bajo los mens Music y Videos se encuentran disponibles otros Add-ons que funcionan de la misma forma. Con el
uso de estos add-ons, puede ver los contenidos de fotos y escuchar el stream de audio de sitios como Flickr, Picasa,
The Big Picture, Grooveshark, Sky.fm y SoundCloud.
Streamin# -ultimedia por Red Local
El software Xbmc soporta el estndar de streaming multimedia UPnP (Universal Plug and Play), que le permite
interconectar una amplia variedad de dispositivos en su red domstica. El soporte UPnP se encuentra presente en
los telfonos mviles, consolas de videojuegos y dispositivos NAS (Network-Attached Storage) ms modernos y hace
posible que los dispositivos puedan compartir y hacer streaming de archivos videos, msica y fotografas. Muchas
laptops y PCs de escritorio tambin cuentan con el soporte para UPnP o vienen con el estndar DLNA (Digital
Living Network Alliance) estrechamente vinculado a UPnP (revise su documentacin para saber cmo habilitar esta
caracterstica en sus dispositivos).
Xbmc no se limita nicamente a las conexiones UPnP, sino que tambin puede conectarse a los servidores de red
que operan con el estndar NFS (Network File System) comn en los sistemas basados en Unix, el estndar SMB
(Server Message Block) comn para los servidores Windows y el estndar Zeroconf presente en los dispositivos OS X.
Sin importar cul dispositivo conectado a la red est usted utilizando para almacenar su contenido multimedia, es
muy probable que Xbmc soportar al menos un forma de poderse conectar a su dispositivo.
102 R A S P B E R R Y P IGUA DEL USUARIO
Para que Xbmc pueda conectarse al servidor de su red domstica, elija el tipo de medio (Video, Music o Pictures) y
haga clic en la opcin Add Source. En la ventana que aparece, elija Browse para recibir la lista de los tipos de fuente
(ver Figura 8-5). Estos tipos de fuentes incluyen las unidades locales conectadas a la Raspberry Pi (las cuales se
encuentran sealadas con un icono azul) as como tambin los dispositivos de red (que estn sealados con un
icono rojo). Elija el tipo de servidor al que est tratando de conectarse desde la lista y luego haga clic sobre el
servidor que aparece.
Figura 8-5
Seleccin de una fuente de red en Xbmc
Si el servidor seleccionado dispone de varias carpetas (como por ejemplo, carpetas para diferentes gneros, artistas,
lbumes o tipos de archivos) seleccione la carpeta a la que desee que Xbmc se conecte y haga clic en el botn OK.
Esto lo devolver a la pantalla de Add Source (ver Figura 8-6) con la informacin requerida ya completada. Si son
solicitados detalles adicionales (tales como el nombre de usuario o la contrasea para un servidor protegido)
necesitar introducir estos detalles antes de hacer clic en OK.
R A S P B E R R Y P IGUA DEL USUARIO 103
Figura 8-6
Aadiendo una fuente de msica UPnP a Xbmc
Tambin es posible utilizar el mismo men para aadir un disco duro externo como una fuente para Xbmc,
simplemente seleccione su entrada desde la lista inicial. La mayora de las unidades externas aparecern
automticamente y no necesitan ser aadidas explcitamente (slo es necesario aadir una unidad como una fuente
si sus contenidos no aparecen en los mens de Xbmc).
Con"i#urando de Raspbmc
El men Programs de la pantalla de inicio le permite acceder al men Raspbmc Settings (Figura 8-7) donde las
configuraciones para la red, las actualizaciones de software y las configuraciones diversas del sistema se pueden
modificar. Normalmente, este men puede ignorarse, sin embargo, si est experimentando problemas para
conectarse a Internet o su sistema Raspbmc est fallando con frecuencia, el men Programs puede ofrecerle
herramientas importantes para resolver estos problemas.
Al hacer clic en la opcin Raspbmc Settings que est debajo del men Programs se abre una ventana con tres
pestaas. La primer pestaa le permite ajustar la configuracin de la red, incluyendo la desactivacin del DHCP y el
ajuste manual de la configuracin de red (ver Captulo 5, Configuracin de la Red, para ms detalles). Si requiri
104 R A S P B E R R Y P IGUA DEL USUARIO
establecer la configuracin de red de su Raspberry Pi de forma manual en otras distribuciones, este es el lugar
indicado para hacer lo mismo pero en Raspbmc.
Figura 8-7
Configurando Raspbmc en el men Settings
La segunda pestaa, etiquetada con XBMC, le permite instalar la nightly build (la compilacin de todas las noches)
del software XBMC. Es llamada nightly build porque es creada automticamente desde el cdigo fuente del
programa de cada noche y contiene las ltimas modificaciones hechas por los desarrolladores del software. Por
consiguiente, este software puede tener corregidos muchos errores con los que se pudo haberse encontrado (pero
tambin puede tener modificaciones no probadas que pueden hacer que las cosas empeoren). En esta misma
pantalla se le permite cambiar entre las distintas versiones de XBMC, por lo que resulta fcil probar la nightly
built y volver a la versin por defecto en caso de que llegar a encontrarse con algn problema.
R A S P B E R R Y P IGUA DEL USUARIO 105
Por ltimo, la pestaa System le permite establecer una nueva contrasea para la cuenta de usuario pi y as pueda
proteger el acceso a Raspbmc sobre la red. De igual forma que con la distribucin Raspbian de propsito general,
esta contrasea se encuentra establecida a raspberry por defecto. La pestaa System tambin le permite
deshabilitar la actualizacin automtica del software Raspbmc. Debe dejarla habilitada siempre que sea posible, ya
que esto le garantizar poder recibir de forma automtica las ltimas correcciones de errores y de seguridad
liberadas, pero si se encuentra trabajando con una conexin de Internet que se mide por megabytes consumidos,
puede deshabilitar esta caracterstica.
Cap9tulo ,
La RasPi como una Mquina Productiva
R A S P B E R R Y P IGUA DEL USUARIO 107
La flexibilidad que tiene la Raspberry Pi la convierte en una buena opcin para ser utilizada como una PC de
escritorio de propsito general de bajo consumo energtico. Aunque nunca alcanzar los mismos niveles de
rendimiento que una PC de escritorio o laptop estndar, su bajo costo y consumo de energa amigable con el medio
ambiente ayudan a resolver problemas que en veces son posibles empleando un modesto rendimiento.
Aunque la distribucin Raspbian de la Raspberry Pi que se proporciona en el sitio oficial no incluye algunos de los
acostumbrados programas de productividad que se podran esperar en una PC de propsito general (como el
procesador de textos, la hoja de clculo o el editor de imgenes), estos programas pueden ser instalados a travs del
comando apt-get. Tambin es posible evitar la instalacin del software de manera local y emplear los paquetes de
software basado en la nube mediante el navegador web, el cual puede ofrecer un mejor rendimiento que aquellos
paquetes que son instalados de manera local a costa de perder flexibilidad y algunas funcionalidades avanzadas.
Empleando cualquiera de los mtodos aqu descritos en este captulo (aplicaciones instaladas localmente o servicios
basados en la nube) podr conseguir que la RasPi pueda utilizarse como una mquina de uso cotidiano para la
oficina y el trabajo escolar, sin perjudicar su utilidad como una plataforma para la programacin y la
experimentacin.
CONSEJO
Si est planeando utilizar la RasPi como una mquina de productividad pura sera una buena idea reservar ms
memoria para el uso de propsito general y menos para el procesador grfico. Para aprender cmo modificar esta
divisin de memoria, vea el Captulo 6, La Herramienta de Configuracin del Software de la Raspberry Pi.
1tilizando Aplicaciones :asadas en la ;ube
Si tiene su RasPi conectada a Internet la mayor parte del tiempo, ya sea a travs del puerto Ethernet integrado del
Modelo B o con algn adaptador USB inalmbrico conectado al Modelo A, el software basado en la nube le ofrece
una poderosa y an ligera forma de utilizar el software de ofimtica sobre la RasPi.
El software basado en la nube es llamado as porque ste no vive localmente en su computadora como una pieza
normal de software. En vez de eso, el software se almacena sobre poderosos servidores ubicados en centros de
datos por todas partes del mundo y son accedidos a travs de la Internet utilizando un navegador web.
Aprovechando las capacidades de procesamiento y almacenamiento de un servidor remoto ms poderoso, es
posible conseguir que la RasPi trabaje con documentos y tareas ms complicadas sin disminuir su velocidad.
El software basado en la nube tambin tiene algunas otras ventajas sobre las aplicaciones instaladas de forma local.
Cualquier aplicacin basada en la nube se ver igual sobre cualquier dispositivo y muchas de estas aplicaciones
incluyen versiones orientadas hacia los mviles diseadas para ser accedidas por los smartphones o las tablets.
Adems, los archivos se almacenan sobre los servidores remotos, volvindolos accesibles desde cualquier
dispositivo y sin ocupar ningn espacio sobre la tarjeta SD de la RasPi.
No obstante, las aplicaciones basadas en la nube no son perfectas. Por lo general se quedan unos pasos atrs en
cuanto a funcionalidad se refiere frente a sus contrapartes instaladas localmente y a menudo carecen de
caractersticas avanzadas o soportan pocos formatos de archivo. Adems son inaccesibles cuando no hay una
conexin disponible a Internet, convirtiendo a estas aplicaciones en una mala eleccin para los usuarios con
conexiones poco seguras.
Si piensa que la mejora de rendimiento y el ahorro de espacio en su tarjeta SD de la RasPi valen la pena, contine
leyendo. Si no, salte a la siguiente seccin de este captulo para aprender cmo instalar LibreOffice.org, una suite de
oficina de cdigo abierto equivalente a Microsoft Office.
Las suites ms populares de oficina basadas en la nube son las siguientes:
Google Drive-Puesta en funcionamiento por el gigante de la bsqueda y la publicidad Google, Google
Drive (anteriormente conocido como Google Docs) incluye un procesador de textos, una hoja de clculo y
108 R A S P B E R R Y P IGUA DEL USUARIO
una herramienta de presentaciones (ver Figura 9-1). Los usuarios corporativos pueden registrarse con una
cuenta Google Apps, la cual proporciona funcionalidad mejorada. Si dispone de una cuenta de correo
electrnico basado en la web de Gmail, su cuenta automticamente funcionar con Google Drive. Puede
acceder al servicio en http://docs.google.co".
Zoho-Con cinco millones de usuarios registrados, Zoho es otra opcin muy popular. Al igual que Google
Drive incluye un procesador de textos, hoja de clculo y el paquete de presentaciones, pero Zoho adems
ofrece caractersticas mejoradas enfocadas a los negocios tales como una base de conocimiento basada en
la wiki, gestin financiera e incluso la gestin de relaciones con los clientes. Muchas de las caractersticas
avanzadas, no obstante, requieren de una cuenta de pago. Puede acceder al servicio en
http://www.Boho.co".
Office 365-Si es un usuario de Microsoft Office, Office 365 es una gran opcin. Basada sobre la misma
interfaz de usuario de las actuales ediciones de la suite de Microsoft Office para los equipos de escritorio,
Office 365 es poderoso y flexible. A diferencia de Zoho y Google Drive, Office 365 no cuenta con un nivel
de usuario gratis y requiere de una suscripcin mensual. Adems, algunas caractersticas no funcionan
cuando el software es accedido desde una computadora Linux. Puede suscribirse al servicio en
http://o$$ice,<>."icroso$t.co".
ThinkFree Online-Una interfaz basada en la web para el software Hancom ThinkFree Office, ThinkFree
Online ofrece el software de procesador de textos, hoja de clculo y presentaciones de manera gratuita con
1 GB de almacenamiento. El sistema tambin se vincula a ThinkFree Mobile para las tablets y los
smartphones, as como con el software empresarial ThinkFree Server. Puede suscribirse al servicio en
http://online.thin%$ree.co".
Desafortunadamente, muchos de estos servicios basados en la Web requieren de un navegador ms capaz que
Midori, el cual viene en la distribucin Raspbian recomendada como el navegador web predeterminado. Por
consiguiente, tendr que instalar un navegador distinto a fin de poder utilizar alguno de los anteriores paquetes.
Las siguientes instrucciones son para instalar el navegador Chromium, el cual es un proyecto de cdigo abierto que
se basa en el navegador Chrome de Google. La relativamente poca memoria que utiliza convierte a Chromium en
una buen opcin para la RasPi. Si est utilizando la distribucin Pidora, la cual viene con Mozilla Firefox como su
navegador predeterminado, puede saltarse estas instrucciones y proceder a la siguiente seccin.
Figura 9-1
Google Drive ejecutndose en Chromium sobre la Raspberry Pi
R A S P B E R R Y P IGUA DEL USUARIO 109
Para instalar el navegador Chromiun bajo Raspbian, abra una terminal y escriba lo siguiente:
sudo apt-get install chro"iu"-browser
CONSEJO
Asegrese de instalar el paquete chromium-browser, y no el paquete chromium (este ltimo es un juego arcade
shoot-em-up, y aunque es divertido, no le ayudar en su bsqueda para usar las suites de oficina basadas en la
nube sobre la RasPi!)
Con Chromium instalado, utilizar una suite de oficina basada en la nube es tan sencillo como visitar el sitio,
suscribirse para obtener una cuenta (proporcionando los detalles de su tarjeta de crdito en caso de los servicios
premium como los de Microsoft Office 365) e iniciar sesin. Si observa un bajo rendimiento, resulta til cambiar el
particionamiento de la memoria para otorgar al procesador ARM una mayor parte. El Captulo 6, La Herramienta
de Configuracin del Software de la Raspberry Pi tiene instrucciones completas sobre cmo hacer esto.
1tilizando Libre7""ice
Si prefiere no utilizar un servicio basado en la nube, la alternativa es instalar LibreOffice.org. Diseado como una
alternativa multiplataforma de cdigo abierto de la popular suite Microsoft Office y basado en el proyecto
OpenOffice.org, LibreOffice es poderoso y ofrece casi tanta funcionalidad como su inspiracin de cdigo cerrado.
Tanta funcionalidad, sin embargo, tiene un costo. El paquete LibreOffice.org es de gran tamao, ocupa cerca de 400
MB de espacio en la tarjeta SD una vez que todas las dependencias son incluidas. Esto puede ser un problema, en el
sistema por defecto, la distribucin Raspbian recomendada tiene menos espacio libre disponible en la tarjeta SD
que el que LibreOffice.org requiere. (Para obtener ms informacin sobre la disposicin de la particin sobre la
distribucin Raspbian, vea la seccin Sistema de Archivos en el Captulo 3, Administracin del Sistema Linux.)
Si desea instalar LibreOffice.org, necesitar una tarjeta SD de 4 GB o ms grande. Tambin necesitar
redimensionar el sistema de archivos raz para hacer uso del espacio libre sobre la tarjeta SD. Para obtener
instrucciones sobre cmo hacerlo, consulte el Captulo 6, La Herramienta de Configuracin del Software de la
Raspberry Pi. Asegrese de realizar esta tarea antes de continuar con este captulo o ver que su tarjeta SD se
quedar sin espacio antes de poder utilizar LibreOffice.
Con el suficiente espacio libre en la tarjeta SD, instalar LibreOffice no es ms complejo que instalar cualquier otro
paquete. A pesar de que viene con una gran cantidad de paquetes adicionales, un metapaquete se encarga de todo e
instala el software con un solo comando. Abra una ventana de terminal y escriba lo siguiente:
sudo apt-get install libreo$$ice
CONSEJO
Si al tratar de instalar el software recibe mensajes de error indicando que los archivos del Libre no se encuentran , es
probable que la cach de paquetes no est actualizada. Ejecute el comando sudo apt-get update para actualizar la
cach y luego intntelo de nuevo. (Ver Captulo 3, Administracin del Sistema Linux para ms detalles).
Una vez instalado, LibreOffice aparecer como una serie de entradas en el men Aplicaciones dentro del entorno de
escritorio de la RasPi. Estas entradas son las siguientes:
LibreOffice-La aplicacin principal, la cual ofrece enlaces a las secciones individuales de la suite
LibreOffice Calc-La aplicacin de hoja de clculo, equivalente a Microsoft Excel
LibreOffice Draw-Una aplicacin de ilustracin vectorial, diseada para dibujar imgenes escalables de
alta calidad utilizables como clipart en otros programas LibreOffice
LibreOffice Impress-La aplicacin de presentaciones, equivalente a Microsoft PowerPoint
110 R A S P B E R R Y P IGUA DEL USUARIO
LibreOffice Math-Un pequeo pero potente paquete diseado para crear y editar fcilmente frmulas
cientficas y ecuaciones que pueden incrustarse en otros programas LibreOffice
LibreOffice Writer-La aplicacin de procesador de textos, equivalente a Microsoft Word (ver Figura 9-2)
Figura 9-2
LibreOffice Writer ejecutndose sobre la Raspberry Pi
De forma predeterminada, LibreOffice guarda y carga los archivos en un formato conocido como ODF (Open
Document Format). Este es un formato de archivo basado en estndares y libre de regalas, soportado por la mayora
de las suites de oficina (incluyendo las nuevas versiones de Microsoft Office).
Al guardar un archivo en LibreOffice, puede cambiar el formato utilizando un men desplegable en el cuadro de
dilogo Save As. Bajo File Type, puede seleccionar una variedad de formatos incluyendo algunos que son
totalmente compatibles con las versiones anteriores de Microsoft Office. Cuando comparta sus archivos
LibreOffice creados en la RasPi con los usuarios que cuentan con software anticuado, recuerde cambiarlos de
formato para garantizar que todas las personas pueda abrir sus archivos. Como alternativa, puede convencerlos de
que instalen LibreOffice, el cual se encuentra disponible de forma gratuita para Linux, Windows y OS X.
5dicin de 2m.#enes con +3e 6imp
LibreOffice es una poderosa pieza de software, pero un rea en donde tiene carencias es en la edicin de imgenes.
Aunque LibreOffice Draw es una poderosa herramienta para el trabajo ilustrativo, desafortunadamente, no se le
puede utilizar para retocar fotografas digitales. Las imgenes de mapas de bits son muy diferentes a las imgenes
vectoriales para las que Draw fue diseado poder editar.
Para la edicin de imgenes, una de las herramientas ms poderosas que existen para Linux es el GNU Image
Manipulation Program, comnmente conocido como The Gimp. The Gimp es uno de los proyectos ms populares
de cdigo abierto porque ofrece poderosas caractersticas para la edicin de imgenes de mapas de bits con una
interfaz de usuario similar a la interfaz que emplea el paquete comercial Adobe Photoshop (ver Figura 9-3).
R A S P B E R R Y P IGUA DEL USUARIO 111
Figura 9-3
The Gimp ejecutndose sobre la Raspberry Pi
The Gimp no es instalado por defecto en la mayora de las distribuciones de la Raspberry Pi, por lo que tendr que
conectar su RasPi a la Internet e instalarlo a travs del sistema de gestin de paquetes (ver Captulo 3,
Administracin del Sistema Linux, para ms detalles). The Gimp ocupa mucho espacio sobre la tarjeta SD (aunque
no tanto como LibreOffice) as que asegrese de contar con el suficiente espacio libre antes de instalarlo.
Para instalar The Gimp, abra una ventana de terminal y escriba lo siguiente:
sudo apt-get install gi"p
Puede tomarle un tiempo acostumbrarse usar The Gimp, porque su interfaz de usuario utiliza tres diferentes
ventanas en lugar de slo una. De forma predeterminada, la ventana de la izquierda contiene la caja de
herramientas (Toolbox); la ventana a la derecha muestra las Capas, Canales, y opciones de Degradados; y la ventana
del centro (principal) muestra la imagen que est actualmente editando. Si abre ms de una imagen, obtendr otra
ventana principal adicional, pero no obstante, slo una ventana para la Toolbox y una ventana para las Capas,
Canales y Degradados.
Por defecto, el Manual de Usuario de The Gimp no se encuentra instalado. Para la RasPi, esto es algo bueno: The
Gimp tiene un gran alcance y su manual de usuario necesita una considerable cantidad de espacio sobre la tarjeta
SD. Si trata de acceder al manual presionando la tecla F1 o seleccionando Help desde el men Help, se le propondr
112 R A S P B E R R Y P IGUA DEL USUARIO
leer una versin en lnea, basada en la web en su lugar. Haga clic en el botn Read Online para abrir el manual de
usuario en el navegador.
The Gimp es una utilidad muy poderosa y usa una gran cantidad de memoria. Por consecuencia, se ejecuta de forma
relativamente lenta sobre la Raspberry Pi (aunque es definitivamente usable). Sea paciente con l, especialmente si
est abriendo grandes fotografas desde una cmara digital. Puede ayudarlo aumentando la cantidad de memoria
disponible para el sistema (ver Captulo 6, La Herramienta de Configuracin del Software de la Raspberry Pi, para
obtener ms detalles sobre cmo hacer esto).
Al momento de guardar sus archivos en The Gimp puede utilizar una amplia variedad de formatos de archivo. Si
est planeando volver a su archivo y continuar con la edicin, debe utilizar el formato de archivo predeterminado
XCF. Este archivo mantiene intacto los metadatos, adems utiliza la compresin de datos sin prdida para mantener
al mximo la calidad de la imagen y tambin soporta imgenes compuestas por varias capas.
Si planea subir su imagen a la Internet o compartirla con las dems personas, se recomienda utilizar un formato
ms porttil como el JPG o el PNG. Para cambiar el formato del archivo, seleccione la opcin Export del men File
(ver Figura 9-4). Esto le permitir elegir el formato del archivo de entre una amplia variedad de tipos de archivos.
Figura 9-4
Exportando un archivo en The Gimp
Cap9tulo 1)
La RasPi como un Servidor Web
R A S P B E R R Y P IGUA DEL USUARIO 115
Aunque la RasPi es notablemente menos poderosa que la mayora de los sistemas que se pueden encontrar dentro
de un centro de datos, esto no significa que la RasPi no pueda actuar como un til servidor dentro de un ambiente
casero o de negocios. A pesar de contar con poca memoria y relativamente poco poder de procesamiento, su bajo
consumo de energa y su ejecucin silenciosa lo convierten en una gran opcin para servir pginas sencillas de bajo
trfico a una red local o incluso afuera en la Internet.
Una gran parte de los modernos servidores web funcionan ejecutando una combinacin de Linux, Apache, MySQL
y PHP (comnmente conocidos como la pila LAMP). Linux es el encargado de proveer sistema operativo subyacente;
MYSQL el soporte para la base de datos; Apache el servidor web; y PHP el lenguaje de scripting para las pginas
dinmicas. Con un servidor basado en LAMP, es posible la ejecucin de paquetes extremadamente complejos que
van desde sistemas de gestin de contenidos como WordPress hasta foros interactivos tales como phpBB. Todo esto
es posible con la Raspberry Pi, siempre y cuando no espere un rendimiento similar al de un poderoso servidor
comercial.
CONSEJO
Los servidores web trabajan mejor cuando disponen de mucha memoria. Para garantizar el mximo rendimiento,
cambie el particionamiento de la memoria de la RasPi para reservar slo 16 MB o 32 MB para la GPU (ver Captulo 6,
La Herramienta de Configurando del Software de la Raspberry Pi) y no ejecute al mismo tiempo la interfaz grfica
de usuario (GUI).
2nstalacin de la Pila LA-P
Si est ejecutando la distribucin Raspbian recomendada para la Raspberry, entonces ya se encuentra a un cuarto
del camino para tener completamente funcionando la pila LAMP, es concreto, ya tiene la parte Linux instalada. El
siguiente paso es instalar los componentes restantes: Apache, MySQL y PHP. En la terminal o consola, escriba los
siguientes comandos para instalar esos paquetes:
sudo apt-get update
sudo apt-get install apache) php> php>-"ys4l "ysl4-ser&er
Esto har que el gestor de paquetes apt (ver Captulo 3, Administracin del Sistema Linux) obtenga una serie de
dependencias necesarias para conseguir la ejecucin totalmente funcional de la pila LAMP (ver Figura 10-1). Estos
paquetes y sus dependencias ocupan mucho espacio sobre la tarjeta SD (alrededor de 113 MB en total) de tal forma
que si no ha redimensionado la particin raz sobre la tarjeta SD, vuelva al Captulo 6, La Herramienta de
Configuracin de Software de la Raspberry Pi, para ver las instrucciones sobre cmo expandir la particin raz.
La instalacin completa de la pila LAMP puede tardar bastante tiempo sobre la RasPi. No se preocupe si el sistema
parece bloquearse por uno o dos minutos; despus, la instalacin debera continuar normalmente. Durante el
proceso de instalacin, MySQL le solicitar escribir una contrasea (ver Figura 10-2). Asegrese de elegir una
contrasea segura, ya que sta proteger a la base de datos MySQL, la cual, de acuerdo a lo que su servidor web fue
diseado a hacer, podr almacenar nombres de usuario, detalles de pago y otra clase de informacin de
identificacin personal. Tambin asegrese de elegir una contrasea que pueda recordar! Se le pedir que confirme
la contrasea (para verificar si hubiera un error de escritura) y luego la instalacin continuar.
116 R A S P B E R R Y P IGUA DEL USUARIO
Figura 10-1
La instalacin de la pila LAMP sobre Raspbian
Figura 10-2
Escogiendo una contrasea para MySQL
R A S P B E R R Y P IGUA DEL USUARIO 117
Cuando la instalacin del software ha finalizado, tanto el servidor MySQL como el Apache (conocidos en la jerga
Linux como daemons o demonios) se ejecutarn en segundo plano. Para comprobar que los servidores estn
funcionando correctamente, utilice otra computadora sobre la red para conectarse a la Raspberry Pi utilizando un
navegador Web. En la barra de direcciones, escriba la direccin IP de la RasPi para visualizar la pgina
predeterminada de la Instalacin de Apache (ver Figura 10-3). Si no est seguro de cul es la direccin IP que la
RasPi est utilizando, escriba i$con$ig en la terminal y busque la direccin IP que aparece en la seccin eth:, o si
no est utilizando el puerto Ethernet integrado del Modelo B busque en la seccin correspondiente al adaptador de
red que est utilizando sobre la RasPi. Para obtener ms informacin sobre la comprobacin y el ajuste de las
configuraciones de red sobre la RasPi, vea el Captulo 5, Configuracin de la Red
Figura 10-3
Conectndose al servidor Apache de la RasPi con un navegador web
El paso final es confirmar que el mdulo de scripting PHP ha sido cargado correctamente en Apache. Este mdulo
es importante pues le permite al servidor web Apache ejecutar scripts en PHP para servir contenidos dinmicos.
Sin un mdulo PHP trabajando (o un mdulo alternativo para otros lenguaje de scripting como Python) Apache
slo sera capaz de servir pginas estticas. Para probar el mdulo Apache PHP, cree un nuevo archivo de script PHP
utilizando el siguiente comando, escrito todo en una sola lnea:
sudo sh -c Iecho GJKphp phpin$oLMN KOD O /&ar/www/phptest.phpP
Este comando crea un nuevo archivo llamado phptest.php en el directorio /&ar/www. Este archivo le dice a PHP
que cree una pgina de informacin con fines de diagnstico. Visite este archivo utilizando un navegador web desde
otra computadora escribiendo http://direccionip/phptest.php (reemplazando direccionip con la direccin
118 R A S P B E R R Y P IGUA DEL USUARIO
IP de la Raspberry Pi) o sobre la misma RasPi escribiendo dentro de la barra de direcciones
http://localhost/phptest.php (ver Figura 10-4).
Figura 10-4
Comprobacin del mdulo PHP de Apache sobre la Raspberry Pi
Cuando haya terminado de comprobar, elimine el archivo phptest.php con el siguiente comando:
sudo r" /&ar/www/phptest.php
CONSEJO
Aunque Apache es el servidor web ms comn, existen otros. Si encuentra que el rendimiento de Apache es
demasiado lento, experimente con lighttpd (un servidor web ligero diseado para utilizar menos memoria que
Apache). Lo puede instalar en Raspbian con el comando sudo apt-get install lighttpd.
Con la pila LAMP instalada y trabajando, ahora puede crear su propio sitio web que ser servido por la RasPi.
Mientras los sitios no sean demasiado complejos y no reciban muchsimos usuarios al mismo tiempo, la RasPi
podr hacer frente a la tarea de manera admirable haciendo que su pequeo tamao y su diminuto consumo de
energa ms que compensen cualquier desaceleracin debida a que su sitio se est volviendo popular.
Por defecto, los archivos para el servidor web se almacenan en la carpeta /&ar/www, en la cual slo el usuario root
puede escribir. Para modificar en dnde Apache encontrar sus archivos (por ejemplo, para mover el sitio web a una
unidad de almacenamiento externa con mayor capacidad) edite el archivo de texto :::-de$ault que se encuentra
ubicado en la carpeta /etc/apache)/sites-enabled. Para obtener mas informacin sobre la configuracin de
Apache, PHP y MySQL, escriba los siguientes comando en la termina o consola:
"an apache)
"an php>
"an "ys4l
R A S P B E R R Y P IGUA DEL USUARIO 119
2nstalacin de 0ordPress
WordPress es una de las plataformas ms populares de blogs, es proyecto de cdigo abierto que tiene como objetivo
proporcionar a los usuarios una plataforma sencilla y poderosa para crear sitios webs atractivos e interactivos.
WordPress est construido sobre una base de PHP y Javascript, y ofrece una atractiva interfaz basada en la web
para crear sitios webs enriquecidos. Por ejemplo, algunos de los sitios de noticias ms populares en el mundo estn
construidos sobre una plataforma personalizada de WordPress.
Para instalar WordPress sobre la Raspberry Pi escriba el siguiente comando en la terminal o consola:
sudo apt-get install wordpress
Al igual que la pila LAMP, WordPress viene con una seleccin de dependencias (ver Figura 10-5). Necesitar
asegurarse de contar con aproximadamente 37 MB de espacio libre sobre la tarjeta SD de la RasPi para su
instalacin completa, adems de los 113 MB requeridos para la pila LAMP. Si tiene suficiente espacio libre, escriba
Y para continuar el proceso de instalacin.
Cuando WordPress haya terminado de instalarse, su directorio de instalacin predeterminado
(/usr/share/wordpress) necesita ser vinculado al directorio /&ar/www a fin de que Apache pueda ver los
archivos. Escriba el siguiente comando en la terminal:
sudo ln -s /usr/share/wordpress /&ar/www/wordpress
La vinculacin de un archivo o directorio es un concepto distinto a la de su movimiento: los archivos de WordPress
ahora existen simultneamente tanto en /usr/share como en /&ar/www, sin ocupar ningn espacio adicional
sobre la tarjeta SD de la RasPi. Si le ha indicado a Apache que utilice un directorio diferente para el sitio web por
defecto, modifique el comando de vinculacin en la forma que corresponda. A continuacin, ejecute el script de
configuracin de MySQL de WordPress utilizando el siguiente comando, escrito todo en una sola lnea:
sudo bash /usr/share/doc/wordpress/exa"ples/setup-"ys4l -n wordpress localhost
Figura 10-5
Instalando WordPress sobre la Raspberry Pi
120 R A S P B E R R Y P IGUA DEL USUARIO
Esto agregar una nueva base de datos a MySQL, instalada como parte de la pila LAMP, para que WordPress la
utilice. Esta base de datos almacenar sus cuentas de usuario, mensajes, comentarios y otros detalles. Una vez que
el script se haya completado, se le pedir que visite http://localhost en algn navegador sobre la Raspberry Pi
para que contine la instalacin. Esta instruccin es un tanto incorrecta: la direccin que necesita visitar para
finalizar la instalacin de WordPress es http://localhost/wordpress (ver Figura 10-6).
Figura 10-6
Configurando WordPress en el navegador web NetSurf
Llene el formulario que se carga dentro del navegador web, elija un nombre descriptivo para su sitio y establezca
una contrasea segura (pero recordable) para su usuario. Asegrese de cambiar el campo Nombre de Usuario de
ad"in a cualquier otra cosa, a fin de volver ms seguro su sitio. Cuando haya llenado todos los campos, haga clic en
el botn Instalar WordPress en la parte inferior de la pgina.
El proceso de instalacin tardar uno o dos minutos en completarse y en seguida se cargar en el navegador una
nueva pgina confirmando la instalacin exitosa de WordPress. Para comenzar a utilizar WordPress, haga clic en el
botn Iniciar Sesin en la parte inferior de la pgina actual para iniciar sesin dentro de WordPress con el nombre
de usuario y la contrasea que eligi en la pantalla anterior (ver Figura 10-7).
R A S P B E R R Y P IGUA DEL USUARIO 121
Figura 10-7
Iniciando la Sesin WordPress sobre la Raspberry Pi
Antes de que pueda acceder a WordPress desde otra computadora, necesitar crear un archivo adicional de
configuracin. Este se crea mediante la vinculacin del archivo de configuracin existente (configurado para el
acceso local) utilizando el siguiente comando, escrito todo en una misma lnea:
sudo ln -s /etc/wordpress/con$ig-localhost.php /etc/wordpress/con$ig-direccionip.php
Reemplace en este cdigo direccionip con la direccin IP de su Raspberry Pi. Si le dio a la Raspberry Pi un nombre de
host en el DNS, tambin pude crear un archivo de configuracin para ese nombre de host utilizando el mismo
comando, pero reemplazando direccionip con el nombre del host elegido. Si no tiene un nombre de host,
simplemente utilice la direccin IP de la RasPi. Por ejemplo, el comando para una RasPi sobre la direccin IP
192.168.0.115 debera ser la siguiente:
sudo ln -s /etc/wordpress/con$ig-localhost.php /etc/wordpress/con$ig-.;)..<=.:...>.php
Para terminar de configurar el acceso externo, seleccione General desde el men Configuraciones que se localiza al
lado izquierdo del Dashboard de WordPress y cambie la URL para que coincida con la direccin IP de la RasPi o con
el nombre de host elegido (ver Figura 10-8).
122 R A S P B E R R Y P IGUA DEL USUARIO
Figura 10-8
Modificando la URL en el men Configuraciones Generales de WordPress
CONSEJO
WordPress hace uso intenso de la memoria. Puede conseguir un mejor rendimiento, utilizando la RasPi como un
servidor sin cabeza (headless). Un servidor sin cabeza es un sistema que se ejecuta sin tener una interfaz grfica de
usuario cargada. Entonces, puede utilizar un navegador web sobre otra computadora conectada a la red para
acceder al Dashboard de WordPress en http://direccionip/wordpress/wp-login.php. Intentar acceder al
Dashboard de WordPress directamente sobre la RasPi puede tardar mucho tiempo.
El software WordPress incluye una funcin de actualizacin automtica, que le asegura que su instalacin est
ejecutando la ltima versin. Debido a su popularidad, WordPress es a menudo blanco de los ataques del malware y
con frecuencia son liberadas actualizaciones para parchar agujeros de seguridad o aadir nuevas funcionalidades.
Sin embargo, cuando WordPress se instala a travs de APT no cuenta con los permisos necesarios para mantenerse
actualizado. Para corregir esto, escriba el siguiente comando en la terminal:
sudo chown -R www-data /usr/share/wordpress
Esto le otorga al usuario www-data (la cuenta utilizada por el servidor web Apache) los derechos para cambiar los
archivos ubicados en la carpeta /usr/share/wordpress. Esto permitir que la actualizacin automtica
funcione cuando es seleccionada desde el Dashboard de WordPress.
Para obtener ms informacin sobre cmo utilizar WordPress visite el sitio oficial en http://www.wordpress.org.
Parte III
Pro#ramando con la
Raspberry Pi
Cap9tulo 11 Una introduccin a Scratch
Cap9tulo 12 Una introduccin a Python
Cap9tulo 11
Una Introduccin a Scratch
126 R A S P B E R R Y P IGUA DEL USUARIO
Hasta ahora en este libro, ha aprendido mucho acerca de cmo utilizar los programas que otras personas han
escrito sobre la Raspberry Pi. El objetivo principal del proyecto Raspberry Pi es hacer que cualquier persona escriba
sus propios programas. La fundacin Raspberry Pi est trabajando para conseguir que el dispositivo sea adoptado
como una herramienta educativa para todas las edades.
Un requisito fundamental para alcanzar ese objetivo es garantizar que los nios puedan experimentar lo divertido
que es crear sus propios programas, en lugar de limitarse slo a ser consumidores de programas hechos por otros.
El secreto para hacer esto se llama Scratch.
Presentando a Scratc3
Creado por el grupo Lifelong Kindergarten en el Technology Media Lab del Instituto de Massachusetts en 2006
como un ramificacin de los lenguajes Squeak y Smalltalk, Scratch toma los conceptos fundamentales de la
programacin y los hace accesible a todos. La larga mecanografa (cansada y aburrida para los nios ms pequeos)
es reemplazada con una sencillo ambiente de arrastrar y soltar parecido a un rompecabezas, el cual sin embargo
estimula el pensamiento programtico e introduce los conceptos fundamentales utilizados por todos los lenguajes
de programacin.
Considerado oficialmente un programa para nios de ochos aos en adelante, pero accesible incluso por los
programadores ms jvenes con un poco de ayuda y orientacin, Scratch es engaosamente poderoso. Detrs de su
interfaz de usuario colorida y conducida por el ratn se encuentra un lenguaje de programacin que incluye una
impresionante funcionalidad multimedia. No debera ser ninguna sorpresa que, de los ms de dos millones y medio
de proyectos Scratch compartidos por los usuarios del software sobre el sitio oficial, la mayora sean juegos.
Alentar a los nios a aprender cmo hacer sus propios juegos puede ser una gran manera de sacar un poco de
aprendizaje en sus tiempos de recreo. La interfaz amigable de Scratch y el excelente manejo de los conceptos
bsicos significa que sea poco probable que los nios se sientan frustados por una sbita curva de aprendizaje
escarpada. Mejor an, los conceptos aprendidos en Scratch ofrecen una excelente base para la progresin a un
lenguaje ms flexible como Python (ver Captulo 12, Una Introduccin a Python).
Incluso antes de pasar a otros lenguaje, Scratch ofrece ms que un solo framework para juegos. Puede ser utilizado
para crear presentaciones y caricaturas interactivas, as como interfaces con sensores externos y motores a travs
del uso de un complemento de hardware, como el PicoBoard y el kit de robtica LEGO WeDo.
La distribucin recomendada Raspbian para la Raspberry Pi viene con la ltima versin de Scratch precargada, de
manera que si usted ha seguido las recomendaciones en este libro est ya listo para comenzar. Si est utilizando un
sistema operativo distinto, visite el sitio oficial de Scratch en http://scratch."it.edu para descargar el
software (tambin podr encontrar versiones para Windows y OS X de Apple en el mismo sitio).
5<emplo 1? &ola -undo
Al aprender un nuevo lenguaje de programacin, es tradicional comenzar con un programa muy bsico: uno que
muestra una sola lnea de texto. Este es comnmente conocido como un programa Hola Mundo, y es el primer paso
para aprender cmo crear sus propios programas.
A diferencia de un lenguaje de programacin tradicional, Scratch no espera que el usuario memorice los nombres de
las instrucciones tales como print o in%eyQ. En vez de eso, casi todo se hace arrastrando y colocando bloques de
cdigo y arreglndolos de un modo lgico.
Si acaba de instalar Raspbian en su tarjeta SD, el idioma de la interfaz grfica de usuario de Scratch se mostrar en
en ingls. Para cambiar al espaol el idioma de la interfaz grfica vaya al Captulo 6, La Herramienta de
Configuracin del Software de la Rapsberry Pi y lea la seccin 4 Internatinalisation Options para conocer como
cambiar el idioma.
R A S P B E R R Y P IGUA DEL USUARIO 127
Para empezar, cargue Scratch haciendo doble clic en su icono en el escritorio o haciendo clic en su entrada en el
men Programacin. Despus de unos segundos, la interfaz principal de Scratch aparecer (ver Figura 11-1). Si la
ventana se muestra descentrada o pequea, presione el botn Maximizar (el botn de en medio que est entre los
tres botones de control de la ventana que se muestran sobre la equina superior derecha de la barra de ttulo) para
llenar la pantalla.
Figura 11-1
La interfaz principal de Scratch, ejecutndose sobre la Raspberry Pi
La interfaz de Scratch est dividida en varios paneles. A la izquierda est la paleta de bloques, que contiene todos los
diferentes bloques de cdigo que se pueden usar para crear un programa. Una lista de los objetos dentro del
programa, conocidos como sprites u objetos, aparece en la parte inferior derecha junto con un mando para controlar
la escena sobre la cual los objetos aparecen. La escena en s est en la parte superior derecha de la ventana, que es
donde ver el programa en ejecucin. Por ltimo, el centro de la ventana es donde el propio programa es
construido.
Al comenzar la aplicacin, un nuevo proyecto Scratch incluye ya una escena en blanco y un solo objeto o sprite. Lo
que le falta es un programa, por lo que al hacer clic en el icono de la bandera verde en la parte superior derecha de la
ventana ninguna accin se llevar a cabo, esto es porque Scratch an no sabe qu es lo que usted desea que l haga.
Para el programa Hola Mundo, necesitar cambiar la paleta de bloques en la parte izquierda de la pantalla al modo
Apariencia haciendo clic en su botn. En la lista de los bloques de Apariencia est uno que se lee decir RSolaT,
Haga clic en este bloque y arrstrelo hacia el espacio vaco en el centro de la ventana etiquetada Programas. Para
seguir las dcadas de tradicin detrs de este tipo de programas, usted tambin puede hacer clic sobre el bloque en
donde dice decir RSolaT Y personalzelo para leerse RSola *undoT si as lo desea (ver Figura 11-2).
128 R A S P B E R R Y P IGUA DEL USUARIO
Figura 11-2
El primer bloque colocado en un programa Scratch
Si vuelve a hace clic en la bandera verde, el programa an no har nada. Esto es porque a pesar de que Scratch sepa
que debe de hacer que el objeto del gato diga algo, Scratch no sabe cundo debe de hacerlo. El evento requiere un
bloque disparador, el cual se puede encontrar en la seccin Control de la paleta de bloques.
Entre a esa seccin ahora haciendo clic en Control, y luego arrastre el bloque que est hasta arriba en la parte
superior (etiquetado al presionar Uicono banderaV) y colquelo justo encima del ladrillo prpura (ver
Figura 11-3). Si lo arrastra lo suficientemente cerca, ste automticamente se unir al ladrillo existente como una
pieza de rompecabezas.
R A S P B E R R Y P IGUA DEL USUARIO 129
Figura 11-3
Un bloque de Control unido a un bloque Apariencia en Scratch
Este concepto de conectar varios ladrillo juntos es el corazn de Scratch. Si mira en el ladrillo de Control que ha
colocado, ver que no hay huecos de conexin en la parte superior. Esto quiere decir que no pueden apilar otros
ladrillos encima, porque este ladrillo de Control est diseado para disparar o activar una serie de otros ladrillos
directamente y debe de existir al principio de la pila. La parte inferior del ladrillo decir, por su parte, tiene un
conector que encaja en la parte superior de otros ladrillos, lo que indica que ms ladrillos pueden ser colocalos por
debajo suyo.
Con los dos ladrillos en su lugar, haga clic de nuevo en el icono de la bandera verde en la parte superior derecha de
la ventana. Esta vez, un bocadillo de dilogo aparecer de la boca del gato (ver Figura 11-4), y el programa Hola
Mundo esta completo.
Antes de pasar al siguiente ejemplo, tmese el tiempo de guardar su trabajo utilizando el men Archivo. Scratch
est diseado para tener un solo proyecto abierto a la vez, por lo que si crea un nuevo archivo en blanco, el archivo
actual se cerrar para hacer espacio. No se preocupe si se olvida de esto cuando vaya a crear un nuevo archivo, si
existen cambios que an no han sido guardados en el archivo, Scratch le preguntar si desea guardarlos antes de
cerrarlo.
130 R A S P B E R R Y P IGUA DEL USUARIO
Figura 11-4
El programa Hola Mundo ejecutndose en Scratch
5<emplo 2? Animacin y Sonido
Mientras que el programa Hola Mundo es un ejemplo muy tradicional, no es particularmente interesante. Adems,
falla en presumir el verdadero poder de Scratch, el cual reside en sus impresionantes capacidades multimedia y
sistema de manejo de sprites u objetos. Este sistema es particularmente adecuado para crear animaciones sencillas
que pueden formar la base de un juego interactivo.
Para empezar, inicie un nuevo proyecto en Scratch cargando el programa nuevamente o seleccionando Nuevo desde
el men Archivo. Al igual que con cualquier otro proyecto que inicie, Scratch proporcionar un objeto por defecto
(este es el objeto que usted estar controlando).
Para controlar una sencilla animacin en Scratch, utilice la seccin Movimiento de la paleta de bloques. Cuando
inicia un nuevo proyecto, la paleta Movimiento es es la paleta activa por defecto. Arrastre el bloque etiquetado con
"o&er .: pasos al rea de Programas. Como su nombre lo indica, este bloque le dice al objeto seleccionado que
se mueva 10 pasos en la direccin en la que mira. Un objeto en Scratch de manera predeterminada siempre se inicia
mirando directamente a la derecha, por eso, el bloque "o&er .: pasos mover el objeto 10 pasos a la derecha).
Diez pasos no es un valor muy grande, as que haga clic sobre el valor 10 y cmbielo a 30. El bloque deber leerse
entonces como "o&er ,: pasos. Una animacin de un gato movindose hacia la derecha de la escena no resulta
muy interesante, as que cambie a la paleta de bloques de Sonido y arrastre el bloque tocar sonido "iau al rea
de programas y vincule el bloque por debajo del bloque existente "o&er. Para mantener al gato en esta posicin por
R A S P B E R R Y P IGUA DEL USUARIO 131
un rato, aada un bloque esperar . segundos desde la paleta de bloques Control. Sin este bloque, el objeto se
movera tan rpidamente entre su posicin inicial y la posicin final.
Para hacer que el programa se ejecute varias veces sin que el gato desaparezca fuera del borde de la escena, aada
otro bloque "o&er .: pasos por debajo del bloque tocar sonido y modifquelo para que se lea "o&er -,:
pasos. Scratch afortunadamente le permitir utilizar cifras negativas como sta: si un valor de 30 hace que el
objeto se mueva una cierta distancia a la derecha, -30 har que se mueva exactamente la misma distancia pero en la
direccin opuesta.
Por ltimo, aada un bloque al presionar Uicono banderaV desde la paleta Control a la parte superior de la
pila de bloques del rea de Programas para completar el programa como se muestra en la Figura 11-5. Haciendo clic
sobre el icono de la bandera verde en la parte superior derecha de la pantalla provocar que el programa se ejecute,
asegrese de que tiene los altavoces o audfonos conectados a la RasPi para escuchar el efecto completo!
Figura 11-5
El programa de animacin terminado en Scratch
Este sencillo programa de animacin puede ser extendido de varias maneras. Utilizando la opcin Nuevo Objeto
que se encuentra justo debajo de la escena en la parte derecha de la ventana de Scratch le permitir al programador
agregar ms objetos que podrn moverse y reproducir sonidos de manera independiente. Agregndoles el bloque
decir del primer ejemplo (o el bloque pensar, que sirve para crear una burbuja de pensamiento en vez de una
burbuja de discurso) le permitirn crear un historieta animada.
Este simple ejemplo nos ensea conceptos importantes de programacin: a pesar de tener no ms de cinco bloques
de largo, ste cubre el movimiento de objetos en distancias positivas o negativas, la reproduccin de sonido y el
concepto de los retrasos en un programa. Para introducir an otro concepto (con el riesgo de volverse loco con los
132 R A S P B E R R Y P IGUA DEL USUARIO
ruidos repetitivos) trate de aadir un bloque por sie"pre desde la paleta de bloques Control (ver Figura 11-6).
Esto agrega un bucle al programa, provocando que se ejecute su lista de instrucciones por siempre (o al menos hasta
que el ruido sea demasiado para usted y decida hacer clic sobre el botn rojo de Detener que est en la parte
superior de la escena).
Figura 11-6
Aadiendo un bucle infinito a la simple animacin de Scratch
5<emplo %? 1n <ue#o sencillo
Utilizar Scratch para crear una sencilla animacin es interesante, pero el software tambin permite a los usuarios
leer entradas desde el teclado para introducir algo de interactividad. Agregando algunos controles de animacin
sencillos al programa anteriormente descrito se puede crear un sencillo juego y al mismo tiempo, introducir los
conceptos de colisin de objetos, sentencias si (condicionales) y entradas.
Para este ejemplo, inicie un nuevo proyecto Scratch (no olvide guardar el ejemplo anterior, si no lo ha hecho) y
comience arrastrando un bloque "o&er .: pasos al rea de Programas. Esta vez, en lugar de decirle a los bloques
de cdigo que se ejecuten cuando se hace clic en el icono de la bandera, vaya a la paleta de bloques Control y
arrastre un bloque al presionar tecla espacio encima del bloque mover.
Como su nombre lo sugiere, el bloque al presionar tecla espacio se pone en estado de alerta o mira por la
entrada del usuario (en este caso, en espera de que la barra espaciadora sea presionada) y la utiliza como la
detonante para la ejecucin de una lista de bloques. El bloque trabaja en cualquier momento, si presiona la barra
espaciadora ahora, el objeto obedecer sus instrucciones y se mover 10 pasos a la derecha.
El bloque al presionar tecla espacio se diferencia adems del bloque al presionar Uicono de
banderaV en otra forma importante: este bloque puede ser personalizado. Haga clic en el botn de flecha hacia
abajo que est junto a la palabra espacio para ver una lista de todas las teclas que el bloque puede ver, y a
R A S P B E R R Y P IGUA DEL USUARIO 133
continuacin, seleccione $lecha derecha en la lista para cambiar el bloque en un bloque al presionar
teclado $lecha derecha.
Un juego en donde jugador puede moverse slo en una direccin no resulta muy divertido, as que arrastre un
nuevo bloque al presionar tecla dentro del rea de programas. Este bloque no puede conectarse a la lista de
bloques existente (slo se puede tener un simple bloque disparador o detonante), por lo tanto, inicie una nueva
lista en algn sitio ms abajo. Como lo hizo anteriomente, utilice el botn flecha abajo junto a la palabra espacio
para personalizar el bloque, cambindolo a un bloque al presionar tecla $lecha iB4uierda. Por ltimo,
cambie la paleta de bloques de vuelta al modo Movimiento y conecte un bloque "o&er .: pasos por debajo del
nuevo bloque al presionar tecla iB4uierda y luego modifquelo para que se lea: "o&er -.: pasos.
Si presiona las teclas izquierda y derecha ahora, ver que el gato se mueve de acuerdo a su entrada (ver Figura 11-7):
presionando la flecha izquierda mover el gato 10 pasos a la izquierda (aunque, por lo que a Scratch se refiere, se
est movindose 10 pasos menos a la derecha), y presionando la flecha derecha mover el gato 10 pasos a la
derecha.
Ahora que el objeto puede ser movido por el jugador, es tiempo de darle al objeto algo que hacer. Como ste es slo
un juego muy muy sencillo, la meta debe ser tambin muy sencilla: recoger algo de comida. Haga clic en el botn
Escoger un Nuevo Objeto Desde Archivo, ubicado al centro de los tres botones encima de la paleta de Objetos en la
parte inferior derecha de la ventana de Scratch.
Figura 11-7
Utilizando bloques de entrada para controlar el movimiento de un objeto en Scratch
Un cuadro de dilogo aparecer pidindole que elija un objeto: haga doble clic en la carpeta Things y en seguida
haga doble clic en el objeto CheesyPuffs (que se muestra en la Figura 11-8). Esto colocar el objeto como una nueva
entrada en la paleta de Objetos, dndole un nuevo objeto que podr en el juego.
134 R A S P B E R R Y P IGUA DEL USUARIO
CONSEJO
El lenguaje Scratch es multi-hilo y parcialmente orientado a objetos. Esto significa que cada elemento en el
programa, incluyendo los objetos o sprites, pueden tener su propio cdigo adjunto y que cada seccin de cdigo se
ejecutar de forma simultanea e independiente de cualquier otro bloque. Utilizadas apropiadamente, estas
caractersticas permiten crear programas con bastante complejidad.
Por defecto, cualquier objeto que se aade a un proyecto Scratch aparecer en el mero centro del escenario. Por
consiguiente, esto puede ocultar el objeto del gato que ya existe. Haga clic sobre el nuevo objeto y arrstrelo a la
derecha del gato para solucionar el problema.
Con el plato de churros hecho a un lado, an sigue siendo demasiado grande para que nuestro gato antropomrfico
de dos patas pueda comerlos. Haga clic en el botn Achicar Objeto, que est ubicado en la parte superior derecha
del rea del escenario y que se tiene la figura de cuatro flechas apuntando hacia adentro. Si no est seguro de qu
botn se trata, pase el puntero del ratn por encima de cada icono para que vea una breve descripcin de lo cada
uno hace.
Figura 11-8
Aadiendo el objeto Cheesy-Puffs al proyecto del juego en Scratch
Haciendo clic en el botn Achicar Objeto (o en el botn Agrandar Objeto, el cual hace exactamente lo opuesto) se
cambiar el cursor del ratn en un duplicado del icono del botn. Utilizando este nuevo cursor, haga clic en el
objeto Cheesy-Puffs para reducirlo. Siga haciendo clic y el objeto seguir reducindose. Una vez que el tamao se ve
ms razonable, haga clic en cualquier lugar fuera del rea del escenario para devolver el cursor del ratn a la
normalidad. A continuacin puede arrastrar el plato lo ms cerca del borde derecho del escenario, si as lo desea.
Trate de utilizar las teclas de su teclado para mover el objeto del gato hacia el objeto Cheesy-Puffs. Como puede ver,
cuando los objetos se encuentran, no pasa nada. Esto es porque el programa no contiene instrucciones que realizar
R A S P B E R R Y P IGUA DEL USUARIO 135
cuando los dos objetos se traslapen (lo que se conoce como una colisin de objetos) por lo tanto no hace nada. Esto
puede ser rectificado con un nuevo tipo de bloque: un bloque Sensorial.
Con el objeto Cheesy-Puffs actualmente activo (su imagen debe mostrarse en la parte superior del panel
Programas, pero si no es as, simplemente haga doble clic en el objeto sobre el escenario), cambie a la paleta de
bloques al modo Sensorial haciendo clic sobre el botn Sensores. Desde la paleta Sensores, arrastre el bloque
Wtocando K dentro del panel Programas.
Al igual que cuando el bloque al presionar espacio es utilizado para controlar el movimiento del objeto gato,
el bloque Wtocando K puede ser personalizado. Haga clic en la flecha hacia abajo junto al signo de interrogacin, y
seleccione Objeto1 (el objeto del gato) desde la lista. Este bloque ser ahora activado cuando los dos objetos
colisionen.
CONSEJO
Puede darle un nombre un objeto haciendo clic en la casilla que est junto a su imagen en el panel de Programas y
escribiendo dentro un nombre. Proporcione a los objetos nombres prcticos (por ejemplo, 2ato, Plato, etc.) ayuda a
recordar ms fcilmente que es lo que el objeto hace en el programa.
Mire la forma del bloque Wtocando Eb+eto.K. Como puede ver, su figura no tiene conectores parecidos a los de
un rompecabezas ni arriba ni abajo, su forma es ms parecida a un diamante (la misma figura utilizada para
representar una sentencia condicional en un diagrama de flujo). Esto no es casualidad: la mayora de los bloques de
Sensores necesitan ser incrustados dentro de un bloque de Control a fin de operar.
Cambie la paleta de bloques a el modo Control y busque el bloque si (su figura es semejante a la de una letra C
aplastada y llena de hoyos). Observe que el bloque si tiene un hueco con forma de diamante (la misma forma que
el bloque Wtocando Eb+eto.K) Arrastre el bloque si dentro del panel de Programas y luego arrastre el bloque
Wtocando Eb+eto.K dentro de su hueco con forma de diamante. El resultado es un bloque de dos colores que
ahora se lee si Wtocando Eb+eto.K.
Este bloque representa un si condicional en el programa: cuando se llega a este punto, cualquier cdigo
ubicado dentro de sus lmites ser ejecutado si y slo si la condicin se cumple. En este caso, la condicin es que
Objeto2 est siendo tocado por Objeto1. Utilizando los bloques lgicos y, o y no de la paleta de bloques
Operadores, es posible construir complejas sentencias condicionales.
L#ica :ooleana
Llamada as por George Boole, la lgica Booleana o lgebra de Boole es un concepto clave para comprender
cmo las computadoras funcionan. En Scratch, la lgica booleana est implementada en tres ladrillos de
Operadores: y, o y no.
El operador y requiere que dos entradas (en el caso de Scratch, 2 bloques de Sensores) sean ambas
verdaderas antes de que su propia salida sea verdadera. Si ninguna de las entradas es verdadera, o si ambas
entradas son falsas, su propia salida ser falsa. Como un ejemplo, puede utilizar este operador para
comprobar si un objeto est tocando otros dos objetos.
El operador o requiere que una o alguna de sus dos entradas sean verdaderas. Si cualquiera de sus entradas
es verdadera, la salida del operador ser tambin verdadera. Este es un modo prctico de reutilizar cdigo: si
usted tiene varios objetos que son letales para el objeto jugador, un solo bloque de cdigo puede ser utilizado
con el operador o para detonar cuando alguno de los objetos enemigos ha sido sido tocado.
El operador no, por ltimo, es conocido como un inversor: cualquiera que sea su nica entrada, dar como
salida la opuesta. Si su entrada es falsa, entonces la salida ser verdadera; si la entrada es verdadera,
entonces la salida ser falsa.
136 R A S P B E R R Y P IGUA DEL USUARIO
Desde la paleta de bloques Apariencia, arrastre el bloque decir RSolaT por ) segundos en el centro del
bloque condicional si Wtocando Eb+eto.K. Cambie el texto para que se lea T1o "e co"asT y luego agregue
un bloque de Control esperar . segundos, cambiando su valor a ). Agregue un bloque al presionar tecla
espacio en la parte superior, cambiando su valor para que se lea al presionar tecla $lecha derecha. Por
ltimo, arrastre el bloque esconder desde la paleta Apariencia a la parte inferior del bucle para acabar con una
lista de bloques como la que se muestra en la Figura 11-9.
Figura 11-9
Controlando el objeto Cheesy-Puffs con un bloque si en Scratch
Haga doble clic en el objeto del gato sobre el escenario para volver a editar sus programas. El programa que cre
para el objeto Cheesy-Puffs desaparecer, pero no se preocupe (su programa tambin ser guardado pero slo ser
visible cuando se est editando aquel objeto particular).
Arrastre otro bloque si desde la paleta Control para que quede junto al otro bloque sensorial WtocandoK, y esta
vez, cambie el bloque Sensorial para que ambos bloques juntos se leean Wsi tocando Eb+eto)K. Dentro de este
bloque, inserte un bloque de Control esperar . segundos con su valor cambiado a ) y un bloque de Apariencia
decir RSolaT por ) segundos con el mensaje cambiado para leerse RXu"-yu"-yu"T. Por ltimo, arrastre
todo el bloque apilado para que se conecte en la parte inferior del bloque al presionar tecla $lecha
derecha existente, justo abajo del bloque "o&er .: pasos. El cdigo final para el objeto del gato debe verse
parecido a los bloques en la Figura 11-10.
R A S P B E R R Y P IGUA DEL USUARIO 137
Figura 11-10
El cdigo completo para el objeto gato del juego
Si mueve el gato hacia el objeto del plato Cheesy-Puffs con la tecla de flecha derecha, el juego comienza. Cuando el
gato alcanza los Chessy-Puffs, el cambio del dilogo ocurre y el plato debe desaparecer.
Aunque este ejemplo es eficaz para introducir algunos conceptos importantes de programacin, no es la mejor
forma que el juego pudo haber sido codificado. Scratch incluye un sistema de difusin de mensajes que permite al
cdigo anexo a un objeto comunicarse con el cdigo anexo del otro, lo que le permite crear colisiones ms claras en
consecuencia.
Para experimentar con la difusin de mensajes, trate de utilizar los bloques en&iar a todos y al recibir de la
paleta Control. Un mensaje creado por un bloque de difusin en algn objeto puede detonar la ejecucin del cdigo
en cualquier otro objeto utilizando el bloque al recibir con una seal o bandera determinada, lo que significa
que puede utilizar este bloque para enlazar varios objetos y sus cdigos juntos.
Robtica y Sensores
Adems de las entradas y salidas puramente basadas en software, tambin es posible vincular Scratch con el
hardware externo utilizando placas de circuito con sensores y sistemas de robtica. Gracias a su naturaleza
multiproceso y al potente sistema de mensajera entre procesos, Scratch puede ser utilizando para crear un motor
robtico sorprendentemente avanzado y es por mucho la forma ms fcil de colocar una Raspberry Pi como el
corazn de un robot sencillo.
A diferencia de Python, que es un lenguaje de programacin ms potente pero significativamente ms complejo,
Scratch no puede hacer uso del puerto GPIO de la Raspberry para comunicarse con el hardware externo. Por
consiguiente, es necesario contar con un poco de equipo adicional antes de poder interactuar con el mundo fsico.
138 R A S P B E R R Y P IGUA DEL USUARIO
Sensibilidad con la Pico:oard
Diseada por la compaa SparkFun electronics, la PicoBoard es un mdulo de expansin que se conecta a una
computadora que ejecuta Scratch y dispone de una deslizador variable de entrada, un sensor de luz, un botn, un
sensor de sonido y cuatro pares de pinzas caimanes que pueden ser utilizadas para monitorear dispositivos
elctricos externos.
Actualmente hay dos tipos de PicoBoard: el modelo original, que utiliza una conexin serie, y su reemplazo, que
utiliza una conexin USB. El ltimo modelo es soportado por la Raspberry Pi. Basta con conectarlo a un puerto USB
libre o en algn puerto del concentrador USB que tanga conectado a su RasPi, reiniciar Scratch y entonces ser
capaz de utilizar sus diversas funciones dentro de la interfaz de Scratch.
Los detalles sobre la PicoBoard se pueden encontrar en http://www.sparkfun.com/products/10311.
Robtica con L567
Adems de aadir mdulos de sensor, es posible controlar un sistema robtico externo a travs de Scratch. El kit de
robtica LEGO Educaction WeDo est diseado para conectar motores, sensores de distancia y sensores de
velocidad a una computadora (todos los cuales puede ser controlados utilizando bloques especializados
encontrados en Scratch).
Para los nios, el kit WeDo es una excelente manera de empezar con la robtica, ya que los componentes estn
acoplados en forma de piezas de LEGO regular y no se tiene el riesgo de recibir alguna descarga elctrica cuando
algo se conecte de manera equivocada. El kit WeDo se jacta de compatibilidad con los kits de LEGO regular y LEGO
Technik tambin, lo que significa que es posible construir grandes proyectos rpida y fcilmente.
Ms informacin sobre el uso del kit LEGO Education WeDo con Scratch puede encontrarse en
http://info.scratch.mit.edu/WeDo.
Lectura Su#erida
Aunque este captulo sirve como una breve introduccin a Scratch, est lejos de ser una revisin exhaustiva. Es
tambin un poco pesada para los lectores ms jvenes, que tienden a aprender ms rpidamente cuando sus
lecciones son acompaadas por muchas coloridas ilustraciones.
La seccin Soporte del sitio oficial de Scratch, hospedado por el MIT en http://info.scratch.mit.edu/es/Support,
incluye un enlace a la Gua de Inicio de Scratch en formato PDF. La gua describe cmo trabajar con Scratch de una
manera colorida y amable para los nios, es una gran herramienta educativa. Esta experiencia de aprendizaje puede
acrecentarse todava ms si se combina con las Tarjetas de Scratch, que son tarjetas flash descargables que contiene
explicaciones sobre cada uno de los tipos de bloques que se encuentran en Scratch.
El MIT tambin tiene un foro de usuarios de Scratch, lo que permite a los aficionados del software aprender juntos
y compartir soluciones para sus problemas comunes. La membresa es gratuita y el sitio funciona bien utilizando el
navegador web Midori incluido en la distribucin Raspbian para la Raspberry Pi. Se puede acceder al foro en
http://scratch.mit.edu/discuss/.
Sin embargo, la forma ms fcil de mejorar sus habilidades con Scratch, es jugando. El nombre Scratch tiene sus
races en el turntablism: cuando un DJ hace girar un disco, la aguja crear un sonido de rayado. As como los DJs
mezclan canciones existentes en algo nuevo, se anima a los aficionados de Scratch a subir sus creaciones al sitio
oficial para que otros los descarguen, examinen, modifiquen y los mezclen. El sitio oficial de Scratch actualmente
hospeda ms de 2.5 millones de programas Scratch, convirtindolo en una fuente perfecta para aprender cmo
estn utilizando Scratch para crear proyectos y para compartir sus ideas propias con los dems usuario. Una lista
con los proyectos compartidos ms recientes se puede encontrar en http://scratch.mit.edu/explore/.
Cap9tulo 12
Una Introduccin a Python
140 R A S P B E R R Y P IGUA DEL USUARIO
La primera parte del nombre de la Raspberry Pi proviene de una antigua tradicin que utiliza el nombre de una
fruta para denominar a un nuevo sistema informtico (desde las microcomputadoras clsicas como el Acorn,
Apricot y Tangerine hasta las marcas ms modernas reconocidas hoy en da Apple y Blackberry) pero la segunda
mitad de su nombre tiene su origen en el lenguaje de programacin Python.
Presentando a Pyt3on
Flexible y poderoso, Python fue originalmente desarrollado a finales del ao 1980 en el Instituto Nacional de
Investigacin de Matemticas y Ciencias de la Computacin por Guido van Rossum como un sucesor del lenguaje
ABC. Desde su introduccin, Python ha crecido en popularidad gracias a que cuenta con una clara y expresiva
sintaxis de desarrollado con un enfoque que garantiza que el cdigo es legible.
Python es un lenguaje de alto nivel. Esto significa que el cdigo Python es escrito en un ingls ampliamente
reconocido, dotando a la Raspberry Pi de comandos rpidos de aprender y fciles de comprender. Esto se encuentra
en un contraste marcado con los lenguajes de bajo nivel, tales como el ensamblador, que estn ms apegados a cmo
la computadora piensa pero son casi imposibles de comprender por un humano sin experiencia. La naturaleza del
alto nivel y la clara sintaxis de Python lo convierten en una herramienta valiosa para cualquier persona que desea
aprender a programar. Es tambin el lenguaje recomendado por la Fundacin Raspberry Pi para aquellas personas
que buscan progresar desde el sencillo Scratch (descrito en el Captulo 11, Una Introduccin a Scratch) a algo ms
prctico de programacin.
Python est publicado bajo una licencia de cdigo abierto y se encuentra disponible de manera gratuita para todos
los sistemas informticos con Linux, OS X y Windows. Python soporta multiplataforma, lo que significa que el
software escrito en Python de la RasPi puede ser utilizado tambin en las computadoras que funcionan con casi
cualquier otro sistema operativo (excepto si se tratan de programas hagan uso del hardware especfico de la RasPi,
como el puerto GPIO). Para aprender cmo Python puede utilizarse para controlar este puerto, consulte el Captulo
13, Aprendiendo a Hackear Hardware.
5<emplo 1? &ola -undo
Como aprendi en el Captulo 11, Una Introduccin a Scratch, la manera ms fcil de aprender un nuevo lenguaje
de programacin es creando un proyecto que imprima Hola Mundo! en la pantalla. En Scratch, slo tena que
arrastrar y colocar bloques de cdigo escrito previamente, pero en Python, necesita escribir este programa
totalmente a mano.
Un proyecto Python no es ms que un simple archivo de texto que contiene las instrucciones escritas para que la
computadora las reproduzca. Este archivo puede ser creado utilizando cualquier editor de texto. Por ejemplo, si le
gusta trabajar en la consola o en una ventana de terminal, puede utilizar nano; o si prefiere una interfaz grfica de
usuario (GUI), puede utilizar Leafpad. Otra alternativa es utilizar un entorno de desarrollo integrado (IDE) como
IDLE, que proporciona funcionalidad especfica de Pyhon que no se puede encontrar en algn editor de texto
estndar, como pueden ser: la comprobacin de la sintaxis, facilidades de depuracin y la habilidad para ejecutar su
programa sin tener que salir del editor. Este captulo le dar instrucciones sobre cmo crear archivos Python
utilizando el IDLE, pero claro, el programa IDE que elija para programar depender de usted. Este captulo tambin
incluye instrucciones para saber cmo ejecutar los archivos creados directamente desde la terminal, los cuales
pueden ser utilizados en conjunto con cualquier editor de texto u otro IDE.
Para comenzar el proyecto Hola Mundo, abra IDLE desde el men Programacin en el entorno de escritorio de la
distribucin Raspbian. Si no est utilizando IDLE, cree un documento en blanco en su editor de textos favorito y
salte el resto de este prrafo. Por defecto, IDLE se abre en modo Python shell (ver Figura 12-1), en este modo
cualquier instruccin que escriba en la ventana inicial ser inmediatamente ejecutada. Para crear un nuevo
proyecto Python que ser ejecutado ms adelante, haga clic en el men File y seleccione New Window para abrir un
nuevo archivo en blanco.
R A S P B E R R Y P IGUA DEL USUARIO 141
Figura 12-1
La ventana IDLE Python Shell
CONSEJO
Seleccionar IDLE 3 desde el men Programacin en lugar de IDLE cargar la versin de Python 3.0. Este utiliza una
forma ligeramente diferente del lenguaje o sintaxis que puede ocasionar problemas con los programas escritos en
Python 2. Todos los ejemplos en este captulo fueron escritos pensando en Python 2, por lo tanto asegrese de
cargar IDLE y no IDLE 3.
Es buena prctica iniciar todos los programas Python con una lnea conocida como shebang, la cual obtiene su
nombre de los caracteres # y ! al comienzo de la lnea. Esta lnea le dice al sistema operativo en dnde debe buscar
los archivos de Python. Aunque esto no es completamente necesario para los programas que sern ejecutados
dentro del IDLE o que invoquen a Python explcitamente en la terminal, es requerido para los programas que sern
ejecutados directamente cuando sean llamados por sus nombres de archivo de programa.
Para asegurarnos que los programas se ejecutarn sin importar en donde est instalado el ejecutable de Python, la
primer lnea de su programa debera decir lo siguiente:
YT/usr/bin/en& python
Esta lnea le dice al sistema operativo que busque en la variable de entorno $PATH (que es donde Linux almacena la
ubicacin de los archivos que pueden ser ejecutados como programas) la ubicacin de Python, la lnea shebang
debera funciona en cualquier distribucin que utilice la RasPi. La variable $PATH contiene una lista de directorios
en donde los archivos ejecutables se encuentran almacenados y es utilizada para localizar los programas cuando
usted escribe sus nombres en la consola o en una ventana de terminal.
Para conseguir el objetivo de imprimir un mensaje, debe de utilizar el comando print de Python. Como su nombre
lo sugiere, este comando imprime texto en el dispositivo de salida (por defecto, en la consola o ventana de terminal
desde donde el programa est siendo ejecutado). Su uso es muy simple: cualquier texto siguiente a la palabra print y
colocado entre comillas ser imprimido en el dispositivo de salida estndar. Introduzca la siguiente lnea en su
nuevo proyecto:
print GRSola3 *undoTD
142 R A S P B E R R Y P IGUA DEL USUARIO
El programa final debe verse similar a este:
YT/usr/bin/en& python
print GRSola *undoTD
Si est creando el programa de este ejemplo en IDLE en lugar de crearlo en un editor de texto plano, se dar cuenta
que el texto es multicolor (vea la Figura 12-2, donde los colores estn representados con diferentes tonos gris en la
edicin impresa). Esta es una caracterstica conocida como coloreado de sintaxis, es una caracterstica que tienen los
IDEs y las herramientas de edicin de texto ms avanzadas. El coloreado de sintaxis cambia el color de las secciones
del texto de acuerdo a su funcin, con el fin de hacer que el programa sea ms fcil de comprender de un slo
vistazo. Tambin facilita detectar los llamados errores de sintaxis que ocurren al olvidar colocar una comilla final en
algn comando print. Para este breve ejemplo, el coloreado de sintaxis no es necesario, pero para programas ms
grandes, ser una herramienta invaluable que nos ayudar a localizar errores.
Figura 12-2
Coloreado de sintaxis en IDLE
Antes de ejecutar su programa, gurdelo como hola"undo.py utilizando el men File. Si est utilizando IDLE, al
archivo ser agregada la extensin .py de manera automtica. Si est usando un editor de textos, asegrese de
escribir .py al final del nombre del archivo (no .txt) al momento de guardarlo. Esta extensin indica que el
archivo contiene cdigo Python (aunque Python es lo suficientemente inteligente para ejecutarlo, incluso si es
guardado con una extensin de archivo diferente).
El cmo hacer para ejecutar el archivo python depender de si est utilizando IDLE o un editor de texto. En IDLE,
simplemente elija Run Module desde el men Run, o presione la tecla F5 en su teclado. Esto cambia la ventana
activa a la consola Python y se ejecuta el programa. A continuacin, debera ver el mensaje RSola *undoT
Mostrarse en la pantalla en azul (ver Figura 12-3). Si no es as, verifique su sintaxis (en particular, compruebe que
tiene las comillas al comienzo y al final del mensaje en la lnea print).
Si ha creado el programa hola"undo.py en un editor de textos, necesitar abrir una ventana de terminal desde el
men Accesorios del escritorio. Si ha guardado el archivo en cualquier lugar excepto en su directorio home, tendr
adems que utilizar el comando cd para cambiarse a ese directorio (ver Captulo 3, Administracin del Sistema
R A S P B E R R Y P IGUA DEL USUARIO 143
Linux). Una vez que est en el directorio correcto, pude ejecutar su programa escribiendo lo siguiente:
python hola"undo.py
Figura 12-3
Ejecutando hola"undo.py en IDLE
Esto le dice al sistema operativo que ejecute Python y luego cargue el archivo hola"undo.py para su ejecucin. A
diferencia de la consola Python en IDLE, Python se cerrar cuando llegue al final del archivo y lo pondr devuelta
en la terminal. El resultado, sin embargo, ser el mismo: el mensaje Hola Mundo! Impreso en la salida estndar
(ver Figura 12-4).
Figura 12-4
Ejecutando hola"undo.py en la terminal
144 R A S P B E R R Y P IGUA DEL USUARIO
Creando Pro#ramas Pyt3on 5<ecutables
Normalmente, la nica manera de ejecutar un programa Python es dicindole al software Python que abra el
archivo. Sin embargo, con la lnea shebang al principio del archivo, es posible ejecutar el archivo directamente
sin tener que llamar a Python primero. Esta manera de ejecutar los archivos resulta til para crear sus propias
herramientas que podrn ser ejecutadas desde la terminal: una vez copiado dentro de una ubicacin en la
variable de entorno $PATH del sistema, el programa Python puede ser llamado con tan slo escribir su
nombre.
Primero, necesita decir a Linux que el archivo Python debe ser marcado como ejecutable (un atributo que
indica que el archivo se trata de un programa). Para proteger al sistema del malware que se descarga de la
Internet este atributo no se establece de manera automtica, slo los archivos que son marcados como
ejecutables podrn ser cargados. Para convertir el archivo hola"undo.py en ejecutable, utilice el comando
chmod (descrito en el Captulo 3, Administracin del Sistema Linux) escribiendo lo siguiente:
chmod +x holamundo.py
Ahora trate de ejecutar el programa directamente escribiendo lo siguiente:
./holamundo.py
A pesar de que usted no llama al programa Python, el programa hola"undo.py debe de ejecutarse del mismo
modo que si hubiera escrito python hola"undo.py. El programa slo puede ser ejecutado si se invoca con su
ubicacin completa (/ho"e/pi/hola"undo.py) o desde el directorio actual utilizando ./ como la ubicacin.
Para hacer que el archivo sea accesible en la misma forma que lo son los otros comandos de terminal, nuestro
programa necesitar ser copiado a /usr/local/bin con el siguiente comando:
sudo cp holamundo.py /usr/local/bin/
El prefijo sudo es necesario, ya que, por razones de seguridad, los usuarios sin privilegios no pueden escribir
en el directorio /usr/local/bin. Con el archivo hola"undo.py ubicado en el directorio /usr/local/bin (que
est incluido en la variable QP!HS) ya puede ser ejecutado desde cualquier directorio con tan slo escribir su
nombre. Intente cambiarse a un directorio distinto, y enseguida, ejecute el programa escribiendo lo siguiente:
holamundo.py
Para crear sus programas hechos a la medida de modo que parezcan utilidades nativas, puede cambiarles el
nombre quitando la extensin .py. Para cambiar el nombre del programa hola"undo.py de esta manera, slo
escriba la siguiente lnea en la terminal:
sudo mv /usr/local/bin/holamundo.py /usr/local/bin/holamundo
Una vez renombrado, el programa puede ejecutarse simplemente escribiendo holamundo en la terminal o
consola.
5<emplo 2? Comentarios@ 5ntradas@ Hariables y :ucles
Aunque el programa Hola Mundo es una introduccin suave al lenguaje, no es muy interesante. Por su naturaleza,
ese programa slo cubre lo bsico y no introduce algunos de los conceptos necesarios para poder crear programas
tiles o interesantes. El siguiente ejemplo, no obstante, utiliza algunas de las herramientas bsicas necesarias para
crear programas interactivos en Python.
Como en el Ejemplo 1, comience abriendo un documento nuevo en el IDLE o en su editor de textos y luego inicie el
programa con la siguiente lnea shebang:
YT/usr/bin/en& python
R A S P B E R R Y P IGUA DEL USUARIO 145
Como se mencion anteriormente, esta lnea no es estrictamente necesaria a menos que el programa vaya ser
convertido en ejecutable, pero no hace ningn dao y es un buen hbito poner esta lnea.
A continuacin, agregue un comentario al programa para proporcionar un contexto en caso de que necesitar abrir
el archivo en una fecha posterior. Tome en cuenta que el comentario necesita ser introducido en una sola lnea:
Y 8+e"plo ): Un progra"a Python de la 2uZa de Usuario de Raspberry Pi
En Python, cualquier cosas despus de un smbolo hash (#) (con la excepcin de la lnea shebang) es tratada como
un comentario. Cuando Python se encuentra con un comentario lo ignora y salta a la siguiente lnea. Comentar su
cdigo es una muy buena prctica: aunque usted pueda saber lo que una seccin de cdigo en particular hace ahora,
las cosas podran no ser tan claras cuando abra el archivo nuevamente seis meses ms tarde de haberlo escrito. Los
comentarios ayudan a hacer que el cdigo sea ms fcil de mantener, si usted decide compartir su cdigo con otras
personas, los comentarios les ayudarn a comprender que es lo que se supone hace cada seccin. Para programas
sencillos, no es estrictamente necesario incluir comentarios (pero es un buen hbito colocarlos). Los comentarios
pueden estar en su propia lnea, como el comentario anterior, o al final de una lnea, en cuyo caso Python ejecutar
la lnea de cdigo hasta que llegue al smbolo de hash.
A continuacin, se pregunta al usuario su nombre mediante la siguiente lnea:
no"breUsuario ( raw_inputLGW7ual es su no"breK GM
Esta pequea lnea realmente hace mucho. La primera parte, no"breUsuario (, le dice a Python que cree una
nueva variable (un lugar para el almacenamiento de una pieza de informacin) llamada no"breUsuario. El
smbolo de igual le dice a Python que a la variable debe asignarse lo que le sigue. Sin embargo, en este caso lo que le
sigue no es un pieza de informacin, sino otro comando: raw_input. Esta es una herramienta diseada para
aceptar entradas de cadenas (texto) desde el teclado y permite que un mensaje sea impreso en la salida
predeterminada para que el usuario sepa que escribe. Este comando ayuda a mantener el programa sencillo (sin la
capacidad de imprimir un mensaje que le diga al usuario que escribe, una segunda lnea con un comando print
sera necesaria). Recuerde dejar un espacio al final del mensaje, de lo contrario, la entrada del usuario iniciar
inmediatamente despus del signo de interrogacin.
ADVERTENCIA
Cuando le pida al usuario escribir en texto, siempre utilice raw_input. Este instruccin es ms segura que el
comando input, si slo utiliza input, un usuario malintencionado puede inyectar su propio cdigo dentro de su
programa y hacer que falle o que trabaje contrario a sus intenciones.
Con el nombre del usuario ya almacenado de forma segura en la variable no"breUsuario, el programa puede
comenzar a mostrarse inteligente. D la bienvenida al usuario utilizando la siguiente lnea:
print GBien&enido al progra"a3D3 no"breUsuario
Esta lnea demuestra una funcin secundaria del comando print introducido en el Ejemplo 1: la capacidad de
imprimir los contenidos de las variables. Este comando print est dividido en dos secciones: la primer seccin
imprime todo lo que se encuentra entre los dos smbolos de comillas y la coma le indica a print que existen ms
cosas que debern ser imprimidas en la misma lnea. Escribir el nombre de la variable no"breUsuario ser ms
que suficiente para que Python sepa que debe de imprimir el contenido de dicha variable, produciendo as un
mensaje personalizado a nombre propio del usuario.
Este programa de ejemplo va a adquirir la forma de una sencilla y agradable calculadora. A diferencia del Ejemplo 1,
este programa continuar ejecutndose hasta que el usuario exprese lo contrario. Esto se consigue utilizando un
bucle o ciclo, al igual que en Scratch. Comience el bucle escribiendo las siguientes dos lneas:
146 R A S P B E R R Y P IGUA DEL USUARIO
otra[eB ( .
while otra[eB (( .:
La primera lnea crea una nueva variable llamada otra[eB y establece su valor a .. La segunda lnea comienza el
bucle y le dice a Python que mientras la variable otra[eB sea igual a . debe continuar la repeticin cclica a travs
del siguiente cdigo. En cuanto a las pocas lneas que estn escritas enseguida, necesitarn contar con sangra, para
colocar sta se insertan cuatro espacio al comienzo de cada lnea. Estos espacios le dicen a Python qu lneas
forman parte del bucle y cules otras estn fuera del l. Si est utilizando IDLE, los espacios son automticamente
insertados; si est utilizando un editor de texto, recuerde insertar los espacios manualmente.
IPor /u> JJ K
Anteriormente, ha estado utilizando un slo smbolo de igual para establecer o asignar el valor de las
variables. El bucle while, sin embargo, utiliza dos smbolos. Al utilizar dos smbolos de igual consecutivos se
lleva a cabo una evaluacin, la cual compara el valor de una variable con lo que le sigue. En cambio, un slo
smbolo de igual establece a la variable el valor que le sigue.
La evaluacin doble igual slo es verdadera si la variable coincide exactamente con el valor dado. As como
esta evaluacin existen otros smbolos para realizar otras evaluaciones: O significa mayor que, J significa
menor que, O( significa mayor o igual que, J( significa menor o igual que, y T( significa no igual a.
Utilizando estos smbolos de evaluacin, se puede controlar el flujo de un programa de acuerdo a las reglas
de la lgica Booleana. Para ms informacin sobre la lgica Booleana, consulte el Captulo 11, Una
Introduccin a Scratch.
En su forma ms simple, una calculadora toma dos nmero como entrada y realiza una operacin matemtica con
ellos. Para hacer que su calculadora funcione, primero pregunte los dos nmeros al usuario con las siguientes lneas:
pri"er1u"ero ( intLraw_inputLG8scriba el pri"er nu"ero: GMM
segundo1u"ero ( intLraw_inputLG8scriba el segundo nu"ero: GMM
Estas lneas no slo utilizan la instruccin raw_input para pedir los dos nmeros, sino que tambin utilizan int.
La instruccin int (abreviacin de integer) le dice a Python que trate la entrada como un nmero en lugar de una
cadena. Obviamente, esto es importante para un programa de calculadora, ya que sta no es para calcular palabras.
Con los dos nmeros almacenados como variables, el programa puede realizar sus clculos. Escriba las siguientes
lneas que tienen el cometido de sumar, restar y multiplicar los dos nmeros y enviar el resultado al usuario:
print pri"er1u"ero3 Gsu"ado aD3segundo1u"ero3 Ges igual aD3
pri"er1u"ero 0 segundo1u"ero
print pri"er1u"ero3 G"enosD3 segundo1u"ero3 Ges igual aD3
pri"er1u"ero - segundo1u"ero
print pri"er1u"ero3 G"ultiplicado porD3 segundo1u"ero3 Ges igual aD3
pri"er1u"ero \ segundo1u"ero
Observe que mientras los operadores de suma y resta utilizan los smbolos de ms y menos, la multiplicacin utiliza
el smbolo \ (asterisco). Note tambin que no hay espacios de formato entre las comillas. Esto es porque Python
automticamente aade espacios en donde es requerido cuando imprime enteros y cadenas juntos. Finalmente,
observe que no hay operacin de divisin (la cual ser indicada utilizando el smbolo /). Esto es porque el programa
calculadora de ejemplo slo utiliza nmeros enteros, sin decimales o partes fracciones.
Aunque la parte de clculo del programa se ha completado, el programa se ejecutar por siempre ya que
actualmente no existe nada que le indique a Python cuando es el momento de salir del bucle. Para permitir al
R A S P B E R R Y P IGUA DEL USUARIO 147
usuario poder salir del programa, agregue la siguiente lnea:
otra[eB ( intLraw_inputLG8scriba . para introducir "as nu"eros3 o cual4uier otro nu"ero para salir: GMM
Esta instruccin permite al usuario cambiar la variable otra[eB que controla el bucle while. Si el usuario
introduce el nmero ., la variable otra[eB sigue siendo igual a . y el bucle se ejecutar de nuevo. Sin embargo, si
el usuario introduce cualquier otro nmero, la evaluacin ya no ser verdadera (otra[eB ya no es igual a .) y el
bucle terminar
El programa terminado debe verse parecido al siguiente:
YT/usr/bin/en& python
Y 8+e"plo ): Un progra"a Python de la 2uZa de Usuario de Raspberry Pi
no"breUsuario ( raw_inputLGW7ual es su no"breK GM
print GBien&enido al progra"a3D3 no"breUsuario
otra[eB ( .
while otra[eB (( .:
pri"er1u"ero ( intLraw_inputLG8scriba el pri"er nu"ero: GMM
segundo1u"ero ( intLraw_inputLG8scriba el segundo nu"ero: GMM
print pri"er1u"ero3 Gsu"ado aD3 segundo1u"ero3 Ges igual aD3
pri"er1u"ero 0 segundo1u"ero
print pri"er1u"ero3 G"enosD3 segundo1u"ero3 Ges igual aD3
pri"er1u"ero - segundo1u"ero
print pri"er1u"ero3 G"ultiplicado porD3 segundo1u"ero3 Ges igual aD3
pri"er1u"ero \ segundo1u"ero
otra[eB ( intLraw_inputLG8scriba . para introducir "as nu"eros3 o cual4uier otro nu"ero para salir: GMM
Guarde el programa como calculadora.py, y ejectelo eligiendo Run Module desde el men Run en el IDLE o
escribiendo python calculadora.py en la terminal. Introduzca su nombre de usuario cuando se le pida y luego
proporcione los nmeros que desea calcular (ver Figura 12-5) hasta que se aburra; escriba cualquier otro nmero
distinto de 1 para salir del programa.
Figura 12-5
Ejecutando calculadora.py en IDLE
148 R A S P B E R R Y P IGUA DEL USUARIO
Para ver ms programas cortos que introducen conceptos importantes de Python, visite la pgina wiki oficial de
Python Simple Programs en http://wi%i.python.org/"oin/Si"pleProgra"s.
5<emplo %? Lue#o con py#ame
Para ilustrar el poder que tiene Python, el siguiente ejemplo crea un juego arcade completamente funcional basado
en el clsico juego de la Serpiente. Para crear este juego, utilizaremos una librera externa de Python llamada
pyga"e.
Originalmente escrita por Pete Shinners, pygame es una coleccin de mdulos python diseados para aadir nuevas
funcionalidades al lenguaje (funcionalidades especficamente diseadas para hacer ms fcil escribir juegos en
Python). Cada mdulo de pygame tiene el propsito de cubrir un aspecto necesario para desarrollar un juego, hay
mdulos para el sonido, los grficos e incluso para el soporte de red. Aunque es posible escribir un juego en Python
sin utilizar pygame, es mucho ms fcil si saca ventaja del cdigo ya escrito en la librera pygame.
Antes de que pueda escribir un programa pygame, necesita instalar la librera. Si est utilizando la distribucin
recomendada Raspbian, esto es tan simple como escribir lo siguiente en la consola o terminal:
sudo apt-get install python-pyga"e
Para las otras distribuciones, los archivos fuentes de pygame pueden descargarse desde el sitio oficial de pygame en
http://www.pyga"e.org/download.sht"l. Las instrucciones para su instalacin se proporcionan en la
misma pgina.
El comienzo de un programa pygame es el mismo que el de cualquier otro proyecto Python. Abra un documento
nuevo en blanco (sea en el IDLE o en un editor de textos) y agregue la siguiente lnea shebang en la parte superior:
YT/usr/bin/en& python
Enseguida, necesita decir a Python que este programa utiliza los mdulos de pygame. Para hacer esto, utilice la
instruccin i"port, la cual le dice a Python que cargue un mdulo externo (otro archivo Python) y lo haga
accesible desde el programa actual. Escriba las siguientes dos lneas para importar los mdulos necesarios dentro de
su nuevo proyecto:
i"port pyga"e3 sys3 ti"e3 rando"
$ro" pyga"e.locals i"port \
La primera lnea importa el mdulo principal pygame junto con los algunos otros mdulos de Python: sys, time y
random. Tales mdulos tambin sern utilizados en este programa. Por lo general, una instruccin de un mdulo
debera ser invocada escribiendo su nombre, un punto y luego el nombre de tal instruccin, pero la segunda lnea
en el cdigo anterior le dice a Python que cargue todas las instrucciones del mdulo pyga"e.locals para que
sean tratadas como si fueran instrucciones nativas. Por lo tanto, tendr que mecanografiar menos cuando utilice
estas instrucciones. Otros nombres de mdulo, como pyga"e.cloc%, el cual es independiente de
pyga"e.locals tendr que ser escrito de manera completa.
Para configurar a pygame de tal manera que se encuentre listo para ser utilizando dentro de nuestro programa,
escriba lo siguiente:
pyga"e.initLM
$ps7loc% ( pyga"e.ti"e.7loc%LM
La primera lnea le dice a pygame que se inicialice as mismo y la segunda lnea, establece una nueva variable
R A S P B E R R Y P IGUA DEL USUARIO 149
llamada $ps7loc%, la cual ser utilizada para controlar la velocidad del juego. A continuacin, configuraremos una
nueva superficie de pantalla para pygame (un display o superficie es el lienzo sobre el cual los objetos dentro del
juego sern dibujados) con las dos lneas siguientes:
playSur$ace ( pyga"e.display.set_"odeLL<?:3 ?=:MM
pyga"e.display.set_captionLIRaspberry Sna%ePM
En seguida, se definirn algunos colores para que el programa los utilice. Aunque este paso no es estrictamente
necesario, nos ahorrar nuevamente algo de mecanografa: si desear establecer que un objeto en particular sea de
color rojo, simplemente utilice la variable red7olour en lugar de llamar a la instruccin pyga"e.7olor y
memorizar los tres valores de color para el rojo, verde y azul. Para definir los colores en este programa de ejemplo,
escriba las siguientes lneas:
red7olour ( pyga"e.7olorL)>>3 :3 :M
blac%7olour ( pyga"e.7olorL:3 :3 :M
white7olour ( pyga"e.7olorL)>>3 )>>3 )>>M
grey7olour ( pyga"e.7olorL.>:3 .>:3 .>:M
Las siguientes lneas inicializan algunas de las variables del juego para que se encuentren listas y puedan ser
utilizadas. Este es un paso importante, porque si estas variables son dejadas en blanco cuando el juego comience,
Python no sabr que hacer. No se preocupe en este momento de lo que cada variable hace, slo escriba las
siguientes lneas:
sna%ePosition ( U.::3.::V
sna%eSeg"ents ( UU.::3.::V3U=:3.::V3U<:3.::VV
raspberryPosition ( U,::3,::V
raspberrySpawned ( .
direction ( IrightP
changeDirection ( direction
Observe que tres de las variables (sna%ePosition, sna%eSeg"ents y raspberryPosition) estn inicializadas
con una lista de valores separados por comas. Esto le dice a Python que cree las variables como listas (un nmero de
diferentes valores almacenados dentro de un nico nombre de variable). Ms adelante, ver como puede acceder a
los valores individuales almacenados dentro de una lista.
A continuacin, necesita definir una nueva funcin (un fragmento de cdigo Python al que se puede recurrir ms
adelante en el programa). Las funciones son tiles para evitar repetir cdigo y hacer que el programa sea ms fcil
de comprender. Si tiene un conjunto especfico de instrucciones que son requeridos en varios puntos del mismo
programa, el utilizar de$ para crear una funcin significar que usted slo tendr que escribir este cdigo una sola
vez (y si ms adelante necesita hacer algn cambio, dispondr de un nico lugar en donde hacerlos). Escriba las
siguientes lneas para definir la funcin ga"eE&er:
de$ ga"eE&erLM:
ga"eE&eront ( pyga"e.$ont.ontLI$reesansbold.tt$P3 @)M
ga"eE&erSur$ ( ga"eE&eront.renderLI2a"e E&erP3 Hrue3 grey7olourM
ga"eE&erRect ( ga"eE&erSur$.get_rectLM
ga"eE&erRect."idtop ( L,):3 .:M
playSur$ace.blitLga"eE&erSur$3 ga"eE&erRectM
pyga"e.display.$lipLM
ti"e.sleepL>M
pyga"e.4uitLM
sys.exitLM
Del mismo modo que con los bucles, el cdigo dentro de una funcin debe tener un sangra. Cada lnea siguiente a
150 R A S P B E R R Y P IGUA DEL USUARIO
la instruccin def debe de contar con cuatro espacios al principio; si est utilizando IDLE, estos espacios sern
insertados automticamente, pero si est utilizando un editor de texto, necesitar insertarlos a mano. Despus de
la ltima lnea que tiene la funcin (sys.exit) puede eliminar la sangra.
La funcin gameOver utiliza una seleccin de comandos de pygame para realizar una tarea simple: escribir las
palabras 2a"e E&er en la pantalla con una fuente de letra grande, hacer una pausa durante 5 segundos y luego,
salir tanto de pygame como del propio Python. Puede verse extrao disponer de las instrucciones para salir del
juego antes de que el juego haya comenzado, pero las funciones deben siempre ser definidas antes de ser llamadas.
Python no ejecutar estas instrucciones hasta que se le indique que lo haga a travs de la instruccin recin creada
ga"eE&er.
Con el principio del programa completo, es hora de comenzar con la seccin principal. Esta tendr lugar en un bucle
infinito (un bucle while que nunca termina o sale). Esto ser as para que el juego pueda continuar ejecutndose
hasta que el jugador muera al chocar con una pared o al comerse su propia cola. Comience el bucle infinito con la
siguiente lnea:
while Hrue:
Sin nada que evaluar, Python se asegurar de mirar si Hrue es verdad. Como ste es siempre el caso, el bucle
continuar su ejecucin por siempre o al menos, hasta que usted le diga a Python que salga fuera del bucle
llamando a la funcin ga"eE&er.
Contine el programa con las siguientes lneas, prestando atencin a los niveles de sangra:
$or e&ent in pyga"e.e&ent.getLM:
i$ e&ent.type (( ]U-H:
pyga"e.4uitLM
sys.exitLM
eli$ e&ent.type (( 68XDEW1:
La primer lnea que aparece justo despus del inicio del bucle while, deber de tener una sangra de cuatro
espacios, esa lnea a su vez es un bucle, que utiliza una instruccin $or para comprobar los eventos de pygame tales
como las teclas que son presionadas. Por consiguiente, la lnea debajo de aquella instruccin necesita tener una
sangra de cuatro espacios adicionales para un total de ocho, pero lnea que sigue, tambin es un bucle, que utiliza
una instruccin i$ para comprobar si el usuario ha presionado alguna tecla. Por lo tanto, la siguiente lnea
(pyga"e.4uitLM) tendr una sangra adicional de cuatro espacios para tener un total de 12 espacios. Esta
progresin lgica de la sangra le dice a Python en dnde comienza y termina cada bucle, lo cual es importante: si
un nmero equivocado de espacios se utiliza, el programa no funcionar correctamente. Esta es la razn por la que
se recomienda utilizar un entorno de desarrollo como IDLE, que trata de darle sangra automticamente al cdigo
cuando es necesario, puede llegar a ser ms fcil que utilizar un editor de texto plano.
Un bucle i$ le dice a Python que examine si una evaluacin particular es verdadera. La primer evaluacin, i$
e&ent.type (( ]U-H, le dice a Python que ejecute el cdigo con sangra debajo suyo si pygame reporta un
mensaje ]U-H (el cual ocurre cuando el usuario presiona la tecla Escape). Las dos lneas de abajo deben ser
familiares desde la funcin gameOver: estas le dicen a pygame y a Python que cierre la ventana y salga.
La lnea que comienza con eli$ es utilizada para extender bucles i$. Una intruccin eli$ (abreviacin par else
i$ ) es evaluada cuando una instruccin i$ anterior fue encontrada como falsa. En este caso, la instruccin eli$
es utilizada para ver si pygame est reportando un evento 68XDEW1, que se manifiesta cuando el usuario est
presionando alguna tecla. Al igual que con la instruccin i$, el cdigo a ejecutarse cuando un eli$ sea verdadero
debe de tener una sangra adicional de cuatro espacios ms a cualquier sangra que la instruccin eli$ tenga.
Escriba las siguientes lneas para darle a la instruccin eli$ algo que hacer cuando el usuario presiona alguna tecla:
R A S P B E R R Y P IGUA DEL USUARIO 151
i$ e&ent.%ey (( 6_R-2SH or e&ent.%ey (( ordLIdPM:
changeDirection ( IrightP
i$ e&ent.%ey (( 6_98H or e&ent.%ey (( ordLIaPM:
changeDirection ( Ile$tP
i$ e&ent.%ey (( 6_UP or e&ent.%ey (( ordLIwPM:
changeDirection ( IupP
i$ e&ent.%ey (( 6_DEW1 or e&ent.%ey (( ordLIsPM:
changeDirection ( IdownP
i$ e&ent.%ey (( 6_8S7!P8:
pyga"e.e&ent.postLpyga"e.e&ent.8&entL]U-HMM
Estas instrucciones modifican el valor de la variable changeDirection, que es utilizada para controlar la
direccin de la serpiente que se desplaza durante el juego. Utilizando or con una sentencia if nos permite llevar a
cabo ms de una evaluacin. En este caso, esto nos permite disponer de dos formas para controlar la serpiente: el
jugador puede utilizar las teclas de cursor, o las teclas W, !, S y D para hacer que la serpiente se desplace hacia
arriba, a la derecha, abajo o hacia la izquierda. Mientras no sea presionada una tecla, la serpiente continuar su
desplazamiento hacia la derecha de acuerdo al valor establecido por changeDirection al comiento del programa.
Si vuelve atrs en el cdigo y mira las variables que inicializ al comienzo del programa, ver que hay otra variable
llamada direction. Esta variable es utilizada junto con la variable changeDirection para averiguar si la
instruccin que el usuario ha dado es vlida. A la serpiente no debe permitrsele dar la vuelta inmediatamente
hacia atrs de s misma (pues si lo hace, la serpiente morir y se termina el juego). Para prevenir que esto ocurra, la
direccin solicitada por el jugador (almacenada en changeDirection) es comparada con la direccin actual en la
cual la serpiente se desplaza (almacenada en direction). Si estas direcciones van en direcciones opuestas, la
solicitud del usuario es ignorada y la serpiente continua en la misma direccin que antes. Escriba las siguientes
lneas para establecer las comparaciones:
i$ changeDirection (( IrightP and not direction (( Ile$tP:
direction ( changeDirection
i$ changeDirection (( Ile$tP and not direction (( IrightP:
direction ( changeDirection
i$ changeDirection (( IupP and not direction (( IdownP:
direction ( changeDirection
i$ changeDirection (( IdownP and not direction (( IupP:
direction ( changeDirection
Con la entrada del usuario ya comprobada para garantizar que tienen sentido sus movimientos, la serpiente (que
aparece en la pantalla como una serie de bloques) puede ser movida. En cada vuelta o revolucin, la serpiente se
mueve una distancia igual al tamao de uno de estos segmentos en forma de bloque. Con cada segmento midiendo
20 pixeles, podr decirle a pygame que desplace la serpiente un slo segmento en cualquier direccin. Escriba el
siguiente cdigo:
i$ direction (( IrightP:
sna%ePositionU:V 0( ):
i$ direction (( Ile$tP:
sna%ePositionU:V -( ):
i$ direction (( IupP:
sna%ePositionU.V -( ):
i$ direction (( IdownP:
sna%ePositionU.V 0( ):
Los operadores 0( y -( son utilizados para modificar el valor de una variable en una cierta cantidad: 0( establece la
variable a su valor anterior ms el nuevo valor, mientras que -( establece la variable a su valor anterior menos el
nuevo valor. A manera de ejemplo, sna%ePositionU:V 0( ): es una forma abreviada de escribir
152 R A S P B E R R Y P IGUA DEL USUARIO
sna%ePositionU:V ( sna%ePositionU:V 0 ):. El nmero entre los corchetes al lado del nombre de la
variable sna%ePosition es la posicin dentro de la lista que est siendo afectada: el primer valor en la lista
sna%ePosition almacena la posicin de la serpiente a lo largo del eje X, mientras que el segundo valor almacena
la posicin a lo largo del eje Y. Python comienza a contar desde cero, por lo que el eje X es controlado con
sna%ePositionU:V y el eje Y con sna%ePositionU.V. Si la lista fuera ms larga, entradas adicionales podran
ser afectadas incrementando el nmero: [2], [3] y as sucesivamente.
Aunque la lista sna%ePosition es siempre de una longitud de dos valores, hay otra lista creada al comienzo del
programa que no lo es: sna%eSeg"ents. Esta lista almacena la ubicacin del cuerpo de la serpiente (lo que est
detrs de la cabeza). A medida que la serpiente come frambuesas y se hace ms larga, la lista incrementa de tamao
y le proporciona la dificultad al juego: a medida que el juego progresa, se hace ms difcil evitar golpear el cuerpo de
la serpiente con la cabeza. Si la cabeza golpea el cuerpo, la serpiente muere y el juego termina. Escriba la lnea
siguiente para crear el crecimiento del cuerpo de la serpiente.
sna%eSeg"ents.insertL:3listLsna%ePositionMM
La lnea anterior utiliza la instruccin insert para insertar un nuevo valor dentro de la lista sna%eSeg"ents, ese
nuevo valor a insertar ser la posicin actual de la serpiente. Cada vez que Python llega a esta lnea, incrementar la
longitud del cuerpo de la serpiente en un segmento y ubica ese segmento en la posicin actual de la cabeza de la
serpiente. Para el jugador, parecer como si la serpiente creciera. No obstante, si slo quiere que esto ocurra cuando
la serpiente come una frambruesa (de lo contrario la serpiente slo crecera y crecera) escriba las siguientes lneas:
i$ sna%ePositionU:V (( raspberryPositionU:V and sna%ePositionU.V (( raspberryPositionU.V:
raspberrySpawned ( :
else:
sna%eSeg"ents.popLM
La primera instruccin examina las coordenadas X y Y de la cabeza de la serpiente para ver si coinciden con las
coordenadas X y Y de la frambuesa (el objetivo que el jugador est persiguiendo). Si los valores coinciden, se
considera que la frambuesa fue comida por la serpiente y la variable raspberrySpawned es establecida a :. La
instruccin else le dice a Python que hacer si la frambuesa no ha sido comida: sacar (pop) al valor ms primitivo
de la lista sna%eSeg"ents.
La instruccin pop es simple pero inteligente, esta devuelve el valor ms antiguo de la lista pero tambin lo
elimina, haciendo que la lista sea un tem ms corto. En el caso de la lista sna%eSeg"ent, esta le dice a Python que
elimine la porcin del cuerpo de la serpiente ms alejada de la cabeza. Para el jugador, parecer como si la serpiente
entera se hubiera movido sin crecer (en realidad, creci en el extremo final y se encogi en el otro). Es debido a la
sentencia else, que la instruccin pop slo se ejecuta cuando una frambuesa no ha sido comida. Si una frambuesa
ha sido comida, la ltima entrada en la lista no es eliminada (por lo que la serpiente crece un segmento en tamao).
Llegados a este punto del programa, es posible que el jugador haya comido una frambuesa. Un juego en donde slo
exista una frambuesa ser aburrido, as que escriba las siguientes lneas para aadir una nueva frambuesa de vuelta
en la superficie del juego en caso de que el jugador se haya comido la frambuesa que haba:
i$ raspberrySpawned (( ::
x ( rando".randrangeL.3,)M
y ( rando".randrangeL.3)?M
raspberryPosition ( UintLx\):M3intLy\):MV
raspberrySpawned ( .
Esta seccin de cdigo ve si la frambuesa ha sido comida, se encarga de examinar si la variable
raspberrySpawned est establecida a :, y si es el caso, el cdigo escoge una ubicacin aleatoria en la superficie
del juego utilizando el mdulo rando" que se ha importado al inicio del programa. Esta ubicacin es luego
R A S P B E R R Y P IGUA DEL USUARIO 153
multiplicada por el tamao de un segmento de la serpiente (20 pixeles de ancho y 20 pixeles de alto) para
proporcionar a Python un lugar en el campo de juego en donde colocar la nueva frambuesa. Es importante que la
ubicacin de la frambuesa sea establecida de manera aleatoria, esto evita que el jugador aprenda en donde
aparecer despus la frambuesa. Por ltimo, la variable raspberrySpawned es establecida devuelta a ., para
asegurar que slo habr una sola frambuesa a la vez en la superficie del juego.
Ahora ya tiene el cdigo necesario para hacer que la serpiente se mueve y crezca, as como tambin para hacer que
las frambuesas sean comidas y creadas (un proceso conocido en los juegos como respawing). Sin embargo, nada de
esto est siendo dibujado a la pantalla. Escriba las siguientes lneas:
playSur$ace.$illLblac%7olourM
$or position in sna%eSeg"ents:
pyga"e.draw.rectLplaySur$ace3white7olour3RectLpositionU:V3 positionU.V3 ):3 ):MM
pyga"e.draw.rectLplaySur$ace3red7olour3RectLraspberryPositionU:V3 raspberryPositionU.V3 ):3 ):MM
pyga"e.display.$lipLM
Estas lneas le dicen a Python que rellene el fondo de la superficie de juego en color negro, que dibuje la cabeza y los
segmentos de la serpiente en color blanco, y que finalmente, dibuje una frambuesa en color rojo. La ltima lnea,
pyga"e.display.$lipLM, le dice a pygame que actualice la pantalla (sin esta instruccin, los elementos seran
invisibles para el jugador). Cada vez que termine de dibujar los objetos sobre la pantalla, recuerde utilizar
pyga"e.display.$lipLM para que el usuario pueda ver los cambios.
Actualmente, es imposible que la serpiente se muera. Un juego en donde el jugador nunca puede morir
rpidamente se hace aburrido, as que introduzca las siguientes lneas para establecer algunos escenarios para la
muerte de la serpiente:
i$ sna%ePositionU:V O <): or sna%ePositionU:V J ::
ga"eE&erLM
i$ sna%ePositionU.V O ?<: or sna%ePositionU.V J ::
ga"eE&erLM
La primera sentencia i$ comprueba para ver si la serpiente se ha ido fuera de la superficie de juego verticalmente,
mientras que la segunda sentencia i$ comprueba si la serpiente ha ido fuera de la superficie de juego
horizontalmente. En cualquier caso, son malas noticias para la serpiente porque la funcin ga"eE&er (definida
anteriormente en el programa) es llamada para imprimir un mensaje en la pantalla y salir del juego. La serpiente
tambin debera de morir si su cabeza golpea cualquier parte de su cuerpo, as que agregue las siguientes lneas:
$or sna%eBody in sna%eSeg"entsU.:V:
i$ sna%ePositionU:V (( sna%eBodyU:V and sna%ePositionU.V (( sna%eBodyU.V:
ga"eE&erLM
La sentencia $or hace un recorrido a travs de cada una de las ubicaciones del segmento de la serpiente, desde la
segunda entrada hasta ltima de la lista y las compara con la posicin de la cabeza de la serpiente. Es importante
comenzar la comparacin en la segunda entrada utilizando sna%eSeg"entsU.:V y no en la primera. La primera
entrada siempre contiene la posicin de la cabeza y comenzar la comparacin desde aqu resultara en la muerte
instantnea de la serpiente, tan pronto el juego comience.
Por ltimo, todo lo que se necesita para que nuestro juego este completo es controlar su velocidad utilizando la
variable $ps7loc%. Sin esta variable (creada al inicio del programa), el juego correra demasiado rpido como para
poder jugarse. Escriba la lnea siguiente para terminar el programa:
$ps7loc%.tic%L):M
154 R A S P B E R R Y P IGUA DEL USUARIO
Si piensa que el juego es demasiado fcil o demasiado lento, incremente este nmero; o si piensa que es demasiado
difcil o demasiado rpido, disminuya el nmero. Guarde el programa como raspberrysna%e.py, y ejectelo
utilizando la opcin Run Module en el men Run del IDLE o desde una terminal escribiendo python
raspberrysna%e.py. El juego comenzar tan pronto se cargue (ver Figura 12-6). As que asegrese de estar
listo!
Figura 12-6
Jugando Raspberry Snake en la Raspberry Pi
Una copia completa del listado del programa Raspberry Snake se incluye en el Apndice A, Python Recetas y
tambin en el sitio web de Raspberry Pi Gua del Usuario en http://www.wiley.co"/go/raspberrypiuserguide)e.
Descargar el cdigo fuente desde el sitio web le ahorra algo de mecanografa, pero introducir el cdigo a mano es
una buena manera de asegurarse que est comprendiendo lo que cada seccin hace. Adems de las funciones
utilizadas en Raspberry Snake, pygame ofrece un montn de caractersticas no utilizadas en este programa, como
por ejemplo, la reproduccin de audio, el manejo de sprites para mejorar las grficas y el control del ratn. El mejor
lugar para aprender acerca de las funciones ms avanzadas es en el sitio web oficial,
http://www.pyga"e.org/wi%i/tutorials, en donde podr descargar tutoriales y programas de ejemplo para
hacerse una idea de cmo las cosas funcionan.
5<emplo !? Pyt3on y la 6estin de Redes
Hasta ahora, ha aprendido cmo Python puede ser utilizado para crear programas independientes, pero el lenguaje
tambin puede ser utilizado para crear programas que se comuniquen con el mundo exterior a travs de una
conexin de red de una computadora. El siguiente ejemplo, escrito por Tom Hudson, es una herramienta para
supervisar a los usuarios conectados a un canal de IRC (Internet Relay Chat) y ofrece un breve vislumbre de las
R A S P B E R R Y P IGUA DEL USUARIO 155
posibilidades de la gestin de redes.
Como de costumbre, cree un nuevo proyecto en IDLE o en el editor de textos e introduzca la lnea shebang junto
con un comentario que describa el propsito del programa:
YT/usr/bin/en& python
Y -R7 7hannel 7hec%er3 escrito por Ho" Sudson para la Raspberry Pi 2uZa del Usuario
A continuacin, importe los mdulos requeridos para el programa (sys, socket y time) con la siguiente lnea:
i"port sys3 soc%et3 ti"e
Usted ha utilizado anteriormente los mdulos sys y ti"e en el programa Raspberry Snake, pero an no ha
utilizado soc%et. El mdulo soc%et otorga a Python la habilidad de abrir, cerrar, leer (desde) y escribir (hacia) a
los sockets de la red (proporcionando capacidades rudimentarias de red a los programas Python). Este mdulo
soc%et es el que proporciona en este ejemplo la capacidad de conectarse a un servidor IRC remoto.
Hay algunas constantes que son necesarias para que este programa funcione. Las constantes se parecen a las
variables en que pueden tener valores asignados en ellos, pero a diferencia de las variables, el valor en una
constante no debe de cambiar. Para a ayudar a diferenciar visualmente una constante de una variable, es una buena
prctica escribir en maysculas cada una de las letras que componen su nombre (as es ms fcil reconocer de un
vistazo si en una determinada seccin del cdigo se est utilizando una constante o una variable). Escriba las
siguientes dos lneas en el programa:
RP9_1!*R8P9X ( I,>,P
RP9_81DE1!*8S ( I,<<P
Estos nmeros son cdigos de estado IRC, proporcionados por el servidor para indicar cundo determinadas
operaciones se han completado. Tales cdigos son utilizadas por el programa para saber cundo ha recibido desde el
servidor IRC la lista de nombres requerida. A continuacin, configure las variables para la conexin del servidor
introduciendo las siguientes lneas:
irc ( C
IhostP : Ichat.$reenode.netP3
IportP : <<<@3
IchannelP : IYraspiuserguideP3
Ina"esinter&alP : >
F
La primera lnea le dice a Python que cree un tipo de datos dict (abreviacin para dictionary o diccionario), este tipo
permite que mltiples variables sean almacenadas en una sola variable maestra (en este caso, irc). Estas variables
individuales entonces pueden ser recuperadas ms adelante en el programa. Aunque se podra escribir este
programa sin utilizar diccionarios para almacenar las variables, el programa sera volvera ms difcil de leer. El
diccionario comienza con una llave de apertura y termina con la llave de cierre al final de la lnea.
En la variable host se debe establecer el nombre de dominio totalmente calificado (FQDN, fully-qualified domain
name) del servidor IRC al cual el programa se conectar. En este ejemplo, chat.$reenode.net ser utilizado,
pero si desea personalizar el programa para que utilice un servidor distinto, cambie el nombre de dominio aqu. La
variable port le dice al programa en qu puerto de red IRC se est ejecutando (normalmente este puerto ser
6667). La variable channel le dice a Python a cul canal unirse a fin de supervisar a los usuarios, mientras que
na"esinter&al controla el tiempo que el programa espera para actualizar la lista de los usuarios (medido en
segundos).
Se configura un segundo diccionario para almacenar las variables especificas del usuario escribiendo las siguientes
156 R A S P B E R R Y P IGUA DEL USUARIO
lneas:
user ( C
Inic%P : Ibotnic%P3
Iuserna"eP : IbotuserP3
Ihostna"eP : IlocalhostP3
Iser&erna"eP : IlocalhostP3
Irealna"eP : IRaspberry Pi 1a"es BotP
F
Al igual que con el diccionario irc, estas variables son almacenadas dentro de un diccionario llamado user para
dejar en claro qu variables pertenecen a qu seccin. La variable nic% debe ser establecida con el sobrenombre de
IRC (IRC nickname) que el programa utilizar. No utilice su sobrenombre habitual si est planeando conectarse al
servidor IRC al mismo tiempo; en lugar de eso, intente aadir -bot al final de su nombre para dejar claro que el
usuario es un programa en lugar de una persona real. Haga lo mismo con el nombre de usuario (userna"e) y
escriba en la variable realna"e un mensaje descriptivo que indique a quin pertenece este bot. Las variables
hostna"e y ser&erna"e pueden dejarse establecidas a localhost, o modificarse para que correspondan con su
direccin de internet.
El mdulo soc%et requiere que el usuario cree un objeto socket. Este objeto proporciona la conectividad de red al
resto del programa. Cree el objeto soc%et escribiendo la siguiente lnea:
s ( soc%et.soc%etLsoc%et.!_-18H3 soc%et.SE76_SHR8!*M
En seguida, necesita decirle al programa que trate de conectarse al servidor IRC especificado en las variables al
comienzo del programa. Escriba las siguientes lneas:
print I7onnecting to ^LhostMs:^LportMs...P ^ irc
try:
s.connectLLircUIhostPV3 ircUIportPVMM
except soc%et.error:
print I8rror connecting to -R7 ser&er ^LhostMs:^LportMsP ^ irc
sys.exitL.M
Los comandos try y except estn incluidos en este cdigo para el manejo de errores. Si el sistema fracasa en
conectarse al servidor (por ejemplo, porque la RasPi no est conectada a Internet o porque el servidor se encuentra
fuera de servicio por mantenimiento) el programa imprimir un mensaje de error y elegantemente finalizar. La
lnea s.connect le dice al mdulo socket que trate de conectarse al servidor IRC utilizando las variables host y
port mantenidas en el diccionario irc.
Si el programa no se sale a causa de la excepcin, se habr conectado al servidor IRC con xito. Sin embargo, antes
de que pueda obtener la lista de nombres en un canal, necesita identificarse con el servidor y emitir algunos
comandos utilizando la funcin send del mdulo soc%et. Escriba las siguientes lneas en el programa:
s.sendLI1-76 ^Lnic%Ms_r_nP ^ userM
s.sendLIUS8R ^Luserna"eMs ^Lhostna"eMs ^Lser&erna"eMs :^Lrealna"eMs_r_nP ^ userM
s.sendLI`E-1 ^LchannelMs_r_nP ^ ircM
s.sendLI1!*8S ^LchannelMs_r_nP ^ ircM
La funcin send trabaja casi exactamente de la misma forma que la funcin print, excepto que en lugar de
imprimir a la salida estndar (comnmente la ventana de terminal o consola) la salida se enva a travs de la
conexin de red. En este caso el programa est enviando cadenas de texto al servidor IRC y le est diciendo que
registre el programa utilizando el sobrenombre almacenado en la variable nic% y los detalles del usuario
almacenados en las variables userna"e, hostna"e, ser&erna"e y realna"e. A continuacin, el programa enva
R A S P B E R R Y P IGUA DEL USUARIO 157
el comando para unirse al canal especificado en la variable channel, y finalmente, se enva el comando para recibir
la lista de usuarios de ese canal. Aunque este ejemplo est adaptado a IRC, el mismo principio bsico puede ser
utilizado para emitir comandos a cualquier servicio de red (con algunas modificaciones), este programa puede
utilizarse para listar los archivos sobre un servidor FTP o incluso los correos electrnicos no ledos en un servidor
POP3.
La recepcin de datos desde el socket es un poco ms complicada. En primer lugar, necesita crear una variable de
cadena vaca que acte como un bfer de recepcin para mantener los datos del servidor tal cual son recibidos hasta
que puedan ser procesados. Inicialice el bfer escribiendo la siguiente lnea:
read_bu$$er ( II
Note que hay dos comillas simples despus del signo de igual, no se trata de una doble comilla.
Luego, cree una lista vaca, que ser usada para almacenar los nombres de los usuarios escribiendo la siguiente
lnea:
na"es ( UV
El tipo de datos lista es el mismo que utiliz para almacenar las posiciones en el juego Raspberry Snake. A
diferencia de una variable normal, la lista puede almacenar mltiples valores (en este caso, los nombres de los
usuarios presentes en el canal IRC).
El siguiente paso es crear un bucle infinito, en donde el programa continuamente consultar al servidor por los
nombres de usuario y los imprimir en la pantalla. Comience el bucle infinito escribiendo:
while Hrue:
read_bu$$er 0( s.rec&L.:)?M
La primera lnea del bucle, despus de while Hrue:, le dice al mdulo soc%et que reciba 1,024 bytes (1KB) de
datos desde el servidor IRC y los coloque dentro de la variable read_bu$$er. Debido a que el operador 0( es
utilizado (en vez de slo () los datos recibidos sern agregados a los que ya se encuentren en el bfer. El valor de
1024 bytes es ms o menos arbitrario.
El siguiente paso es dividir el bfer en lneas individuales de texto, utilizando lo siguiente:
lines ( read_bu$$er.splitLI_r_nPM
read_bu$$er ( lines.popLMN
La primera lnea inicializa la variable lines con una lnea completa de texto desde el bfer recibido utilizando la
funcin split para encontrar los caracteres de fin de lnea (representados por _r_n). Estos caracteres slo
aparecen al final de la lnea de texto, de manera que cuando el bfer ha sido dividido de esta forma, usted conoce
que lines contendr slo respuestas de lnea completa desde el servidor. La instruccin pop en la segunda lnea
garantiza que slo las lneas completas sean eliminadas desde el read_bu$$er: esto es debido a que las respuestas
obtenidas desde el servidor son ledas en trozos de 1 KB, lo que es probable que en algn momento dado el bfer
contendr slo fracciones de una lnea. Cuando ese sea el caso, la fraccin es dejada en el bfer lista para recibir el
resto de la lnea la prxima vez que el bucle se ejecuta y el siguiente trozo de 1 KB es recibido desde el servidor.
En este punto, la variable lines contiene una lista de respuestas completas (lneas completas) recibidas desde el
servidor. Escriba lo siguiente para procesar estas lneas y encontrar los nombres de los participantes del canal:
158 R A S P B E R R Y P IGUA DEL USUARIO
$or line in lines:
response ( line.rstripLM.splitLI I3 ,M
response_code ( responseU.V
i$ response_code (( RP9_1!*R8P9X:
na"es_list ( responseU,V.splitLI:PMU.V
na"es 0( na"es_list.splitLI IM
Este cdigo es ejecutado para cada lnea que se encuentra dentro de la variable lines y localiza el cdigo de
respuesta numrico del IRC proporcionado por el servidor. Aunque existen muchsimos cdigos de respuesta
diferentes, nuestro programa slo est interesado en los dos cdigos definidos como constantes al comienzo del
programa: 353, el cual indica que una lista de nombre le sigue, y el 366, el cual indica que la lista ha terminado. La
sentencia i$ busca la primera de estas respuestas, y luego, utiliza la funcin split para recibir estos nombres y
agregarlos a la lista na"es.
Ahora, la lista na"es contiene todos los nombres recibidos desde el servidor en respuesta a la solicitud del
programa. Sin embargo, pueden no ser todos los nombres; hasta que la respuesta 366 (que seala el final de los
nombres de los miembros), no sea recibida, la lista est incompleta. Es por esto que la ltima na"es 0(
na"es_list.splitLa aM est aadiendo los nombres recin recibidos a la lista existente, en vez de borrarla
completamente; cada vez que la seccin del cdigo se ejecuta, es probable que el programa slo haya recibido una
sub-seccin de toda la lista de miembros. Para decirle a Python qu hacer cuando la lista completa sea recibida,
introduzca las siguientes lneas:
i$ response_code (( RP9_81DE1!*8S:
Y Display the na"es
print I_r_nUsers in ^LchannelMs:P ^ irc
$or na"e in na"es:
print na"e
na"es ( UV
Esto le dice a Python que cuando la respuesta 366 sea recibida, se imprima la lista de nombres (ahora ya completa)
a la salida estndar antes de borrar la lista na"es nuevamente. Esta ltima lnea (na"e ( UV) es importante, pues
sin ella, cada vez que el bucle se ejecute, se aadirn los nombres de los usuarios a la lista a pesar de que stos ya
existan por una ejecucin anterior.
Por ltimo, finalice el programa introduciendo las siguientes lneas:
ti"e.sleepLircUIna"esinter&alPVM
s.sendLI1!*8S ^LchannelMs_r_nP ^ ircM
Esto le dice a Python que espere na"esinter&al nmero de segundos antes de enviar la siguiente solicitud para
obtener los otros nombres de usuario y comienza el bucle de nuevo. Procure colocar na"esinter&al con un valor
razonable, si el servidor IRC recibe demasiadas solicitudes en un lapso de tiempo muy corto, puede desconectarlo a
la fuerza por inundar de peticiones al servidor.
Guarde el programa como ircuserlist.py y ejectelo utilizando la opcin Run Module en el men Run del IDLE
o desde la termina escribiendo python ircuserlist.py. Cuando el programa se ejecuta por primera vez, le
tomar un tiempo conectarse al servidor; sin embargo, una vez conectado, la lista de nombres (ver Figura 12-7)
debera refrescar rpidamente. Para salir del programa, presione CTRL + C.
R A S P B E R R Y P IGUA DEL USUARIO 159
Figura 12-7
Utilizando Python para obtener la lista de usuarios en un canal IRC
Una copia completa de este programa se incluye en el Apndice A, Python Recetas y tambin en el sitio web de la
Raspberry Pi Gua del Usuario en http://www.wiley.co"/go/raspberrypiuserguide)e. Descargar el
cdigo fuente desde el sitio web le ahorrar mecanografa, pero introducirlo a mano es una muy buena manera de
comprender qu es lo que hace cada seccin.
Lectura Su#erida
Esperamos que esta lectura le haya dado una idea de lo que puede hacer con Python. Aunque este captulo est lejos
de ser una revisin exhaustiva (para hacerle plena justicia al lenguaje nos tomara un libro considerablemente ms
grande). Sin embargo, existen muchsimos recursos all afuera para poder aprender ms sobre el lenguaje Python,
algunas lecturas se recomienda a continuacin:
La Gua de Python Oficial para Principiantes, se puede acceder a ella en
http://wi%i.python.org/"oin/Beginners2uide.
Una gua interactiva y gratuita que se ejecuta completamente desde su navegador se encuentra disponible
para su descarga en http://www.learnpython.org/.
Zed A. Shaws Learn Python The Hard Way (Shavian Publicaciones, 2012) ofrece una gran comprensin
sobre las mejores prcticas de codificacin para Python, y a pesar de su nombre, es apto para los
principiantes. Este libro se puede encontrar disponible de manera comercial o tambin puede leerse de
forma gratuita en http://learnpythonthehardway.org/.
160 R A S P B E R R Y P IGUA DEL USUARIO
Aunque un tanto anticuado y al ser sustituido por Dive Into Python 3 (APRESS, 2009), Dive Into Python de
Mark Pilgrim (APRESS, 2004) hace un buen trabajo cubriendo los fundamentos de Python a la hora de
escribir programas. Est disponible gratuitamente en http://www.diveintopython.net/ o para su compra
en formato impreso en toda buena librera.
Si prefiere del aprendizaje prctico con otras personas con sus mismos intereses, en la lista de Grupos de
Usuarios Python locales (algunas veces llamados PIGgies) puede encontrar un gran recurso:
http://wi%i.python.org/"oin/9ocalUser2roups.
Para aprender pygame, el libro de Al Sweigart Making Games with Python & Pygame (CreateSpace, 2012)
resulta una gran introduccin con ejemplos prcticos. Puede adquirirlo de forma impresa o descargarlo
gratuitamente en http://in&entwithpython.co"/.
Parte IV
&ard'are &ac4in#
Cap9tulo 1% Aprendiendo a Hackear Hardware
Cap9tulo 1! El Puerto GPIO
Cap9tulo 1$ El Mdulo de Cmara de la Raspberry Pi
Cap9tulo 1 Placas de Expansin
Cap9tulo 1%
Aprendiendo a Hackear Hardware
R A S P B E R R Y P IGUA DEL USUARIO 165
En los captulos anteriores, aprendi cmo la Raspberry Pi puede convertirse en una plataforma flexible para
ejecutar una amplia variedad de software. La RasPi no es la nica que hace eso, cualquier PC de escritorio o laptop
pueden ejecutar el mismo software y en muchos de los casos ejecutarlos ms rpido que el procesador de bajo coste
energtico de la Raspberry Pi.
Sin embargo, la RasPi tiene un haz bajo la manga, una particularidad que lo sita por encima y ms all de las
capacidades de una PC promedio: su puerto con 26 pines de entradas-salidas de propsito general (GPIO), ubicado en
la parte superior izquierda de la placa de circuito impreso de la RasPi.
La puerto GPIO permite a la RasPi comunicarse con otros componentes y circuitos, y le permite actuar como un
controlador en un circuito electrnico ms grande. A travs del puerto GPIO, es posible hacer que la RasPi perciba
temperaturas, mueva servomecanismos y se comunique con otros dispositivos informticos utilizando una
variedad de diferentes protocolos incluyendo el Interfaz Perifrico Serie (SPI) y el Inter-Circuitos Integrados(I
2
C). El
Captulo 14, El Puerto GPIO, proporciona detalles sobre cmo trabajar con los pines GPIO.
Sin embargo, antes de que puede construir sus propios circuitos que utilicen el puerto GPIO de la RasPi, necesitar
disponer de algunas herramientas adicionales y entender un poco del lenguaje que rodea el mundo de la
electrnica.
5/uipo 5lectrnico
Para comenzar a construir circuitos que puedan ser controlados por el puerto GPIO de la RasPi, necesitar de varios
componentes y herramientas. El siguiente listado ofrece una muestra de algunos artculos que comprar para
iniciarse en el mundo de la electrnica:
Protoboard o Placa de Pruebas, es tablero electrnico que cuenta con una rejilla de orificios espaciados a
intervalos de 2.54mm en los que se pueden insertar y retirar componentes. Debajo de cada rejilla existen
una serie de contactos elctricos, que permiten a los componentes en la misma fila ser conectados entre s
sin la necesidad de cables. Una protoboard o breadboard es una valiosa herramienta para el trabajo
electrnico, porque le permite rpidamente crear montajes de circuitos que pueden ser modificados sin la
necesidad de ser soldados o desoldados.
Cables Mientras que la protoboard le permite a algunos componentes ensamblarse sin la necesidad de
cables, aun as necesitar de cables para conectar una fila con otra. Estos cables son conocidos como cables
jumper y si trabaja en una protoboard, es una buena idea conseguir cables de ncleo macizo en vez de
cables con ncleo trenzado de hilos metlicos. El cable de ncleo macizo es ms fcil de insertar dentro de
los orificios de la protoboard que un cable trenzado. Adems, es de mucha ayuda conseguirlos en varios
colores, para que pueda emplear el cdigo de colores para cada conexin segn sea su propsito.
Resistencias La gran mayora de los circuitos electrnicos emplean los componentes conocidos como
resistencias y los proyectos de ejemplo en este captulo no sern la excepcin. Las resistencias son medidas
en ohmios, representadas con el smbolo . Siempre procure tener un montn de cada variedad de valores
comunes: 2.2 K , 10 K , y 68 son buenos valores para empezar. Algunas tiendas minoritas cuentan con
kits de resistencias, que incluyen una amplia gama de valores tiles.
Botones Un componente de entrada muy comn, un botn pulsador completa un circuito elctrico
cuando se le presiona. En el nivel ms bsico, un teclado es poco ms que una coleccin de pulsadores. Si
est diseando un circuito que proporciona una simple entrada a la RasPi, elija el botn denominado
interruptor momentneo.
LEDs El Diodo Emisor de Luz es el dispositivo de salida ms comn que existe. Un LED se ilumina cuando
se le aplica voltaje, proporcionndole una retroalimentacin visual cuando algn pin del GPIO de la RasPi
166 R A S P B E R R Y P IGUA DEL USUARIO
se encuentra en estado alto o bajo. Cuando compre sus LEDs para usar con la RasPi, opte por los de bajo
consumo. El puerto GPIO no es tan poderoso y los LEDs de alto consumo (como el modelo blanco o azul
luminoso) requerirn una fuente de alimentacin externa y un componente extra conocido como
transistor.
Adicionalmente, si est planeando hacer algo ms permanente, una vez que haya terminado su prototipo en la
protoboard (la cual conocer ms adelante en este captulo), necesitar tambin lo siguiente:
Stripboard o Placa perforada. Puede considerarse como una protoboard de un slo uso. A semejanza de
las protoboard, los orificios estn dispuestos en una rejilla de 2.54 mm. A diferencia de las protoboard, los
componentes necesitan ser soldados en su lugar (obtenindose un circuito electrnico permanente).
Soldador Cuando necesita conectar un componente permanentemente sobre un circuito, es necesario
soldarlo. No tiene que gastar una fortuna en un soldador, pero si est al alcance de su presupuesto, un
modelo con control de temperatura, es una saba inversin. Asegrese de que cualquier soldador que
compre cuente con una pequea punta puntiaguda (los de punta tipo cincel no son adecuados para el
trabajo electrnico delicado).
Soldadura Su soldador necesita de soldadura. La soldadura es una mezcla de metales conductores con
una sustancia limpiadora conocida como flux. Asegrese de que la soldadura que adquiera sea la adecuada
para trabajos de electrnica (la soldadura gruesa para tuberas es barata, pero puede daar los delicados
circuitos porque requiere demasiado calor para derretirse).
Soporte y Esponja - Es importante disponer de algn lugar para colocar el soldador caliente cuando no
est en uso, as como de una manera de limpiar la punta del cautn mientras lo utiliza. Algunos soldadores
o cautnes vienen con un soporte que incorpora una esponja de limpieza (si el suyo no lo tiene, adquiera
un juego de soporte y esponja por separado).
Pinzas de Corte Lateral Los componentes throught-hole con largas patas, una vez que son soldados
en su lugar a travs de los orificios de la placa, dejan partes excedentes. Las pinzas de corte lateral sirven
para recortar los excedentes de las patas de estos componentes en una forma fina y rpida, sin daar la
unin de la soldadura.
Pinzas Tweezer Los componentes electrnicos pueden ser muy pequeos y difciles de sujetar, un buen
par de pinzas son muy importantes. Si est pensando utilizar componentes de montaje por superficie, en
lugar de los componentes through-hole fciles de soldar, las pinzas son absolutamente necesarias (sin
las pinzas, se quemara los dedos mientras trata de sujetar el componente y soldarlo al mismo tiempo!).
Soporte de trabajo Comnmente conocido como tercera mano, estos son soportes pesados con pinzas o
clips que sujetan en su lugar el elemento a soldar. Algunos soportes de trabajo incluyen una lupa integrada
para el trabajo delicado, mientras que los soportes de trabajo ms caros cuentan con una lmpara para
ayudar a iluminar el rea de trabajo.
Multmetro - Los multmetros son medidores de prueba que tienen varias funciones, entre ellas, la de
medir el voltaje, la resistencia y la capacitancia, as como tambin tienen la funcionalidad de hacer pruebas
de continuidad para encontrar rupturas en los circuitos. Aunque el multmetro no es una necesidad
absoluta, puede ser de gran utilidad para el diagnstico de problemas con los circuitos. Los multmetros
profesionales pueden ser costosos, pero un modelo sencillo es bastante econmico y es una buena
inversin para cualquier persona que se inicia en la electrnica.
Trenza para desoldar - Los errores ocurren, pero no tienen porque ser permanentes. Una trenza para
desoldar es una cinta metlica trenzada que puede colocarse sobre una junta y aplicarle calor, absorbiendo
R A S P B E R R Y P IGUA DEL USUARIO 167
la soldadura del componente en la trenza. Con la prctica, es posible utilizar la trenza de desoldar para
rescatar componentes de equipos electrnicos de desecho (una manera prctica de obtener componentes
comunes a un bajo costo).
2nterpretacin de los Cdi#os de Colores de las
Resistencias
La mayora de los componentes electrnicos son claramente identificados. Por ejemplo, los capacitores tienen sus
capacitancias (medidas en faradios), impresas directamente en el componente, mientras que los osciladores de cristal
tienen sus frecuencias impresas de la misma forma.
La excepcin principal son las resistencias, que comnmente no tienen ninguna escritura sobre sus superficies. En
cambio, el valor de la resistencia en ohmios se calcula a partir de las bandas de color que adornan la superficie de la
resistencia. Aprender a descifrar estas bandas es una habilidad importante para un hacker de hardware, porque una
vez que una resistencia es retirada de su empaque, la nica forma de averiguar su valor es utilizando un
multmetro, el cual es una herramienta torpe y lenta para realizar este trabajo en particular.
Afortunadamente, los cdigos de color de resistencias siguen un patrn lgico. La Figura 13-1 muestra una
resistencia tpica de cuatro bandas. Una versin en alta resolucin de este diagrama est disponible en el sitio web
de la Raspberry Pi Gua del Usuario en www.wiley.com/go/raspberrypiuserguide2e. Las dos primeras bandas estn
asignadas a un color que equivale a un valor de resistencia en ohmios. La tercera banda es el multiplicador, por el
cual los dos primeros nmeros son multiplicados para llegar al valor de resistencia real. La banda final indica la
tolerancia de la resistencia, o cun exacta es. Una resistencia con una baja tolerancia estar ms cerca a su valor
etiquetado que una resistencia con una alta tolerancia, pero pagar ms por el componente.
168 R A S P B E R R Y P IGUA DEL USUARIO
Figura 13-1
Una resistencia de cuatro bandas y la tabla de decodificacin para su cdigo de color
R A S P B E R R Y P IGUA DEL USUARIO 169
Para leer la resistencia de ejemplo, primero se toman las dos bandas de la resistencia comenzando por la izquierda:
esas bandas estn coloreadas en rojo y rojo. El Rojo, que se observa en la tabla de la Figura 13-1, equivale al valor de
2, as que la lectura inicial es 22. La siguiente banda es verde, la cual es el multiplicador y equivale a 10
5
o 100,000
(10 seguido de cinco ceros). Multiplicando 22 por 100,000 da como resultado 2,200,000, que es el valor de la
resistencia en ohmios: 2,200,000 .
Hay 1,000 ohmios en un kiloohmio y 1,000 kiloohmios en un megaohmio. Por lo tanto, 2,200,000 comnmente se
escribir como 2,2 M . La banda final dorada, situada al lado derecho de la resistencia, indica la tolerancia, o la
precisin de la resistencia que es ms o menos del 5 por ciento en el ejemplo que se muestra en la Figura 13-1.
Existen tambin resistencias de cinco bandas. Puede leerlas de la misma forma que una resistencia de cuatro
bandas, excepto que las primeras tres bandas ofrecen cifras de resistencia, la cuarta el multiplicador y la quinta la
tolerancia.
=uente de Componentes
Si no ha incursionado en la electrnica antes, puede ser difcil encontrar componentes y herramientas.
Afortunadamente, existen un montn de fuentes en lnea y fuera de lnea que se especializan en proveer aquellos
componentes difciles de encontrar que pueda necesitar para completar su proyecto.
=uentes en l9nea
Dos de los mayores comerciantes al por menor de componentes electrnicos y herramientas en el mundo son RS
Components y Farnell. Ambos operan oficinas y almacenes en todo el mundo y cuentan una seleccin importante de
hardware entre los cuales elegir. Es probable que est familiarizado con al menos uno de los dos comerciantes. Al
momento de escribir estas lneas, RS Components y Farnell fueron las dos nicas empresas autorizadas por la
Fundacin Raspberry Pi para producir el hardware de la Raspberry Pi, as que a menos que est leyendo este libro
mientras considera la compra de un Raspberry Pi, tendr que ordenar el dispositivo desde alguno de estos dos
proveedores.
Tanto RS Components como Farnell se enfocan en las transacciones negocio a negocio, lo que significa que su
principal fuente de ingresos es de compaas electrnicas que compran grandes cantidades de componentes. Sin
embargo, ambos permitirn felizmente que los consumidores se registren en sus respectivas tiendas web y realicen
pedidos tan pequeos como componentes individuales.
Cuando realice pequeos pedidos, tenga en cuenta que puede contraer algunos cargos adicionales. RS Componentes
cobra por su servicio de entrega de da siguiente, y aunque el cargo es bastante razonable para los pedidos ms
grandes, estos cargos pueden costar mucho ms que los componentes que estn siendo comprados cuando se
tratan de pequeos pedidos. Por otro lado, Farnell no cobra ningn cargo por la entrega de da siguiente pero
requiere de una valor total mnimo para los pedidos realizados a travs de su sitio web.
Dependiendo de donde viva usted, podr ser capaz de reservar artculos para su recoleccin en los locales de RS
Components o Farnell. Esto le ahorrar el costo del envo y le permitir conseguir las mercancas ms rpidamente,
pero puede que esta opcin no est disponible en su ciudad. Los sitios web de ambos minoristas se pueden
encontrar aqu:
RS Components: http://www.rs-online.co"
Farnell: http://www.$arnell.co"
170 R A S P B E R R Y P IGUA DEL USUARIO
=uentes =uera de L9nea
Puede que alguna vez necesite un componente de manera inmediata, y que el envo de da siguiente no ser lo
suficientemente pronto como lo necesita. O quizs slo necesita una sola resistencia o un pequeo trozo de cable y
no se justifica pagar un alto costo de envo o un valor mnimo de pedido a alguno de los minoristas.
Afortunadamente, existen tiendas fsicas que se especializan en componentes electrnicos. Aunque ya no hay
muchas tiendas de este tipo como en dcadas pasadas, la mayora de las ciudades cuenta con al menos una tienda
fsica que tiene entre sus existencias las herramientas y componentes ms comunes.
En el Reino Unido, la cadena de tiendas ms popular de componentes electrnicos es Maplin Electronics.
Establecida en Essex en 1972, la compaa ha crecido de ser una pequea tienda que enviaba pedidos por correos a
contar con 187 tiendas esparcidas por todo Reino Unido. Los habitantes de la mayora de las ciudades en Reino
Unido encontrarn a su alcance una tienda Maplin Electronics, que podr ser una fuente til para obtener hardware
si se le estn agotando los componentes electrnicos ms comunes.
Maplin Electronics tambin ofrece pedidos por correo y reservas en lnea a travs de su sitio web, pero tenga
cuidado con su enfoque de negocio a consumidor. Muchos componentes son considerablemente ms costosos cuando
se los ordena desde Maplin que desde RS Components o Premier Farnell, esto es porque la compaa confa ms en
el margen de ganancia por artculo que en obtener beneficios por las ventas en gran volumen de los artculos.
En los Estaos Unidos y en otros pases, Radio Shack sigue siendo la cadena ms popular de tiendas de electrnica.
Fundada en 1921, se jactan de tener 7,150 tiendas en todo el mundo, la compaa tiene en existencia una amplia
seleccin de componentes y herramientas electrnicas ms comunes que pueden comprarse en persona u
ordenarlas a travs de su sitio web.
Al igual que Maplin Electronics en el Reino Unido, Radio Shack opera con un enfoque de negocio a consumidor. Por
consiguiente los compradores pueden llegar a pagar ms por los componentes comprados en Radio Shack que si
hubieran comprado las mismas piezas desde RS Components o Farnell. No obstante, el gran nmero de tiendas
Radio Shack los hace una opcin conveniente para aquellos compradores que tienen prisa o que estn buscando
artculos por nica ocasin.
Tanto Maplin como Radio Shack tienen la ventaja de ser atendidas por personas con las que se puedes hablar.
Algunos de los empleados en ambas compaas cuentan con conocimientos importantes en electrnica y estn
dispuestos a ofrecer su asesoramiento y asistencia si usted no est seguro de qu piezas necesita para su proyecto.
Los sitios web de ambos minoristas se pueden encontrar aqu.
Maplin Electronics: http://www.maplin.co.uk
Radio Shack: http://www.radioshack.com
&obby 5specialistas
Adems de las principales cadenas, existen empresas ms pequeas que se especializan en trabajar con los
aficionados. Aunque la variedad de artculos con la que cuentan no se compare con la que tienen las grandes
cadenas, es comnmente elegida y viene con la recomendacin personal de la gente que est detrs de la empresa.
Algunas de estas tiendas de aficionados surgieron a raz de Arduino, un proyecto de cdigo abierto para crear una
plataforma educativa de prototipado fcil de utilizar. Con la Raspberry Pi apelando a la misma audiencia que
Arduino (aunque para tareas distintas) la mayora de estas tiendas estn incorporando a la RasPi entre sus lneas de
productos.
Comprar en una tienda de aficionados tiene sus ventajas. Dado que el catlogo de productos vendidos en esas
tiendas funcionan con la RasPi, nos ahorra mucho trabajo de investigacin. Varias empresas disean sus propios
hardware de expansin para varias plataformas, incluyendo a la RaspPi. Estos dispositivos, estn diseados para
hacer frente a una necesidad de la comunidad, pueden incluir puertos adicionales y/o hardware extra, o extender de
R A S P B E R R Y P IGUA DEL USUARIO 171
alguna otra manera la funcionalidad del dispositivo original.
En el Reino Unido, una de las tiendas de aficionados ms populares es oomlout. Fundada por entusiastas del open-
source que trabajaban con el hardware Arduino, son una fuente excelente para encontrar kits de expansin as
como otros componentes comunes incluyendo botones, displays y transistores. A diferencia de los grandes
minoristas, oomlout equipa sus componentes con todos los accesorios extras necesarios (como resistencias pull-up
para los botones) y esquemas de los circuitos para su fcil montaje. Siempre que es posible, tambin se proporciona
el cdigo fuente de ejemplo para ver al componente los ms pronto en funcionamiento.
En los Estados Unidos, Adafruit ofrece un servicio similar. Fundada con la intencin de crear placas de expansin
de cdigo abierto para las tarjetas Arduino, Adafruit ofrece una amplia seleccin de componentes y kits (incluyendo
una de las primeras placas de expansin diseadas especficamente para la Rasperry Pi, ver Captulo 16, Placas de
Expansin, para ms detalles).
Los sitios web de ambos minoritas pueden encontrarse aqu:
oomlout: http://oomlout.co.uk/
Adafruit: http://www.adafruit.com
Subi>ndose a la :readboard
Como se menciono anteriormente en este captulo, las breadboard o protoboard son excelentes herramientas para
crear circuitos prototipo para la experimentacin de manera rpida. Estos circuitos son rpidos y reutilizables, y no
daa los componentes.
Sin embargo, las breadboards tambin tienen algunas desventajas. Son voluminosas, costosas y propensas a soltar
las conexiones, lo que puede dar lugar a que los componentes crticos se caigan, especialmente cuando la
breadboard est siendo transportada de un lugar a otro. La Figura 13-2 demuestra esto perfectamente: a pesar de
los esfuerzos, el componente de botn se asegura de manera floja en la breadboard y es probable que se caiga si el
circuito es manejado de manera brusca.
Figura 13-2
Un circuito de muestra en la breadboard, con los componentes asegurado de manera floja.
172 R A S P B E R R Y P IGUA DEL USUARIO
Esta razn, entre otras, es por la que la Raspberry Pi est construida sobre una placa de circuito impreso (PCB) en
lugar de estar sobre una breadboard (aunque el mtodo de la breadboard fue ciertamente utilizado en los primeros
das de la creacin del prototipo de la Raspberry Pi). Es posible imprimir y fabricar su propias PCB en casa, pero hay
un paso intermedio ms simple que puede tomar: utilizar una stripboard para crear circuitos independientes de
forma permanente.
A primera vista, la stripboard se ve parecida a la breadboard, porque su superficie est cubierta de pequeos
agujeros espaciados en 2.54mm. Sin embargo, a diferencia de la breadboard, no hay ningn mecanismo para
asegurar que los componentes electrnicos colocados en estos agujeros queden fijos en su lugar, en vez de eso,
usted tendr que soldarlos en la stripboard. Con mucha frecuenta la stripboard es conocida por el nombre de su
marca comercial que es Veroboard, la cual es una marca comercial de Vero Technologies en el Reino Unido y Pixel
Print en Canad.
La creacin de un circuito stripboard tiene muchas ms ventajas sobre la utilizacin de una breadboard. Una hoja
de striboard es significativamente ms barata que su equivalente breaboard en tamao y puede ser cortada para
hacer los circuitos ms pequeos. Adems, esto permite que una sola pieza grande de stripboard sea utilizada en la
creacin de varios pequeos circuitos independientes.
Debido a que los componentes son soldados sobre la stripboard, los prototipos son tambin significativamente ms
robustos que los realizados en una breadbord. Un circuito stripboard puede ser transportado de un lugar a otro con
poco riesgo de que sus componentes se desprendan y se pierdan. En la Figura 13-3 una pieza de stripboard volteada
muestra las pistas de cobre que existen en su parte inferior.
Figura 13-3
Las pistas de cobre en la parte inferior de una pieza de stripboard
R A S P B E R R Y P IGUA DEL USUARIO 173
La stripboard es extremadamente fcil de utilizar, lo que la convierte en un gran trampoln para disear y fabricar
placas de circuitos a la medida. Sin embargo, debe tener en cuenta lo siguiente antes de comprar una stripboard:
Hay diferentes tipos de stripboard. Algunas stripboard tiene pistas de cobre en la parte inferior, que van
todo el camino a travs de una fila o bajan una columna, mientras que otras stripboards estn divididas en
dos filas separadas con un hueco en medio como una breadboard. Incluso hay otro tipo de stripboard, a
menudo conocida como placa proyecto o project board, que no tienen pistas de cobre en absoluto y necesitan
utilizar cables para unir sus componentes y estn elctricamente juntos.
Una Stripboard puede ser hecha en diferentes espesores y con diferentes materiales, y un tipo de
stripbaord podr ser ms adecuado para un determinado proyecto que para otro. Por ejemplo, un
stripboard resistente al calor es buena para un circuito que va a estar en un ambiente con altas
temperaturas, mientras que una stripboard ms gruesa debe ser utilizada para los circuitos que sern
expuestos al manejo rudo.
Para hacer ms ordenado el diseo de los componentes en una stripboard, es posible romper las pistas en
la parte inferior para separar los componentes elctricamente. Esto evita espacio desaprovechado en la
placa y es una necesidad absoluta en los circuitos ms complejos, pero para conseguir mejores resultados,
necesitar una pequea herramienta porttil llamada cortador de pista. Recuerde que debe aadirla a su
lista de compras si est planeando utilizar una stripboard, aunque tambin una pequea broca puede ser
utilizada.
Existen tambin algunos trucos para manipular una stripboard que si son ignorados pueden hacerlas cosas ms
difciles de lo realmente son:
Las pistas de cobre en la parte inferior de la stripboard no estn por lo general recubiertas en ninguna
forma. Cuando toque las pistas, empaara el cobre y har que sea ms difcil de soldar. Evite tocar la parte
inferior de la stripboard a menos que vaya a utilizarla inmediatamente; si es demasiado tarde, consiga un
poco de estropajo de aluminio y dale al cobre un suave cepillado para eliminar la corrosin antes de
intentar soldar.
A diferencia de una placa de circuito impreso, la stripboard no tiene mscara de soldadura (una sustancia
que impide a la soldadura que vaya a alguna otra parte que no sea a la que se supone debe ir). Como
consecuencia, la soldadura es algo ms complicada de lo que es en una PCB (es demasiado fcil unir
accidentalmente las pistas con gotas demasiados grandes de soldadura). Si esto ocurre, utilice la trenza
desoldadora para quitar el exceso de soldadura y vuelva a intentarlo.
Los agujeros en la stripboard hacen que sea fcil quebrar la placa en tamaos personalizados, pero dejan
los bordes irregulares. Despus de quebrar una stripboard, tmese el tiempo para limar los bordes antes de
montar su circuito. Asegrese de usar una mascarilla cuando haga esto, porque el polvo de la striboard no
es particularmente saludable de respirar.
1na :re*e 6u9a de Soldadura
Tener un soldador es una cosa importante, pero ms importante es saber cmo utilizarlo. La soldadura, como
cualquier otra habilidad, requiere de prctica para alcanzar la maestra. Si sigue los consejos en esta seccin y se
mantiene practicando, ser capaz de crear en poco tiempo limpias y ordenadas junturas de soldadura.
ADVERTENCIA
Esto puede parecer obvio, pero vale la pena sealar que los soldadores se calientan mucho durante su uso.
Asegrese de no tocar la superficie metlica expuesta, incluso aljese de la punta y tenga cuidado de dnde pone
en reposo al cautn. Si es posible, compre uno con un soporte o consiga de manera separada un soporte resistente
al calor. Nunca deje un soldador caliente sin supervisin, y si se le cae, no tenga la tentacin de tratar de atraparlo!
174 R A S P B E R R Y P IGUA DEL USUARIO
La soldadura trabaja fusionando una pequea cantidad de metal para formar una unin entre dos componentes. Si
voltea su Raspberry Pi, podr ver mucha evidencia de esto. Todos los componentes electrnicos de mayor tamao
estn conectados utilizando lo que se denomina como soldadura throught-hole, en donde las patitas de los
componentes son atravesados por los agujeros en la placa de circuito impreso y luego son soldados en su lugar. Los
componentes electrnicos ms pequeos estn sujetos mediante soldadura surface-mount (montaje superficial).
La soldadura no est hecha de puro metal, tambin contiene una sustancia llamada flux, que est diseada para
arrasar cualquier deslustre sobre la superficie a ser soldada con el fin de garantizar que una unin sea los ms
limpia posible. La mayora de las soldaduras electrnicas incluyen de tres a cinco ncleos de flux. Tambin puede
comprar el flux en forma separada como una pasta o lquido, aunque para muchos de los aficionados en la
soldadura, comprarla no ser necesario.
Cuando est comenzando un proyecto de soldadura, asegrese te contar con un espacio de trabajo limpio y bien
iluminado. Tambin asegrese de que el rea est bien ventilada. Los humos de soldadura no son saludables y
aunque es extremadamente poco probable que se acumulen a niveles peligrosos en una soldadura de aficionado en
bajo volumen, sigue siendo una buena idea exponerse lo mnimo que le sea posible.
Adems, debe de proteger la superficie de trabajo de alguna manera. No es raro que pequeas gotas de soldadura
fundida caigan, lo que puede quemar y marcar las tablas. Puede comprar una estera de trabajo antiesttica (ver
Figura 13-4), pero una revista impresa en papel glaseado funciona igual de bien. No se sienta tentado a utilizar
unas cuantas hojas de peridico barato (la soldadura puede atravesar el papel fino antes de que se enfre).
Figura 13-4
Un ejemplo del rea de trabajo con soldadura, con una estera antiesttica protectora.
Si est realizando un trabajo delicado cercano a sus ojos, debe de utilizar gafas protectoras. A veces el flux hirviendo
dentro de la soldadura puede causar que salpique hacia arriba y si le golpea un ojo, su mundo ser muy doloroso.
R A S P B E R R Y P IGUA DEL USUARIO 175
Sin embargo, no permita que estas advertencias lo desanimen para soldar. Aunque la soldadura es extremadamente
caliente, se enfra rpidamente y las quemaduras son raras pero siempre sin mucha consecuencia. Respete el
equipo, pero no le tema.
Con su superficie de trabajo elegida y protegida, prepare su equipo. El soldador debe colocarse al lado de la mano
dominante y colocado de modo que el cable no est arrastrndose a travs de su rea de trabajo. Cercirese de poder
mover el soldador libremente antes de conectarlo. Si el cable se ve atrapado con algo, puede caerle encima y
quemarse.
Humedezca la esponja de soldar en agua (debe estar hmeda pero no empapada). Esto es importante: la esponja
hmeda ser utilizada para limpiar el cautn, y si se encuentra seca, se quemar y puede daar la delicada punta del
cautn.
Le tomar unos cuantos minutos al cautn alcanzar su temperatura de funcionamiento. Si ha comprado un cautn
con control de temperatura, normalmente le avisar que la temperatura se ha alcanzado a travs de luces que se
encienden y se apagan o mediante una lectura numrica de la temperatura (Consulte el manual de instrucciones
que viene con su cautn para averiguar cmo son indicadas las temperaturas ).
Una vez que la temperatura de funcionamiento se ha alcanzado, es momento de preparar el cautn utilizando un
proceso conocido como estaado. Siga estos pasos:
1.Empuje la punta de la soldadura contra la punta del cautn, permitiendo que una pequea cantidad de
derrita en el cautn. Sea cuidadoso de no derretir demasiado: no slo se trata de prdida de soldadura, sino
que tambin el exceso puede caer sobre el rea de trabajo.
2.Limpie la punta del cautn sobre la esponja. Si sisea y escupe, la esponja est demasiado hmeda; deje que
se enfre, luego retrela del soporte y exprmala.
3.Siga limpiando la punta del cautn hasta que se revista de una capa de plateada de soldadura (ver Figura
13-5). Si es necesario, aplique ms soldadura a la punta.
Figura 13-5
Una punta de cautn que est en proceso de ser estaada con soldadura.
176 R A S P B E R R Y P IGUA DEL USUARIO
Este proceso de estaado de la punta la protege contra el dao y asegura que transferir eficientemente el calor
sobre las superficies a soldar. El estaado inapropiado de la punta del cautn es una de las causas ms comunes de
las malas uniones de soldadura. Es posible que tenga que repetir este proceso ms de una vez si est soldando una
gran cantidad de conexiones y necesitar hacerlo de nueva cuenta al finalizar la sesin de soldadura. En general, si
la punta del cautn pierde su capa brillante, repita el proceso de estaado.
Con la punta preparada, es hora de empezar a soldar. Coloque los objetos a soldar (tales como una placa de circuito
impreso y las patas de un componente) en el soporte de trabajo o tercera mano y asegrese de que tiene una buena
vista. Extienda una longitud de soldadura del contenedor o carrete y comience a soldar los componentes utilizando
estos pasos bsicos:
1.Si est soldando componentes through-hole (de insercin) en una placa de ciruito impreso, stripboard o
alguna placa through-hole similar, coloque las patas del componente a travs de los agujeros y dblelas
hacia fuera del componente para que no se caiga cuando la placa sea volteada.
2.Con la placa asegurada en el soporte de trabajo o tercera mano, empuje la punta del cautn contra el
componente y el contacto de cobre sobre la placa. Es importante que el cautn toque ambos elementos: si
el cautn slo toca uno, la junta finalizada ser mala.
3.Le toma slo unos cuantos segundos al rea calentarse. Cuente hasta tres, y empuje nuevamente el cautn
contra el componente y el contacto de cobre (ver Figura 13-6). Si la soldadura no se derrite, retrela, cuente
un par de segundos ms y luego intente de nuevo. Si todava no se derrite, intente cambiar la posicin del
cautn.
4.Mientras la soldadura fluye, la observar caer abajo dentro del agujero en la placa. Esto es una indicacin
de que el rea est lo suficientemente caliente para hacer una buena junta de soldadura. Si la soldadura
flota, indica que el rea no est lo suficientemente caliente.
5.Retire la soldadura de la unin primero, seguido por el cautn. (Si retira el cautn primero, la soldadura se
endurecer y deja su carrete de soldadura pegado al contacto!)
Si todo ha ido bien, le dejar con una unin slida que le durar muchos aos. Si no es as, no se desanime, slo
presione el cautn de nuevo a la unin para volver a convertir en fluido la soldadura y utilice la trenza de desoldar si
es necesario para limpiar algn derrame o exceso. Una unin de soldadura perfecta debe tener la forma parecida a
la de un volcn, que se eleva desde la superficie de la placa para unirse a la pata del componente.
Nunca permita que el cautn entre en contacto con las partes por ms de unos cuantos segundos. Esto es
especialmente importante cuando est soldando algunos componentes sensibles al calor como pueden ser los
circuitos integrados, ya que pueden daarse por el contacto prolongado con un cautn caliente. Si est utilizando
una estacin de soldado de temperatura controlada, asegrese de que la temperatura se encuentra establecida a un
nivel apropiado antes de utilizar el cautn (verifique el empaque de su cautn o la hoja de datos para obtener ms
informacin).
R A S P B E R R Y P IGUA DEL USUARIO 177
Figura 13-6
Soldando un componente through-hole en una placa de circuito impreso
Cuando haya finalizado, no olvide re-estaar la punta del cautn. Si no lo hace, la punta puede corroerse en el
almacenaje y necesitar remplazar su cautn mucho antes de lo que debera.
CONSEJO
Recuerde calentar ambas superficies con el cautn. Calentar slo una superficie resulta en lo que se conoce como
una junta seca o junta fra, en donde la soldadura no queda adecuadamente acoplada a una superficie. Con el
tiempo, estas uniones fallan y necesitan ser soldadas nuevamente.
Como cualquier otra habilidad, la soldadura requiere de prctica. Muchas tiendas de electrnica venden kits que
incluyen una placa de circuito impreso y una seleccin de componentes sueltos, que pueden utilizarse para practicar
la soldadura de componentes through-hole. Algunas placas de expansin para la Raspberry Pi tambin son
proporcionadas en forma de kits y necesitan ser soldados, como la placa Slice of Pi de Ciseco. Aprender sobre esta
placa en el Captulo 16, Placas de Expansin.
Cap9tulo 1!
El Puerto GPIO
180 R A S P B E R R Y P IGUA DEL USUARIO
El puerto de entrada y salida de propsito general (GPIO) de la Raspbeery Pi est localizado en la parte superior
izquierda de la placa de circuito impreso, etiquetado con P1. Es un puerto de 26 pines, equipado de fbrica con dos
filas de 13 conectores macho de 2.54 mm. La separacin de estos pines es particularmente importante: el espaciado
de 2.54 mm (0.1 pulgadas en medidas imperiales) es muy comn en la electrnica y es el espaciado estndar de las
plataformas para prototipos como las stripboards y breadboards.
2denti"icando la Re*isin de su Placa
El pin layout o diseo de pines del puerto GPIO de la Raspberry Pi difiere ligeramente segn el modelo de la
revisin de la placa que tenga. Todos los modelos A y modelos B ms recientes cuentan con el mismo diseo de
pines; el Modelo B original, no obstante, tiene diseo ligeramente distinto.
Antes de utilizar el puerto GPIO para un proyecto de hardware, asegrese de saber cul es el modelo de Raspberry
Pi que tiene. Si tiene un Modelo A, puede utilizar el primer diagrama en este captulo; si tiene un Modelo B,
necesitar utilizar el primer diagrama (a menos que se trate del modelo original Revisin 1).
La forma ms fcil de averiguar si es una placa Modelo B Revisin 1 es mirando en la cara superior de la placa, justo
por debajo de los mismo pines GPIO: en donde una placa Revisin 2 tiene dos filas de cuatro orificios baados en
cobre, la Revisin 1 es slida. Otro mtodo de averiguarlo es mirando cunta memoria tiene disponible su placa: la
Revisin 1 del Modelo B tiene slo 256 MB de memoria, mientras que la Revisin 2 tiene 512 MB.
Para ms detalles sobre las revisiones de la placa y cmo distinguirlas, vea el Capttulo 1, Conozca la Raspberry Pi.
8ia#ramas Pinout del puerto 6P27
Cada pin del puerto GPIO tiene su propsito, varios pines trabajando en conjunto pueden formar un circuito en
particular. El diseo del puerto GPIO puede verse en la Figura 14-1.
El puerto GPIO es el mismo tanto en el Modelo A como en el Modelo B Revisin 2 de la Raspberry Pi. Si tiene una
de las placas originales de la Raspberry Pi Modelo B Revisin 1, aparte de tener una pieza de coleccin en sus
manos, los pines sobre el puerto GPIO sern ligeramente diferente. Estos detalles pueden verse en la Figura 14-2.
CONSEJO
Si no est seguro de qu revisin de la Raspberry Pi tiene, y por lo tanto, no sabe qu pinout aplica a su placa,
cargue IDLE y escriba i"port RP-.2P-E as 2P-E seguido por 2P-E.RP-_R8[-S-E1 para devolver el nmero de la
revisin.
La numeracin de los pines del puerto GPIO est dividida en dos filas, la fila inferior toma los nmeros impares y la
fila superior los nmeros pares. Es importante tener esto en cuenta a la hora de trabajar con el puerto GPIO de la
RasPi: la mayora de los otros dispositivos electrnicos utilizan un sistema diferente de enumeracin de pines y
debido a que no existen serigrafas sobre la misma placa de la Raspberry Pi, es fcil confundir cul pin es cul.
R A S P B E R R Y P IGUA DEL USUARIO 181
Figura 14-1
El puerto GPIO de la Raspberry Pi y la definicin de sus pines
Figura 14-2
El piout de la Raspberry Pi Modelo B Revisin 1 original
182 R A S P B E R R Y P IGUA DEL USUARIO
Aunque el puerto GPIO de la RasPi ofrece un suministro de energa de 5 V, proveniente de la energa entrante sobre
el hub micro usb, sobre el Pin 2, el funcionamiento interno de la RasPi se basa en lgica de 3.3 V. Esto significa que
los componentes en la RasPi funcionan con un suministro de energa de 3.3 V. Si est planeando crear un circuito
que haga de interfaz con la RasPi a travs del puerto GPIO, asegrese de que est utilizando componentes
compatibles con lgica de 3.3 V o que el circuito est pasando a travs de un regulador de voltaje antes de llegar a la
RasPi.
ADVERTENCIA
Conectar un suministro de 5 V a cualquier pin del puerto GPIO de la Raspberry Pi, o hacer cortocircuito directamente
con cualquiera de los dos pines de alimentacin (Pin 1 y Pin 2) hacia cualquier otro pin daara la RasPi. Debido a que
el puerto est directamente conectado a los pines sobre el procesador SoC BCM2835, no ser capaz de reparar algn
dao cometido. Siempre tenga mucho cuidado cuando trabaje cerca del puerto GPIO.
Caracter9sticas del 6P27
Por defecto, el puerto GPIO dispone de 8 pines para uso general: el Pin 7, Pin 11, Pin 12, Pin13, Pin 15, Pin16, Pin
18 y el Pin 22. Estos pines pueden ser conmutados entre dos estados: alto (high), donde los pines proporciona un
voltaje positivo de 3.3 V; y bajo (low), donde los pines son iguales a tierra o a 0 V. Esto equivale al 1 y 0 de la lgica
binaria, y puede utilizarse para cambiar el estado de los otros componentes a activos o inactivos. Ms adelante en
este captulo aprender ms sobre esto.
ADVERTENCIA
La lgica interna de la RasPi funciona a 3.3 V. Esta lgica est en contraste con la de muchos otros
microcontroladores comunes, como el popular Arduino y sus variantes, que tpicamente operan a 5 V. Los
dispositivos diseados para Arduino pueden no funcionar con la RasPi a menos que un traslador de nivel o aislador
ptico sea utilizado entre los dos dispositivos. Asimismo, conectar los pines de un microcontrolador de 5 V
directamente al puerto GPIO de la Raspberry Pi no funciona y puede daar de forma permanentemente la RasPi.
Adems de estos pines de propsito general, el puerto GPIO cuenta con pines dedicados a buses en particular. Estos
buses se describen en los siguientes apartados.
:us Serie 1AR+
El bus serie Receptor/Transmisor Asncrono Universal (UART) proporciona una interfaz serie en dos cables. Cuando un
puerto serie es configurado en el archivo c"dline.txt (como se describi en el Captulo 7, Configuracin
Avanzada de la Raspberry Pi), es este bus serie el que est siendo utilizado como el puerto para los mensajes.
Conectando en el bus serie UART de la RasPi un dispositivo capaz de desplegar datos, dejar al descubierto los
mensajes del ncleo Linux. Si est experimentando problemas al arrancar el ncleo Linux, esta puede ser una
herramienta de diagnstico muy til (especialmente si no aparece nada sobre la pantalla).
El bus serie UART se puede acceder sobre los Pines 8 y 10, el Pin 8 lleva la seal de transmisin y el Pin 10 lleva la
seal de recepcin. La velocidad puede ser establecida en el archivo c"dline.txt, y por lo general es de 115,200
bits por segundo (bps).
5l :us 2
2
C
Como su nombre lo indica, el bus inter-circuitos integrados (I
2
C) est diseado para permitir comunicaciones entre
mltiples circuitos integrados (ICs). En el caso de la RasPi, uno de estos circuitos integrados es el procesador SoC
Broadcom BCM2835 en el interior del sistema. Estos pines incluyen acceso a las resistencias pull-up localizadas en la
RasPi, lo que significa que no requiere de resistencias externas para acceder a la funcionalidad I
2
C.
R A S P B E R R Y P IGUA DEL USUARIO 183
El bus I
2
C se puede acceder sobre los Pines 3 y 5, el Pin 3 proporciona la seal SDA (Serial Data Line) y el Pin 5
proporciona la seal SCL (Serial Clock). El bus I
2
C disponible sobre estos pines es en realidad slo uno de los dos
buses proporcionados por el propio chip BCM2835, y es conocido como I
2
C0. El segundo bus, I
2
C1, est terminado
en las resistencias sobre misma placa de circuito de la Raspberry P y no est disponible para su uso general.
:us SP2
El bus Interfaz de Perifrico Serie (SPI) es un bus serie sncrono diseado principalmente para la programacin in-
system (ISP) de microcontroladores y otros dispositivos. A diferencia de los buses UART y I2C, este es un bus de
cuatro hilos con mltiples lneas Chip Select, lo que le permite comunicarse con ms de un dispositivo de destino.
El bus SPI de la RasPi se encuentra disponible sobre los Pines 19, 21 y 23, con un par de lneas Chip Select sobre el
Pin 24 y el Pin 26. El Pin 19 proporciona la seal MOSI (SPI Master Output, Slave Input); el Pin 21 proporciona la
seal MISO (SPI Master Input, Slave Output); el Pin 23 proporciona la seal SLCK (Serial Clock) utilizada para
sincronizar la comunicacin; y los Pines 24 y 26 proporcionan las seales Chip Select para un mximo de dos
dispositivos esclavo independientes.
Aunque existen otros buses adicionales presentes en el procesador SoC BCM2835 de la RasPi, estos no tiene salida
por el puerto GPIO y por lo tanto no estn disponibles par su uso por el usuario.
1tilizando el Puerto 6P27 en Pyt3on
Con la teora fuera del camino, ha llegado la hora de pasar a la prctica. En este seccin, aprender cmo construir y
programar dos circuitos electrnicos sencillos que demuestran cmo puede utilizar el puerto GPIO para controlar
entradas y salidas.
Como pudo darse cuenta en el Captulo 12, Una Introduccin a Python, Python es un lenguaje de programacin
poderoso y fcil de utilizar. No es, sin embargo, la eleccin perfecta para todos los escenarios. Aunque Python
trabaja bien para los circuitos sencillos que va a crear en este captulo, no ofrece lo que se denomina como operacin
en tiempo real determinista. Para la mayora de los usuarios, esto no importa; sin embargo, si est planeando utilizar
la RasPi como corazn para un reactor nuclear o una plataforma robtica compleja, es posible que desee
incursionar en un lenguaje de bajo nivel como C++ o incluso el ensamblador se ejecuta en un tiempo real dedicado
del microcontrolador
Si en su proyecto requiere de verdadero funcionamiento en tiempo real, la RasPi puede ser una mala eleccin. En su
lugar, considere utilizar una plataforma de microcontrolador como el popular Arduino de cdigo abierto, o alguno
de los microncontroladores de la familia MSP430 de Texas Instruments. Ambos de estos dispositivos pueden
interactuar con la RasPi a travs del puerto GPIO o mediante la interfaz USB y cuentan con un entorno en tiempo
real especializado para el control y la deteccin.
Salida 6P27? Parpadeo de un L58
Como primer ejemplo, construir un circuito simple que consiste de un LED y una resistencia. El LED proveer una
confirmacin visual de que el puerto GPIO hace lo que su programa Python le dice que haga y la resistencia limitar
la corriente consumida por el LED para protegerlo de que se queme.
184 R A S P B E R R Y P IGUA DEL USUARIO
C.lculo del Halor L9mite de las Resistencias
Un LED necesita de una resistencia que limite la corriente para protegerlo de que se queme. Sin un
resistencia, un LED probablemente slo funcionara por un corto tiempo antes de fallar y necesitara ser
reemplazado. Es importante saber que las resistencias son necesarias, pero tambin es importante saber
escoger la resistencia adecuada para el trabajo. Un valor demasiado alto y el brillo del LED ser
extremadamente dbil o no encender en absoluto; un valor demasiado bajo y se quemar.
Para calcular el valor de la resistencia requerida, necesitar conocer la corriente de trabajo (forward current)
de su LED. Esta es la mxima intensidad de corriente que puede circular a travs de su LED sin que ste sea
daado y se mide en miliamperios (mA). Tambin necesitar conocer la tensin directa (forward voltage) del
LED. Este ltimo valor, se mide en voltios y debera ser de 3.3 V o ms bajo, un valor ms alto y el LED
requerir de una fuente de alimentacin externa y un dispositivo de conmutacin conocido como transistor
antes de poder trabajar con la RasPi.
La manera ms fcil de calcular cun grande una resistencia necesita ser es utilizando la frmula R(L[-M/-,
en donde R es la resistencia en ohmios, [ es la tensin aplicada al LED, es la tensin directa del LED e - es la
mxima corriente de trabajo del LED en amperios (con mil mA equivaliendo a un amperio).
Tomando un tpico LED rojo con una corriente de trabajo de 25 mA y una tensin directa de 1.7 V y
alimentndolo mediante el suministro de 3.3 V del puerto GPIO, se puede calcular la resistencia requerida con
L,-, - ..@M / :.:)> ( <?. Por lo tanto, una resistencia de 64 o mayor proteger al LED. Las cifras
obtenidas raramente coinciden con los valores comunes de las resistencias que se venden, as que cuando
elija una resistencia, siempre hay que redondear al valor superior para asegurarse que el LED estar
protegido. El valor disponible de resistencia comnmente ms cercano es de 68 , el cual proteger
apropiadamente al LED.
Si no conoce le tensin directa y la corriente de trabajo de sus LEDs (por ejemplo, si el LED no viene con
documentacin o fueron rescatados de entre la chatarra electrnica), puede tratar a prueba y error, colocando
una resistencia razonablemente grande. Si la luz es demasiado dbil, puede probar con una resistencia ms
baja (pero recuerde que es imposible reparar un LED quemado).
Para montar el circuito, necesitar una breadboard, dos cables jumpers, un LED y una resistencia limitadora de
corriente apropiada (como se describi en el Clculo del Valor Lmite de las Resistencias). Aunque es posible
montar el circuito sin utilizar una breadboard con slo retorcer los cables juntos, adquirir una breadboard ser una
buena inversin y nos permitir que el montaje y desmontaje de circuitos prototipo sea sencillo.
Suponiendo que est utilizando una breadboard, monte el circuito de la siguiente manera para que coincida con el
que se muestra en la Figura 14-3:
1.Inserte el LED en la breadboard de manera que la pata larga (el nodo) est en una fila y la pata corta (el
ctodo) est en otra. Si pone las patas del LED en la misma fila, no va a funcionar.
2.Inserte una pata de la resistencia en la misma fila que la pierna corta del LED, y la otra pata de la
resistencia en una fila vaca. La direccin en la que se colocan las patas de la resistencia no importa, ya que
una resistencia es un dispositivo no polarizado (insensible a la direccin).
3.Utilizando un cable jumper, conecte el Pin 11 del puerto GPIO de la Raspberry Pi (o el pin correspondiente
en una placa interfaz conectada al puerto GPIO) a la misma fila que la pata larga del LED.
4.Utilizando otro cable jumper, conecte el Pin 6 del puerto GPIO (o el pin correspondiente en una placa
interfaz conectada al puerto GPIO) a la fila que contiene slo una pata de la resistencia y ninguna de las
patas de LED.
R A S P B E R R Y P IGUA DEL USUARIO 185
ADVERTENCIA
Tenga mucho cuidado al momento de conectar los cables al puerto GPIO de la Raspberry Pi. Como se discuti
anteriormente en este captulo, puede causar graves daos a la RasPi si conecta mal los pines.
Llegados a este punto, nada suceder. Esto es perfectamente normal: por defecto, los pines GPIO de la Raspberry Pi
se encuentran apagados. Si desea comprobar el funcionamiento del circuito inmediatamente, mueva el cable del Pin
11 al Pin 1 para hacer que el LED ilumine. Sin embargo, tenga cuidado de no conectarlo al Pin 2: una resistencia
limitadora de corriente adecuada para una fuente de alimentacin de 3.3 V no ser la apropiada para proteger al
LED cuando se conecte al suministro de 5 V. Recuerde mover el cable de regreso al Pin 11 antes de continuar.
Para hacer que el LED haga algo til, comience un nuevo proyecto Python. De la misma forma que hizo con los
proyectos del Captulo 12, Una Introduccin a Python, puede utilizar un editor de texto plano o el software IDLE
incluido en la distribucin Raspbian para crear este proyecto.
Antes de que pueda utilizar el puerto GPIO de la Raspberry Pi en Python, necesitar importar una librera dentro
de su proyecto Python. Para hacerlo, comience el archivo con la siguiente lnea:
i"port RRi.2P-E as 2P-E
Figura 14-3
Un circuito en la breadboard para obtener una salida simple con un LED
186 R A S P B E R R Y P IGUA DEL USUARIO
Recuerde que Python es sensible a las maysculas y minsculas, as que asegrese de escribir RPi.2P-E
exactamente como aparece. Para permitir a Python entender el concepto de tiempo (en otras palabras, hacer que el
LED parpade, encendindose y apagndose), necesitar tambin importar el mdulo ti"e. Agregue la siguiente
lnea al proyecto:
i"port ti"e
Con las libreras ya importadas, es momento de controlar los puertos GPIO. La librera GPIO nos facilita controlar
los puertos de propsito general a travs de las instrucciones 2P-E.output y 2P-E.input, pero antes de poder
utilizarlas, necesitar establecer la librera GPIO al modo board (esto se hace para que la enumeracin de los pines
en la librera GPIO coincida con la enumeracin fsica del puerto GPIO sobre placa Raspberry Pi) y despus
inicializar los pines ya sea como entradas o salida. En este ejemplo, el Pin 11 es una salida, por lo tanto agregue la
siguiente lnea al proyecto:
2P-E.set"odeL2P-E.BE!RDM
2P-E.setupL..32P-E.EUHM
La ltima lnea le dice a la librera GPIO que el Pin 11 sobre el puerto GPIO de la Raspberry Pi debe ser configurada
como una salida. Si va a controlar dispositivos adicionales, puede agregar ms lneas 2P-E.setup al proyecto. Sin
embargo, por ahora, con una sola bastar.
Ya con el pin configurado como una salida, se puede conmutar su suministro de 3.3 V entre encendido y apagado en
una simple demostracin de lgica binaria. La instruccin 2P-E.outputL..3 HrueM transformar al pin en
activo, mientras 2P-E.outputL..3 alseM lo transformar en inactivo. El pin recordar su ltimo estado, de
modo que si slo da la orden de cambiar al pin a su estado activado y luego se sale del programa Python, el pin
mantendr su estado activo hasta que se le indique lo contrario.
Aunque con slo agregar 2P-E.outputL..3HrueM al proyecto Python se puede activar el pin, ser ms
interesante hacer que ste parpade. Primero, agregue la siguiente lnea para crear un bucle infinito en el programa:
while Hrue:
A continuacin, agregue las siguientes lneas para activar el pin, esperar dos segundos y luego desactivarlo
volviendo a esperar otros dos segundos. Cercirese de que cada lnea comienza con cuatro espacios para indicarle a
Python que estas lneas son parte del bucle while infinito:
2P-E.outputL..3 HrueM
ti"e.sleepL)M
2P-E.outputL..3 alseM
ti"e.sleepL)M
El programa terminado debera verse de esta forma (ver Figura 14-4):
i"port RPi.2P-E as 2P-E
i"port ti"e
2P-E.set"odeL2P-E.BE!RDM
2P-E.setupL..3 2P-E.EUHM
while Hrue:
2P-E.outputL..3 HrueM
ti"e.sleepL)M
2P-E.outputL..3 alseM
ti"e.sleepL)M
R A S P B E R R Y P IGUA DEL USUARIO 187
Guarde el archivo como gpiooutput.py. Si est utilizando un entorno de desarrollo Python como SPE, no intente
ejecutar el programa desde el editor interno. La mayora de las distribuciones Linux Raspberry Pi limitan el uso del
puerto GPIO al usuario root, por lo que ser necesario que el programa sea ejecutado utilizando el comando sudo
python gpiooutput.py en la terminal para ponerlo en marcha. Si todo ha salido bien, debera de observar que
el LED comienza a parpadear, prendindose y apagndose a intervalos regulares de tiempo (as es como ha creado
su primera salida casera a un dispositivo para la Raspberry Pi).
Figura 14-4
El programa gpiooutput.py siendo editado en nano y en espera de su lnea final
Si las cosas no funcionan, no se asuste. Primero, verifique todas sus conexiones. Los orificios en la breadboard son
bastante pequeos y es fcil pensar que ha insertado un componente en una fila para descubrir que en realidad lo
inserto en otra. A continuacin, verifique que ha conectado el circuito a los pines correctos en el puerto GPIO (al no
contar con etiquetas la Raspberry Pi, desafortunadamente los errores son fciles de cometer). Finalmente, revise
dos veces sus componentes, si la tensin directa de su LED es ms alta que los 3.3V o si la resistencia limitadora de
corriente es demasiado grande, el LED no se iluminar.
Aunque este ejemplo es bsico, resulta una buena demostracin de algunos de los conceptos fundamentales. Para
extender su funcionalidad, el LED podra reemplazarse con un zumbador o buzzer para crear una alerta audible, o
con un servo o motor como parte de una plataforma robtica. El cdigo utilizado para activar y desactivar el pin
GPIO puede ser incorporado dentro de otros programas, provocando que un LED se ilumine cuando un nuevo
correo electrnico nos llega o cuando un amigo se ha unido a un canal IRC, por ejemplo.
188 R A S P B E R R Y P IGUA DEL USUARIO
5ntrada 6P27? Lectura de un :otn
Utilizar el GPIO como una salida es indudablemente algo til, pero es an ms til cuando se combina con una o
ms entradas. En el siguiente ejemplo, ver cmo conectar un botn en otro pin del puerto GPIO y leer su estado
desde Python.
Si tiene construido el ejemplo de salida GPIO, puede desconectarlo de su RasPi o dejarlo conectado (este ejemplo
utiliza diferentes pines, por lo que ambos pueden coexistir felizmente). Si deja el anterior ejemplo conectado,
asegrese de utilizar diferentes filas en la breadboard para conectar los nuevos componentes o encontrar que las
cosas no funcionan como estaba previsto.
Construya el circuito de la manera siguiente, para que coincida con la imagen mostrada en la Figura 14-5:
1.Inserte el botn en la breadboard. La mayora de estos interruptores tienen dos o cuatro patas. Slo
necesita preocuparse por dos de las patas de este circuito. Si el botn tiene cuatro patas, sern
configuradas en pares: verifique la hoja de datos de su botn para averiguar que patas estn emparejadas.
2.Conecte una de las patas de una resistencia de 10 K en la misma fila que una de las patas del botn y la
otra en una fila sin usar. Esta es una resistencia pull-up, y proporcionar a la RasPi con un voltaje de
referencia de tal forma que sta sabr cuando el botn ha sido presionado.
3.Conecte la pata sin utilizar de la resistencia pull-up al Pin 1 del puerto GPIO de la Raspberry Pi. Esto
proporciona el voltaje de referencia de 3.3 V.
4.Conecte la pata sin utilizar del botn al Pin 6 del puerto GPIO de la Raspberry Pi. Esto proporciona la
conexin a tierra.
5.Por ltimo, conecte el Pin 12 del puerto GPIO de la Raspberry Pi a la otra pata del botn en la misma fila
que la resistencia de 10 K . Su breadboard debe ahora verse como en la Figura 14-5.
El circuito que acaba de construir crea una situacin en la que el pin de entrada (que en este caso, es el Pin 12 del
puerto GPIO), alcanza constantemente su estado alto (high) gracias a la resistencia pull-up conectada a un
suministro de 3.3 V. Cuando el botn es presionado, el circuito conecta a tierra y se vuelve a su estado bajo (low),
proporcionando la seal para que su programa Python sepa que el botn ha sido activado.
Puede preguntarse por qu la resistencia es absolutamente necesaria y por qu el interruptor no conecta
simplemente el Pin 12 al Pin 6 o al Pin 1 de manera directa. Aunque esto es posible, esto crea lo que se conoce como
un pin flotante, el cual es un pin que no sabe si est en estado alto o bajo. Como resultado, el circuito actuara como
si el botn estuviese siendo presionado incluso cuando no lo est, y puede fallar en detectar cuando el botn est
siendo presionado cuando as es.
Abra un nuevo archivo Python ya sea en el editor de texto o utilizando uno de los entornos de desarrollo integrado
Python (IDLEs) disponibles en la Raspberry Pi. Para comenzar, necesitar importar la misma librera GPIO que en
el ejemplo pasado de la salida GPIO:
i"port RPi.2P-E as 2P-E
R A S P B E R R Y P IGUA DEL USUARIO 189
Figura 14-5
El diseo de la breadboard del ejemplo para un sencillo botn de entrada
Esta vez, no necesita importar la librera time, porque en este ejemplo no requiere de instrucciones relacionadas
con el tiempo. En vez de eso, puede habilitar adecuadamente el modo board y configurar el Pin 12 como una
entrada. Esto se hace de la misma manera que hizo cuando configur un pin de salida, slo que con un ligero
cambio en la parte final de la instruccin:
2P-E.set"odeL2P-E.BE!RDM
2P-E.setupL.)3 2P-E.-1M
Si no desea emplear el Pin 12 para tarea, asegrese de cambiar el nmero del pin en la instruccin anterior.
Al igual que en el ejemplo pasado, el siguiente paso es crear un bucle infinito que constantemente comprobar si el
pin de entrada se encuentra en su estado bajo (en otras palabras, si ha sido presionado). Comience el bucle con la
siguiente lnea de cdigo:
while Hrue:
190 R A S P B E R R Y P IGUA DEL USUARIO
Leer el estado de un pin de entrada es muy similar a establecer el estado de un pin de salida, con una excepcin:
antes de poder hacer algo til con el valor obtenido, necesitar almacenar este valor en una variable. La siguiente
instruccin le dice a Python que cree una nueva variable llamada input_&alue (como se describe en el Captulo
12, Una Introduccin a Python) y que le asigne el valor actual del Pin 12:
input_&alue ( 2P-E.inputL.)M
Aunque el programa puede ser ejecutado ahora y funcionar, no hace nada til. Para asegurarse de saber qu es lo
que est pasando, agregue la siguiente instruccin print para obtener retroalimentacin:
i$ input_&alue (( alse:
printLGHhe button has been pressed.DM
while input_&alue (( alse:
input_&alue ( 2P-E.inputL.)M
Las dos ltimas lneas (el segundo while y el segundo input_&alue, un bucle anidado) son importantes. An en el
procesador de la Raspberry Pi (que es relativamente menos potente si se compara con los procesadores de las
laptops y PCs de escritorio de alto rendimiento), Python se ejecuta muy rpidamente. Este bucle anidado le dice a
Python que se mantenga comprobando el estado del Pin 12 hasta que ya no sea bajo, en cuyo caso sabr que el
botn ha sido liberado. Sin este bucle, el programa se repetira mientras el botn est siendo presionado (y no
importa cun rpidos sean sus reflejos, ver en la pantalla imprimirse el mensaje varias veces, lo cual no es lo
correcto).
El programa final debe verse como el siguiente:
i"port RPi.2P-E as 2P-E
2P-E.set"odeL2P-E.BE!RDM
2P-E.setupL.)3 2P-E.-1M
while Hrue:
input_&alue ( 2P-E.inputL.)M
i$ input_&alue (( alse:
printLGHhe button has been pressed.DM
while input_&alue (( alse:
input_&alue ( 2P-E.inputL.)M
Guarde el archivo como gpioinput.py y luego ejectelo desde la terminal con sudo python gpioinput.py. Al
comenzar el programa, nada se muestra sobre la pantalla, pero si presiona el botn, el programa empezar a
imprimir en la terminal el mensaje de la lnea nmero siete de nuestro programa (ver Figura 14-6). Suelte el botn
y vuelva a presionarlo, y el mensaje se repetir.
R A S P B E R R Y P IGUA DEL USUARIO 191
Figura 14-6
La salida del programa gpioinput.py
Del mismo modo que el ejemplo pasado de la entrada GPIO, este ejemplo es aparentemente un simple programa
que puede ser utilizado para muchos propsitos. Adems de ser capaz de leer cuando un botn es presionado, el
mismo cdigo se puede utilizar para leer cundo los pines de un dispositivo aparte (como puede ser un sensor o
microcontrolador externo) han sido cambiados al estado alto (high) o bajo (low).
Al extender el cdigo para que utilice ms botones (cada uno sobre un pin GPIO individual), incluso podra ser
capaz de crear un sencillo control de cuatro botones para videojuegos. Por ejemplo, puede combinar el cdigo
anterior con el juego de la Serpiente del captulo 12, Una Introduccin a Python, para convertir a la Raspberry Pi
en una sencilla consola de videojuegos. Tambin podra combinar ambos ejemplos de entrada y salida en un solo
programa, que esperara a que un botn sea presionado para luego iluminar el LED a travs del envo del estado alto
al pin de salida. Para asegurarse de que ha entendido los conceptos en esta seccin, intente crear ese programa
combinado ahora. Si se queda atorado, o desea comparar su mtodo, vaya al Apndice A, Python Recetas, para ver
una solucin de muestra.
Cap9tulo 1$
El Mdulo de Cmara de la Raspberry Pi
R A S P B E R R Y P IGUA DEL USUARIO 193
Diseado por los ingenieros que trabajan para la Fundacin Raspberry Pi, el Mdulo de Cmara de la Raspberry
Pi es la forma ms compacta de aadir la capacidad de grabar imgenes estticas y video a su proyecto. Diseado
para conectarse al conector CSI (Camera Serial Interface) de la Raspberry Pi, el Mdulo de Cmara slo mide 25 mm
sobre su borde ms largo y pesa slo 3 gramos (ver Figura 15-1).
Figura 15-1
El Mdulo de Cmara de la Raspberry Pi, sin su cable cinta en la fotografa
Desde su lanzamiento, el Mdulo de Cmara ha encontrado un lugar entre una variedad de proyectos que van desde
un sistema casero de vigilancia hasta los experimentos ms complejos de visin computarizada que rastrean los
gestor del rostro y manos del usuario. El mdulo incluso ha alcanzado el espacio cercano, como resultado de
proyectos fotogrficos en los que atan una Raspberry Pi a un globo meteorolgico y lo liberan para tomar imgenes
a gran altitud.
El mdulo de cmara est construido a base de un sensor de cinco megapixeles de un tipo comnmente utilizado en
los telfonos inteligentes, ubicado detrs de una lente de foco fijo. El mdulo funciona en conjunto con el
procesador grfico de la Raspberry Pi para garantizar que el video de alta resolucin y las imgenes fijas puedan ser
capturas suavemente sin sobrecargar el procesador principal de la Raspberry Pi o requerir demasiada memoria.
IPor /u> utilizar el -dulo de C.maraK
Si no tiene necesidad de capturar imgenes o video, no necesita el Mdulo de Cmara. Es un componente opcional
y la RasPi trabaja igual de bien sin ella. Tambin es posible aadir visin a su RasPi utilizando otros productos
alternativos, como cmaras web, que se conectan a un puerto libre USB.
Sin embargo, la RasPi tiene slo un nmero limitado de puertos y stos por lo general son utilizados para funciones
ms crticas, tales como un teclado, ratn o adaptador de red inalmbrico. Esto es particularmente importante en la
Raspberry Pi Modelo A, la cual slo tiene un puerto USB disponible para su uso.
El Mdulo de Cmara tiene otras ventajas sobre una cmara web tradicional: sta consume considerablemente
menos energa, lo que significa que no ejerce presin sobre la fuente de alimentacin de la Raspberry Pi o no agota
194 R A S P B E R R Y P IGUA DEL USUARIO
las bateras en un proyecto porttil o de energa solar; el mdulo ofrece la captura de imgenes de hasta cinco
megapixeles, y captura de video con una resolucin Full HD y 30 fotogramas por segundo; y es considerablemente
ms pequeo que las cmaras de conexin USB.
El Mdulo de Cmara es compatible con todos los modelos y revisiones de la Raspberry Pi, de manera que si todava
no sabe si requerir de una cmara en su proyecto, no se preocupe; consiga primero cualquier modelo de RasPi y
ms adelante agregue el Mdulo de Cmara.
2nstalacin del -dulo de C.mara
El Mdulo de Cmara de la Raspberry Pi (como la misma Raspberry Pi) se presentada como una placa de circuito
desnuda. Aunque esto es razonablemente robusto, debe tener cuidado cuando lo manipule para no daar alguno de
sus componentes, particularmente el lente de plstico ubicado sobre el propio sensor de la cmara.
El Mdulo de Cmara se conecta a la RasPi a travs de un cable de cinta, un cable delgado, semirrgido que debe ser
insertado en el conector CSI de la Raspberry Pi. Cuando recibe la cmara, un extremo del cable ya se encuentra
insertado en el propio mdulo; el otro extremo, por un lado est pintado en color azul y por el otro lado muestra
unos contactos de plata. Estos contactos se conectan a los pines del conector CSI de la RasPi, transfiriendo la
energa y los datos entre la RasPi y el Mdulo de Cmara.
El conector CSI est etiquetado con S5 y est situado a mano derecha de la placa, cerca de donde los puertos USB se
encuentran (ver Figura 15-2). El conector CSI de una Raspberry Pi Modelo B est situado a la izquierda del puerto
Ethernet; en una Modelo A, se encuentra en el mismo lugar, justo a la izquierda del hueco en la placa por debajo de
los puertos USB. Algunos modelos pueden tener el conector CSI cubierto por una pieza protectora de pelcula
plstica; as que debe desprender esta pelcula antes de tratar de instalar la cmara.
Hay un conector de aspecto similar situado al lado izquierda de la Raspberry Pi. Este es el conector DSI (Display
Serial Interface) y est diseado para conectar la Raspberry Pi a las pantallas de cristal lquido. Los dos puertos no
son intercambiables; si conecta la Cmara al puerto DSI en lugar del puerto CSI, no va a funcionar.
Antes de insertar el cable, pequeos agarraderas en ambos lados del conector deben levantarse suavemente. Esto
puede hacerse con las uas sin necesidad de ninguna herramienta, pero tenga cuidado: deben levantarse con
facilidad y dejar de levantarlas una vez que se encuentran a unos milmetros por encima del resto del conector CSI
(ver Figura 15-3).
R A S P B E R R Y P IGUA DEL USUARIO 195
Figura 15-2
El conector CSI de la Raspberry Pi, fotografiado en un Modelo A
Figura 15-3
Alzando las agarraderas del conector CSI, antes de la insercin del cable cinta.
196 R A S P B E R R Y P IGUA DEL USUARIO
Inserte el extremo libre del cable de cinta en el puerto CSI, asegrese de que los contactos plateados estn de cara
hacia la izquierda de la RasPi y la parte azul del cable a la derecha. Empuje suavemente en su lugar, teniendo
cuidado de no torcerlo, y luego empuje las agarraderas hacia abajo para asegurar el cable en su lugar (ver Figura 15-
4). Cuando est insertada de forma correcta, el cable sale del conector perfectamente derecho y debe resistir un
suave tirn; sin embargo, cuando haga esta prueba no tire demasiado fuerte ya que puede daar el cable.
Figura 15-4
El cable de cinta del Mdulo de Cmara, insertado correctamente en el conector CSI
ADVERTENCIA
El cable de cinta incluido con el Mdulo de Cmara de la Raspberry Pi es razonablemente robusto y probar ser
confiable incluso para el uso diario. Sin embargo, es susceptible de daarse si se dobla. Al insertar el cable o mover
la cmara, asegrese de no doblar el cable de cinta sobre s mismo. Si daa su cable de cinta, pueden encontrar
reemplazos en la mayora de tiendas que comercializan la Raspberrys.
Cuando utilice el Mdulo de Cmara con una Raspberry Pi con carcasa, usualmente ser necesario pasar el cable de
cinta a travs de una ranura delgada o entre las capas de plstico. Algunas carcasas no son plenamente compatibles
con el Mdulo de Cmara; en estos casos, es posible que necesite dejar la tapa de la carcasa fuera con el fin de dar
salida al cable de cinta. Posicione el Mdulo de Cmara con su cable de cinta saliendo por la parte inferior; si esto
no es posible, existe una opcin de software para voltear la imagen capturada de arriba hacia abajo como se
describe ms adelante en este captulo.
El paso final en la instalacin fsica de la cmara es quitar la pequea pelcula de plstico protectora que se
encuentra sobre la lente. Este plstico simplemente lo puede desprender y desechar jalando suavemente hacia
arriba la pestaa que se extiende fuera de la lenta. Aunque es tentador dejar la pelcula en su lugar para proteger la
lente, esto provocar que todo lo que capture aparezca con una tonalidad azul desagradable.
R A S P B E R R Y P IGUA DEL USUARIO 197
Acti*acin del -odo de C.mara
El software que controla el Mdulo de Cmara de la Raspberry Pi est incluido en la distribucin Raspbian por
defecto. Si est utilizando una versin muy vieja, puede darse cuenta que los archivos faltan; si es as, actualice su
sistema utilizando el siguiente comando en la terminal o consola (ver Captulo 3, Administracin del Sistema
Linux para ms detalles):
sudo apt-get update // sudo apt-get upgrade
Sin embargo, necesitar cambiar algunos ajustes del sistema para hacer que el Mdulo de Cmara funcione
correctamente. Particularmente la grabacin de video requiere que la parte del procesamiento grfico del BCM2835
de la RasPi cuente con al menos 128MB de memoria disponible; con algo menos que esto, la captura de imagen fija
trabajar, pero la grabacin de video fallar. Para conocer los detalles sobre cmo cambiar la divisin de la
memoria, vea el Captulo 6, La Herramienta de Configuracin del Software de la Raspberry Pi.
La forma ms fcil de asegurarse de que su RasPi se encuentra lista para la cmara es utilizando la Herramienta de
Configuracin del Software de la Raspberry Pi: raspi-con$ig. En la terminal, escriba el siguiente comando para
cargar la herramienta:
sudo raspi-con$ig
En el men que aparece, seleccione la opcin 5 (Enable Camera) utilizando las teclas de cursor y la tecla Intro. Elija
Enable en la pantalla que aparece y presione Intro nuevamente (ver Figura 15-5). Si el Modo Cmara fue
desactivado anteriormente, se le pedir que reinicie la RasPi; confirme esto presionado Intro.
Figura 15-5
Activando el Modo Cmara en la Herramienta de Configuracin del Software de la Raspberry Pi raspi-con$ig
CONSEJO
Si no puede encontrar una opcin de cmara en raspi-con$ig, puede que est ejecutando un versin obsoleta de la
aplicacin. Utilice el comando sudo apt-get update // sudo apt-get upgrade para actualizar su software, luego
reinicie la RasPi e intente ejecutar de nuevo raspi-con$ig.
Una vez que la RasPi se haya reiniciado, su Mdulo de Cmara estar listo para utilizarse.
Un ltimo paso opcional, si le gustara ver las imgenes capturadas desde la consola Raspbian sin tener que cargar
la interfaz grfica de usuario, instale el visor de imgenes en framebuffer $bi. Para hacer esto, escriba el siguiente
comando:
198 R A S P B E R R Y P IGUA DEL USUARIO
sudo apt-get install $bi
Para visualizar las imgenes utilizando esta herramienta (ver Figura 15-6) simplemente escriba el comando seguido
por el nombre de la imagen:
$bi no"brei"agen.+pg
Figura 15-6
Visualizando las imgenes capturadas mediante el paquete fbi
Para salir de $bi, presione la tecla Q o Escape.
Captura de 2m.#enes =i<as
La mejor forma de probar que la cmara est funcionando correctamente es tratando de capturar una imagen. El
Mdulo de Cmara utiliza un paquete de software personalizado llamado raspistill para capturar imgenes
fijas que son almacenadas, por defecto, utilizando el formato de archivo JPEG (Joint Photographers Expert Group), el
mismo formato que utilizan la mayora de las cmaras digitales y smartphones.
El software para la cmara de la Raspberry Pi se ejecuta desde la terminal o consola. Para obtener mejores
resultados, ejecute el software en la consola sin utilizar el comando startx para cargar la interfaz grfica de
usuario (ver Captulo 3, Administracin del Sistema Linux para ms detalles).
El comando raspistill acepta un nmero de argumentos opcionales que controlan ajustes tales como, la
resolucin vertical y horizontal de la imagen capturada, el modo de orientacin de la cmara, el tipo de archivo
guardado y el nivel de compresin que ser aplicado a la imagen final. Si estas opciones no son indicadas al
momento de invocar el comando, se utilizarn los valores predeterminados.
Para probar la cmara, simplemente ejecute la aplicacin raspistill desde la consola escribiendo su nombre:
raspistill -o pruebacaptura.+pg
R A S P B E R R Y P IGUA DEL USUARIO 199
Esto mostrar una vista previa en vivo de cinco segundos (ver Figura 15-7), tiempo durante el cual una luz roja en
la parte frontal de la cmara se iluminar. Este es un indicador de actividad, diseado para proporcionar la
confirmacin de que la cmara est funcionando. Si mueve sus dedos frente a la cmara durante este periodo de
cinco segundos, los ver aparecer en la ventana de vista previa sobre la pantalla. Cuando los cinco segundos hayan
transcurrido, la luz se apagar y la ventana de vista previa desaparecer.
Figura 15-7
La aplicacin de captura raspistill mostrando una imagen de vista previa en vivo
CONSEJO
A veces la posicin del cable del Mdulo de Cmara hace que sea difcil colocar la cmara en la posicin correcta. Si
su vista previa aparece al revs, utilice la opcin -&$ (vertical flip/volteo vertical) para corregir la imagen. Slo
agregue la opcin a la lnea de comandos junto con cualquiera de las otras opciones que est utilizando.
Cuando la vista previa haya finalizado, la opcin -o (output) guardar un archivo JPEG con el nombre
pruebacaptura.jpg. Cuando se utiliza la opcin -o, puede cambiar el tipo de formato del archivo guardado con -e.
Los tipos de formato de archivo soportados actualmente incluyen el BMP (bitmap), PNG (Portable Network
Graphics) y el GIF (Graphic Interchange Format). Para guardar un archivo PNG, por ejemplo, utilice el siguiente
comando:
raspistill -o pruebacaptura.png -e png
Modificar png para que se lea bmp, gif o jpg permiten acceder a los otros formatos de archivo soportados. Si olvida
colocar la opcin -e, un archivo ser guardado pero independientemente de su extensin el contenido de los datos
ser JPEG.
Otro par de opciones frecuentemente utilizadas son las que tienen el cometido de ajustar el ancho y el alto de la
imagen capturada. Esto resulta bueno para capturar imgenes en baja resolucin como parte de un proyecto de
visin computarizada o simplemente para ahorrar espacio en disco.
El ancho de la imagen capturada se ajusta con la opcin -w, mientras que la altura se ajusta con -h. Estas opciones
con frecuencia son utilizadas juntas, para establecer una resolucin global de la imagen. Para capturar una imagen
de 1,920 pixeles de ancho por 1,080 pixeles de alto (la misma resolucin que tiene una televisin Full HD de alta
definicin o pelcula Blu-ray) escriba el siguiente comando:
200 R A S P B E R R Y P IGUA DEL USUARIO
raspistill -w .): -h .:=: -o $ullhdcaptura.+pg
La ltima opcin bsica a conocer es -t, la cual controla el tiempo de espera de la vista previa. Por defecto,
raspistill muestra una vista previa en vivo de cinco segundos antes de capturar la imagen; la opcin -t hace
caso omiso de esta configuracin predeterminada. El retardo requerido debe especificarse en milisegundos. Para
capturar una imagen despus de un retraso de 10 segundos, utilice el siguiente comando:
raspistill -t .:::: -o dieBsegundoscaptura.+pg
Para deshabilitar el retraso y capturar la imagen inmediatamente utilice un valor de 0 como se muestra en el
siguiente comando:
raspistill -t : -o capturainstantanea.+pg
El nombre del archivo despus de la opcin de salida (-o) puede ser cualquiera que usted desee, en los comandos
anteriores los nombres de los archivos son simplemente de ejemplo. Cuando escriba el nombre del archivo, siempre
asegrese de aadir la extensin apropiada para su tipo de archivo: .+pg para imgenes JPEG, .png para Portable
Network Graphics, .b"p para imgenes bitmap y .gi$ para Graphics Interchange Format.
Para una completa descripcin de todas las opciones disponibles para raspistill, vaya al Apndice B, Rpida
Referencia del Mdulo de Cmara de la Raspberry Pi. Como alternativa, escriba el siguiente comando para ver una
lista de opciones:
raspistill --help
6rabacin de Hideo
As como hay una aplicacin dedicada a la captura de imgenes fijas mediante el Mdulo de Cmara de la Raspberry
Pi, hay otra para la captura de video: raspi&id. El uso de raspi&id es muy similar al de raspistill, pero
existen algunas diferencias que necesitar conocer antes de seguir adelante.
La diferencia ms importante entre raspi&id y raspistill es la opcin -t: en raspistill, la opcin -t
contiene el tiempo de espera para la vista previa antes de que la imagen sea capturada; en raspi&id, la opcin -t
proporciona un lmite para la duracin total del video que ser grabado. Si se le proporciona un valor de 0, la cmara
grabar por siempre, sin un lmite de tiempo (lo que llenar rpidamente su tarjeta SD o dispositivo de
almacenamiento externo).
Al igual que raspistill, el valor predeterminado para la opcin -t es de cinco segundos. Por lo tanto, para
comprobar que la cmara est funcionando y graba un video corto, slo tiene que escribir el nombre del comando
con la opcin -o (output) y un nombre de archivo:
raspi&id -o de$ault&ideo.h)<?
Este comando graba un video de cinco segundos y lo guarda en un formato conocido como h.264. A diferencia de
raspistill, no existe una opcin para guardar el archivo en un formato diferente: raspi&id utiliza la
aceleracin por hardware disponible en el procesador BCM2835 de la RasPi para llevar a cabo la grabacin de video
y slo admite h.264 como formato de captura.
Si reproduce el video grabado, se dar cuenta que no tiene sonido. Desafortunadamente, la Raspberry Pi no incluye
una entrada de micrfono. Aunque es posible grabar audio conectando ciertos micrfonos o tarjetas de sonido USB,
ser necesario capturar este audio a travs de un software por separado y combinarlo despus con el archivo de
video utilizando un paquete de edicin de video.
R A S P B E R R Y P IGUA DEL USUARIO 201
Las otras opciones soportadas por raspistill tambin lo son por raspi&d. Por ejemplo, para modificar el ancho
y el alto de la grabacin de video a 1,920x1,080 (Full HD) utilice las opciones -w y -h como en el siguiente
comando:
raspi&id -w .;): -h .:=: -o $ullhd&ideo.h)<?
Para grabar un vdeo ms largo, ajuste la opcin -t especificando la duracin del video en milisegundos. Para
grabar un minuto de video, escriba el siguiente comando:
raspi&id -t <::: -o &ideo"inuto.h)<?
CONSEJO
Aunque h.264 es un formato de video razonablemente eficiente, grabar a altas resoluciones puede consumir un
espacio considerable del disco. Si est grabando videos de larga duracin, asegrese de que cuenta con espacio
suficiente en su tarjeta SD o considere conectar un dispositivo de almacenamiento USB, como puede ser un disco
duro externo.
Puede leer ms opciones de raspi&id en el Apndice B, Rpida Referencia del Mdulo de Cmara de la Raspberry
Pi o vea la lista de opciones disponibles en el siguiente comando:
raspi&id --help
=oto#ra"9a de Lapso de +iempo desde
la L9nea de Comandos
Hasta el momento, slo ha aprendido lo bsico sobre cmo utilizar el Mdulo de Cmara de la Raspberry Pi, pero
ahora es tiempo de encontrar un uso prctico para el mdulo. La principal ventaja del Mdulo de Cmara de la
Raspberry Pi frente a las dems cmaras es que cuenta con la capacidad de ser programada fcilmente para diversas
tareas. En este ejemplo, convertir su Raspberry Pi y el Mdulo de Cmara en un sistema fotogrfico de lapso de
tiempo.
El programa raspistill viene con una opcin para habilitar un modo de lapso de tiempo, -tl, en tal modo el
Modulo de Cmara captura de forma continua fotografas de acuerdo a un retardo de tiempo en milisegundos. Esta
caracterstica est diseada para cuando raspistill sea invocado a travs de un programa externo (como un
servidor web o streamer de video) y sobreescribir el archivo de salida cada vez que una nueva fotografa es
capturada.
Para utilizar raspistill en la fotografa de lapso de tiempo tradicional, donde un nuevo archivo es creado a cada
momento, necesitar disponer de una forma de controlar raspistill de manera externa. Esto podra hacerse a
travs de un programa Python, una aplicacin dedicada o incluso con un thread del servidor web, pero la forma ms
fcil es utilizando un proceso conocido como shell scripting.
Un shell script es simplemente una coleccin de comandos, escritos exactamente en la misma forma como lo hara
si estuviera trabajando en la consola o terminal. Cada comando se ejecuta en orden, de arriba hacia abajo, pero
tambin es posible utilizar ciclos como en los lenguajes de programacin como Scratch y Python (ver Captulo 11,
Una Introduccin a Scratch y el Captulo 12, Una Introduccin a Python para ms detalles). Aunada a la
capacidad de shell de poder encadenar varios programas, el shell scripting es una herramienta poderosa.
Para iniciar un shell script, simplemente cree un nuevo archivo de texto en su directorio actual con el siguiente
comando:
nano ti"elapse.sh
202 R A S P B E R R Y P IGUA DEL USUARIO
La extensin .sh es tradicionalmente utilizada para los shell scripts, aunque no es estrictamente necesaria.
Utilizar una extensin de archivo como sta le ayuda a diferenciar entre un shell script y un archivo ejecutable, por
lo que sin duda se recomienda.
En la parte superior del archivo (ver Figura 15-8) introduzca una lnea que le dice al sistema operativo que
intrprete el comando utilizando el shell Bash por defecto:
YT/bin/bash
Figura 15-8
Editando el script ti"elapse.sh en el editor nano
Aunque existen otros shells disponibles, Bash es el predeterminado en la mayora de las modernas distribuciones
Linux y ofrece un buena mezcla entre compatibilidad garantizada y caractersticas avanzadas. Todo lo que le sigue a
la lnea anterior ser ejecutada por el sistema operativo como un comando tal como si lo hubiera escrito en la
misma terminal. La excepcin son las lneas de comentario, que estn precedidas por el smbolo Y; estas lneas
contienen notas que le ayudan a recordar cmo utilizar es script o por qu lo ha escrito en una manera particular.
Es una buena prctica incluir lneas de comentarios en su shell script, aunque el script se ejecutar igual de bien sin
ellas.
De esta forma usted tiene manera de conocer qu es lo que se supone que hace el script cuando encuentre su
archivo algunos meses ms tarde, coloque en la siguiente lnea un comentario explicando el propsito del script:
Y 7aptura de i"bgenes en lapsos de tie"po utiliBando la aplicacicn raspistill
Recuerde colocar el smbolo Y al comienzo de la lnea o el shell intentar ejecutar el comentario como un comando.
Lo siguiente es crear un bucle que nos garantizar que el script continuar su ejecucin despus de haber tomado la
primera fotografa. Introduzca las siguientes dos lneas para iniciar el bucle:
while true
do
R A S P B E R R Y P IGUA DEL USUARIO 203
Note que la segunda lnea, do, tiene sangra de cuatro espacios al inicio; esto ayuda a ilustrar visualmente que el
cdigo que aparece abajo es parte del bucle. A diferencia de Python, el cual necesita obligatoriamente la sangra, los
comandos en los shell scripts pueden escribirse sin la necesidad de sangras (pero esto har que nuestro cdigo sea
ms difcil de leer y entender). Al igual que los comentarios, la sangra es un paso opcional pero muy recomendado.
A continuacin, establezca el nombre del archivo que ser guardado introduciendo la siguiente lnea:
$ilena"e(ddate 0^X^"^dH^S^*^Sd.+pg
Esta instruccin se ve algo compleja, se encarga de decirle a shell que tome la salida del comando date y lo deposite
en una variable llamada $ilena"e. El smbolo d, conocido como acento grave o invertido, le dice a shell que ejecute
el comando date; sin estos smbolos que se encuentran a cada extremo del comando, el shell ignorara la
instruccin y la tratara como una simple cadena texto.
El comando date, como lo habr adivinado, le permite averiguar qu fecha y hora actual tiene el sistema. En
seguida del smbolo 0 se encuentran una serie de instrucciones que indican cmo la fecha debera ser impresa: ^X
proporciona el ao en formato de cuatro dgitos, ^" el mes en formato de dos dgitos, ^d el da en formato de dos
dgitos, y ^S, ^* y ^S proporcionan el tiempo en horas, minutos y segundos en formato de 24 horas.
Despus de la comilla invertida o acento fuerte est .+pg. Esto completa el nombre del archivo, dicindole al shell
script que guarde el archivo de la imagen en el formato de fecha internacional con la extensin de un archivo JPEG.
Por ejemplo, Si captura una imagen exactamente a las dos de tarde del 17 de enero de 2015, el nombre del archivo
ser ):.>:..@.?::::.+pg. Debido a que le toma menos de un segundo a la cmara capturar una fotografa,
habr que hacer una pausa de tiempo ms adelante en el shell script para garantizar que cada imagen tenga un
nombre de archivo nico y nada sea sobreescrito.
Utilizar el formato de fecha internacional tiene una ventaja adicional: si ordena la lista numrica o alfabticamente,
sus fotografas sern ordenadas partiendo de la ms antigua a la ms nueva. Sin embargo, si prefiere un formato de
nombre de archivo diferente, simplemente cambie el orden en el comando.
ADVERTENCIA
El comando date obtiene la informacin del tiempo del reloj del sistema. Cuando est conectado a una red, la
Raspberry Pi utiliza el NTP (Network Time Protocol) para encontrar el tiempo actual, pero el Modelo A no puede
hacer esto amenos que conecte un adaptador de red USB. En este caso, la fecha en el nombre del archivo estar
incorrecta a menos que establezca manualmente la fecha antes de ejecutar el script.
Establecido el nombre del archivo, es momento de decirle al script que ejecute raspistill. Puede utilizar
cualquiera de las opciones que guste aqu, mientras recuerde establecer el nombre del archivo de salida. Para
capturar una imagen Full HD, introduzca la siguiente lnea:
raspistill -w .;): -h .:=: -t : -o Q$ilena"e
El smbolo Q antes del nombre del archivo le dice a shell que est haciendo referencia a la variable $ilena"e
establecida en la lnea anterior. Es importante incluir este smbolo, ya que sin aquel el script escribir un nico
archivo llamado $ilena"e, que se sobrescribir cada vez que una nueva imagen sea capturada.
Siempre es una buena idea obtener retroalimentacin de sus scripts, para conocer cundo se estn ejecutando. Una
forma de hacer esto es haciendo que el script imprima mensajes de estado en la terminal o consola, emeplando el
comando echo. Introduzca la siguiente lnea somo sigue:
echo -"age captured
En seguida, agregue un pausa de tiempo al script mediante el comando sleep. Dicho comando necesita que le
204 R A S P B E R R Y P IGUA DEL USUARIO
especifiquemos un valor en segundos y no en milisegundos como en el caso de raspistill y raspi&id. Para
tomar una foto cada 30 segundos, introduzca la siguiente lnea:
sleep ,:
Por ltimo, cierre el bucle introduciendo la ltima lnea del script (ver Figura 15-9):
done
Figura 15-9
El script ti"elapse.sh terminado en el editor de texto nano
Aunque esto lleve al script a su final, el bucle que se ha utilizado es conocido como un bucle infinito: la instruccin
while true al comienzo le dice al script que mantenga la ejecucin del bucle hasta que true sea false, o 1 sea 0.
Dado que esto nunca sucede, el script se ejecuta por siempre (capturando una imagen cada 30 segundos).
Guarde el archivo presionando Ctrl + O, y luego cambie los permisos del archivo para hacerlo ejecutable con el
siguiente comando:
ch"od 0x ti"elapse.sh
Para ms informacin sobre los permisos de archivos, vea el Captulo 3, Administracin del Sistema Linux.
Finalmente, ejecute el script con el siguiente comando:
./ti"elapse.sh
El script inmediatamente captura una foto e imprime el mensaje de estado Image captured a la consola (ver
Figura 15-10). Despus de 30 segundos, capturar otra foto; despus otros 30 segundos de espera, otra tarcera
foto. Esto continuar por siempre o hasta que su tarjeta SD se llene de imgenes. Para salir del script, presione Ctrl
+ C.
R A S P B E R R Y P IGUA DEL USUARIO 205
Figura 15-10
El script ti"elapse.sh ejecutndose en una Raspberry Pi Modelo B
La fotografa de lapso de tiempo es a menudo utilizada para comprimir y convertir una tarea larga o compleja en un
entretenido video. Los equipos comerciales de fotografa de lapso de tiempo (que son extremadamente costosos),
son a menudo utilizados para filmar el crecimiento de las plantas, la construccin de edificios o la elaboracin de las
de carreteras. Una Raspberry Pi ejecutando este script puede hacer todas estas cosas, pero con una fraccin del
costo de aquellos equipos.
Las imgenes que ha capturado puede ser transformadas en un video, ya sea utilizando un software de edicin de
video o la herramienta $$"peg. Si bien $$"peg puede ejecutarse en la propia Raspberry Pi, es un programa que
consume muchos recursos y le tomar un tiempo considerable ejecutarse si cuenta con un gran nmero de
imgenes en alta resolucin a convertir. Si tiene la paciencia para hacer la conversin desde la misma RasPi, instale
$$"peg con el siguiente comando:
sudo apt-get install $$"peg
Luego, convierta las imgenes escribiendo:
$$"peg -r . -i \.+pg ti"elapse."p?
El comando anterior tomar todas las imgenes JPEG encontradas en el directorio actual y crear un video
mostrando imgenes a una tasa de velocidad de una por segundo (o 30 veces ms rpido que en tiempo real). Para
acelerar el video todava ms, puede ajustar la opcin -r: -r .: mostrar diez imgenes por segundo, -r ):
veinte imgenes por segundo y as sucesivamente. El video final puede ser compartido directamente, o subirse a un
sitio de video streaming como YouTube o Vimeo.
Cap9tulo 1
Placas de Expansin
R A S P B E R R Y P IGUA DEL USUARIO 207
Aunque puede utilizar los conectores GPIO de la Raspberry Pi directamente, como aprendi en el Captulo 13,
Aprendiendo a Hackear Hardware, una mejor idea es utilizar una placa especializada en prototipado. Las placas de
prototipado son placas de expansin diseadas para tomar asiento entre su proyecto y la Raspberry Pi y las hay en
variedades que van desde las relativamente sencillas (como la Slice of Pi de Ciseco) hasta las complejas y poderosas
(como la Gertboard).
En su expresin ms bsica, las placas de expansin simplemente proporcionan un acceso ms fcil a los pines
GPIO de la Raspberry Pi. Esto puede significar que pueden ser conectadas a una breadboard ms fcilmente, o que
cuentan con ms espacio y estn etiquetadas para hacer que la conexin a otros dispositivos sea ms simple.
Algunas placas incluyen circuitos para conectar dispositivos especficos adicionales (como un pequeo transmisor
inalmbrico XBee), y otros proporcionan una pequea superficie en la cual pueden soldar sus propios componentes
para crear una placa personalizada.
El mercado del hardware est rpida y constantemente cambiando, y la Fundacin Raspberry Pi contina
alentando a los desarrolladores a crear ms y ms dispositivos de expansin. Sera imposible crear una lista
exhaustiva de todas las placas de expansin disponibles o planeadas para ser liberadas en un futuro cercano, pero
en este captulo, aprender acerca de tres de las placas ms comunes y cmo pueden ser utilizadas.
Slice o" Pi de Ciseco
La ms bsica de las placas, Slice of Pi de Ciseco (ver Figura 16-1) es sin embargo muy til. Proporcionada en forma
de kit, Slice of Pi presenta una pequea rea de prototipado, un espacio para un mdulo inalmbrico Xbee y acceso
total a los pines GPIO de la Raspberry Pi.
La compacta Slice of Pi est diseada para ser conectada directamente a los conectores GPIO encima de la
Raspberry Pi, con el resto de la placa cubriendo parte de la superficie de la RasPi (pero no extendindose ms all
de los bordes de la placa ni ocultando algunos de los puertos comnmente utilizados). Sin embargo, la Slice of Pi se
sita encima del conector de la salida DSI. En la mayora de los casos en los que se utiliza este conector, el cable de
cinta puede ser encaminado por debajo de la placa Slice of Pi sin ningn problema.
Figura 16-1
La placa Slice of Pi de Ciseco
208 R A S P B E R R Y P IGUA DEL USUARIO
La Slice of Pi aparte de permitir la comunicacin directa entre los conectores del GPIO de la RasPi, tiene como
principales ventajas que tiene etiquetados los pines sobre la placa (lo que no tiene el GPIO de la RasPi) y que utiliza
conectores hembra. Estos le permiten utilizar cable jumpers macho a macho o incluso slo extensiones de cables
cortados para conectar la placa a la breadboard (como se muestra en la Figura 16-2) u otra placa de circuito (o
incluso, para conectar componentes directamente en los conectores). Los conectores machos de la RasPi, en
contraste, requieren del uso de cable jumpers macho a hembra especializados .
Figura 16-2
Conectando la Slice of Pi a una Breadboard
La Slice of Pi tambin ofrece una pequea cantidad de proteccin para la RasPi. El uso de conectores hembra
significa que es ms difcil provocar un cortocircuito accidentalmente entre dos pines, y el espaciamiento de los
conectores (con los ochos pines de propsito general en un conector y los dems pines especializados en otro)
hacen que los errores de cableado sean menos probables. Ms importante an, la Slice of Pi no proporciona acceso
directo a alguno de los pines etiquetados como Do Not Connect/No Conectar (ver Captulo 13, Aprendiendo a
Hackear Hardware), por lo que existe menos riesgo de daar la RasPi con una conexin incorrecta.
Los conectores para una interfaz inalmbrica XBee tambin podran ser tiles si est considerando utilizar la RasPi
en algn proyecto de sistemas embebido. Cuando se combina con un transceptor compatible (como el mdulo
XBee, RF-BEE o RN-XV) permite el acceso inalmbrico al puerto serie UART de la RasPi. Dicho acceso puede ser
utilizado para leer los detalles del sensor desde la RasPi, tomando control del software de la RasPi o incluso
tomando control de un robot potenciado por la Raspberry Pi desde una ubicacin remota.
Finalmente, al rea de prototipado proporciona una alternativa a las breadboard o stripboards para el diseo de
pequeos circuitos. Si est considerando desarrollar un pequeo mdulo de expansin para la Raspberry Pi (como
una placa sensor para leer temperaturas o detectar la humedad), los componentes requeridos pueden ser soldados
directamente a la Slice of Pi. Gracias a su bajo costo, proporciona una manera fcil de crear mdulos de expansin
hechos a la medida de la RasPi que son completamente autnomos, sin requerir de cableado, slo tiene que
conectar la Slice of Pi al puerto GPIO de la Raspberry Pi y el dispositivo est listo para andar (ver Figura 16-3).
R A S P B E R R Y P IGUA DEL USUARIO 209
Figura 16-3
La Slice of Pi, conectada al puerto GPIO de la RasPi
La desventaja de la Slice of Pi radica en su simplicidad. Su compacto tamao significa que no es adecuada para la
creacin de prototipos ms grandes o complejos, y aunque el diseo del conector proporciona cierta proteccin
contra los cortos circuitos, no hay proteccin contra el uso de los componentes de 5 V que pueden daar los
circuitos lgicos de 3.3 V de la RasPi. El etiquetado es tambin diferente del que se utiliza para describir
comnmente los pines del GPIO de la Raspberry Pi, lo cual puede llevar a confusin cuando se utilice una librera
GPIO que no est escrita con la Splice of Pi en mente. La Tabla 16-1 proporciona un mapeo de un sistema de
etiquetado a otro.
+able 1F1? -apeo del 6P27 en la Slice o" Pi
;Gmero de Pin =9sico 8enominacin 7"icial 5ti/ueta de Slice o" Pi
7 Pin GPIO 4 (o General Purpose Clock 0) GP7
11 Pin GPIO 17 GP0
12 Pin GPIO 18 GP1
13 Pin GPIO 27 (21 en las placas Revisin 1) GP2
15 Pin GPIO 22 GP3
16 Pin GPIO 23 GP4
18 Pin GPIO 24 GP5
22 Pin GPIO 25 GP6
210 R A S P B E R R Y P IGUA DEL USUARIO
La Slice of Pi se encuentra disponible en la tienda en lnea de Ciseco en http://shop.ciseco.co.u%/slice-o$-pi/
Prototypin# Pi Plate de Ada"ruit
La placa de prototipado Pi Plate de Adafruit est basada en el mismo principio general que la Slice of Pi de Ciseco.
La placa de expansin se proporciona a manera de kit y le ofrece una superficie de prototipado con fcil acceso a los
pines GPIO de la RasPi (ver Figura 16-4). Sin embargo, a diferencia de Slice of Pi, Prototyping Pi Plate es una placa
de cobertura total construida del mismo tamao que la propia RasPi. Por consiguiente, Plate ofrece un rea mucho
ms grande para trabajar que con la Slice of Pi, permitiendo construir circuitos ms grandes. La Prototyping Plate
tambin cuenta con terminales o bornes atornillables de 3.5 mm para la conexin de los pines, por lo que resulta fcil
utilizar cables ordinarios para crear conexiones resistentes de manera temporal (aunque tambin se proporcionan
orificios de 2.54 mm para los conectores macho o hembra en caso de que prefiera utilizarlos en su lugar).
Figura 16-4
La Prototyping Pi Plate de Adafruit
El diseo y distribucin de la Prototyping Pi Plate ser familiar a cualquier persona que haya utilizado un
microcontrolador Arduino. Una placa de expansin con el mismo footprint que el dispositivo de destino, diseada
para conectarse a los conectores a bordo y sentada encima de la superficie de la placa de origen es algo muy visto en
el mundo Arduino, en donde tales placas de expansin son conocidas como shields. La idea de la Prototyping Pi
Plate, en efecto, nace de una placa Protoshield para Arduino de diseo propio de Adafruit.
R A S P B E R R Y P IGUA DEL USUARIO 211
Como una placa de expansin de cobertura total, la Pi Plate est diseada para conectarse al conector GPIO y cubrir
la superficie entera de la RasPi. Su posicionamiento encima de la RasPi hace difcil acceder a los conectores de la
salida de video DSI y la entrada de la cmara MIPI CSI-2, aunque los cables de cinta ms largos pueden pasar por
debajo de la Pi Plate sin ningn problema. Si est planeando utilizar un mdulo de cmara (ver Captulo 15, El
Mdulo de Cmara de la Raspberry Pi) o una pantalla conectada por DSI, asegrese de verificar la longitud de su
cable de cinta antes de planear utilizarlo en su proyecto al lado de la Pi Plate.
La superficie de prototipado de la Pi Plate est dividida en dos partes, ambas ofrecen construccin through-hole en
el espaciamiento comn de 2.54 mm. La primera mitad de la superficie de prototipado est configurada de un
modo similar a una breadboard: pistas de cobre sobre la parte inferior enlazan a las filas juntas, y un bus central en
el centro proporcionan energa comn y conectividad a tierra. La segunda mitad de la superficie de prototipado no
cuenta con tales pistas, lo que permite que crear circuitos ms personalizados. En general, la superficie que
proporciona para la creacin de circuitos es significativamente mayor que la de Slice of Pi, convirtiendo a la Pi Plate
en la ms idnea para proyectos ms complejos. Adicionalmente ofrece una superficie SOIC, diseada para soldar
algn componente de montaje superficial para aquellas piezas electrnicas que no se encuentran disponibles en
formato through-hole.
Gracias a su gran tamao, tambin puede utilizarse la Pi Plate junto con una breadboard de un cuarto de tamao
(vendida en la tienda Adafruit como tiny breadboard). Esta pequea breadboard de dos secciones, viene con una
espuma autoadherible en su parte de atrs y puede ser adherida en la parte superior de la Pi Plates sobre el rea de
prototipado (ver Figura 16-5). Si hace esto ltimo significa que ser imposible utilizar el rea de prototipado para
crear un circuito de forma permanente, pero la combinacin nos ofrece contar con una placa de expansin auto-
contenida para el rpido prototipado temporal de circuitos ms pequeos.
Al igual que la placa Slice of Pi, la Prototyping Pi Plate es en el fondo un dispositivo bsico. El kit no contiene
componentes activos, sino simplemente conectores, terminales y la propia placa. Como resultado, proporciona una
pequea proteccin extra para los puertos GPIO de la Raspberry Pi haciendo que sea ms difcil provocar un
cortocircuito de manera accidental entre dos conexiones. A diferencia de Slice of Pi, la Pi Plate ofrece acceso a todos
los 26 pines del conector GPIO de la RasPi, lo que significa que puede accidentalmente conectar algunas cosas a los
pines etiquetados en el diagrama del conector GPIO como Do Not Connect/No Conectar (ver Captulo 13,
Aprendiendo a Hacker Hardware). Entrar en comunicacin con estos pines de manera directa no es lo ms
recomendable y puede provocar daos a la RasPi.
212 R A S P B E R R Y P IGUA DEL USUARIO
Figura 16-5
Una Pi Plate con una breadboard de un cuarto de tamao
Tal vez la mayor razn para elegir una Pi Plate sobre una Slice of Pi es por su diseo inteligente. Una vez conectada
al conector GPIO en la RasPi, hay pocas razones para quitarla a menos que necesite acceder a los conectores DSI o
MIPI CSI-2. Debido a que slo aumenta la altura de la RasPi (antes que el ancho o largo), y porque incluye los
bornes atornillables para acceder de lado a los pines GPIO, adems es compatible con un nmero sorprendente de
carcasas de Raspberry Pi (ver Figura 16-6). Sin embargo, si est planeando utilizar la RasPi y la Pi Plate en
combinacin con una carcasa, asegrese de comprobar que la carcasa pueda ajustar su altura o tenga acceso a los
puertos GPIO a travs de su tapa.
Puede comprar el Kit Prototyping Pi Plate de Adafruit en http://www.ada$ruit.co"/products/=:.
R A S P B E R R Y P IGUA DEL USUARIO 213
Figura 16-6
La Pi Plate conectada a una Raspberry Pi con carcasa
6erboard de =en Lo#ic
Ms exactamente conocida como un Extensor de E/S para la Raspberry Pi, la Gertboard (mostrada en la Figura 16-
7) es llamada as por su inventor Gert van Loo. Un empleado de Broadcom y un miembro del equipo que diseo el
procesador BCM2835 en el interior de la Raspberry Pi, van Loo cre la Gertboard como una manera de desbloquear
la potencia del chip oculta tras el diseo general de la RasPi y para proveer una plataforma potente y verstil para el
retoque electrnico.
A diferencia de Slice of Pi y la Prototyping Pi Plate, la Gerboard es una placa de expansin activa con numerosos
componentes diseados para extender la funcionalidad de la RasPi. La Gertboard proporciona 12 puertos IO
buffered con LEDs de estado, tres botones, seis controladores de colector abierto, un controlador de motor de 48 V 4 A,
un convertidor de doble canal digital a analgico (DAC) y un convertidor de doble canal analgico a digital (ADC).
Adems, la Gertboard tiene soporte para un microcontrolador adicional de 28 pines (tal como el Atmel ATmega328
utilizado en el sistema de prototipado Arduino), que puede ser insertado en un zcalo sobre la Gertboard y puede
ser programado directamente desde la Raspberry Pi.
214 R A S P B E R R Y P IGUA DEL USUARIO
Figura 16-7
La Gertboard diseada por Gert van Loo
Como su lista de caractersticas nos lo dice, la Gertboard es un dispositivo potente y complejo. Su flexibilidad lo
hacen una gran opcin para proyectos ms complejos (pero tal complejidad se manifiesta en su tamao). El tamao
de la Gertboard es de al menos dos veces y media ms grande que la propia Raspberry Pi, convirtindose en la placa
de expansin ms potente y ms grande para la RasPi que se puede encontrar al momento de escribir estas lneas.
Para contrarrestar su tamao, la Gertboard se conecta a la RasPi a travs de un cable plano con terminales hembra
(ver Figura 16-8). Este cable le permite a la Gertboard posicionarse lejos de la RasPi, o ser montado en un proyecto
de manera permanente y an as poder ser separado rpidamente de la RasPi si es necesario.
Quizs le caracterstica ms importante de la Gertboard es la proteccin que ofrece a la RasPi. Utilizando un
regulador de 3.3 V, la Gerboard est diseada para evitar que el puerto GPIO de la RasPi reciba voltajes que no
puede manejar. Al igual que la Slice of Pi, intente restringir el acceso a los seis pines etiquetados como Do Not
Connect/No Conectar as como tambin los pines 3.3 V y 5 V para ayudar a prevenir cortoscircuitos accidentales.
Aunque debe de tener cuidado mientras conecta los circuitos, seguir las instrucciones incluidas en el manual de
usuario de la Gertboard le garantizan la seguridad de su Raspberry Pi.
R A S P B E R R Y P IGUA DEL USUARIO 215
Figura 16-8
La Gertboard conectada a la Raspberry Pi
La funcionalidad del controlador de motor de la Gertboard hace que sea fcil de integrar la RasPi en proyectos de
robtica. Es adecuado para motores de hasta 48 V a 4 A, que fcilmente tienen la potencia suficiente para conducir
un pequeo vehculo robot. Lamentablemente, el motor no se incluye como estndar con la Gertboard. Por lo que
tendr que preguntar a su proveedor si dispone de uno apropiado (siendo el paquete L6203 una opcin
recomendada) si est planeando utilizar el controlador de motor en su proyecto. Con el controlador de motor
soldado en su lugar, la Gertboard puede utilizarse para controlar motores sorprendentemente potentes a travs de
las instrucciones recibidas por la misma RasPi o desde el mdulo de microcontrolador Atmel. La Figura 16-9
muestra un circuito de ejemplo que est utilizando la Gertboard para manejar un motor de 12 V desde una fuente
de alimentacin por bateras.
Para la construccin de proyectos, la Gertboard ofrece significativamente ms funcionalidad que una Raspberry Pi
sola. Los 12 puertos de Entrada/Salida buffered, ubicados en la parte superior la placa, pueden ser configurados
como entradas o salidas y proporcionar ms conectividad que los siete u ocho pines de Entrada/Salida de propsito
general del puerto GPIO de la Raspberry Pi. La inclusin de los LEDs, que indican cuando un pin se encuentra en
estado alto o bajo, nos ayudan a detectar y solucionar problemas con los circuitos as como tambin nos son de gran
utilidad en la educacin electrnica, haciendo que sea fcil observar en un momento determinado qu es lo que las
diversas entradas y salidas estn haciendo.
216 R A S P B E R R Y P IGUA DEL USUARIO
Figura 16-9
Utilizando el controlador de motor de la Gertboard
Para los proyectos de deteccin o retroalimentacin, los componentes ADC y DAC de la Gertboard son
componentes robustos agregados. A diferencia de los pines GPIO de la propia RasPi, que slo pueden recibir y
enviar seales digitales, la Gertboard incluye dos conexiones ADC y dos conexiones DAC. Los pines ADC, ubicados
en la parte superior izquierda de la Gertboard, permiten que las seales de componentes analgicos puedan ser
convertidas en seales digitales compatibles con la RasPi. Como un ejemplo, la Figura 16-10 muestra cmo puede
utilizar los pines ADC para leer el estado de un potencimetro (un componente que vara su resistencia de acuerdo a
la posicin de un deslizante o mango). Este circuito puede utilizarse para controlar el volumen de la RasPi en una
aplicacin de centro multimedia o para alterar la velocidad del motor conectado. Los pines DAC proporcionan la
funcionalidad opuesta, tomando una seal digital desde la RasPi y convirtindola a analgica. Esto podra nos
permitir controlar un altavoz para crear audio o alterar la velocidad de un motor o el brillo de un LED,
Para proyectos ms complejos, la Gertboard proporciona un controlador de colector abierto, que utiliza transistores
para encender o apagar los dispositivos que tengan un requerimiento de energa diferente al de 3.3 V utilizado por
la Gertboard o que consuman una gran cantidad de corriente y requieran de una fuente de alimentacin externa
para funcionar. El controlador de colector abierto puede controlar las fuentes de alimentacin de hasta seis
dispositivos simultneamente, sin requerir algn otro hardware. Esto le proporciona a la Gertboard una gran
flexibilidad (aunque los transistores o rels se pueden utilizar tambin en las placas de expansin pasivas como la
Prototyping Pi Plate para alcanzar el mismo objetivo).
R A S P B E R R Y P IGUA DEL USUARIO 217
Figura 16-10
Conectando un potencimetro a los pines ADC de la Gertboard
Finalmente, la Gertboard proporciona acceso a un microcontrolador de 28 pines, que puede ser empotrado en un
zcalo ubicado sobre la misma placa. Cuando se empotra, la Gertboard puede ser cableada para dirigir ya sea el
puerto GPIO de la Raspberry Pi o el microcontrolador, o una combinacin de los dos. La Gertboard est diseada
para trabajar con un microcontrolador ATmega168 o ATmega328 (el mismo tipo de microcontrolador utilizado por
el proyecto de prototipado Arduino). Cuando est emprotrado, puede usted escribir programas para el
microcontrolador Atmega de la Gertboard en el Atmel IDE, proporcionando a la RasPi un nivel til de
compatibilidad con una amplia gama de software orientado a los Atmega disponibles para su descarga. Esto
tambin le proporciona a la RasPi la habilidad de dirigir hardware externo en tiempo real, dando al
microcontrolador la responsabilidad para hacer de interfaz con el hardware y simplemente proporcionando
retroalimentacina a la RasPi.
La Gertboard es un dispositivo muy avanzado y no es adecuado para todo proyecto. Para muchas aplicaciones
sencillas, una econmica placa de expansin pasiva como la Slice of Pi ser normalmente suficiente. Sin embargo,
para experimentar en profundidad lo mucho que es posible hacer con el procesador BCM2835 de la Rasberry Pi y/o
asegurar que su RasPi ser capaz de interactuar con casi cualquier hardware, la Gertboard es una gran eleccin y un
potente extensor de las habilidades ya impresionantes de la RasPi.
La Gertboard est disponible a travs de Farnell en http://www.$arnell.co"/
Parte IV
Ap>ndices
Ap>ndice A Python Recetas
Ap>ndice : Rpida Referencia del Mdulo de Cmara
Ap>ndice C Modos de Pantalla HDMI
Ap>ndice A
Python Recetas
R A S P B E R R Y P IGUA DEL USUARIO 221
Las siguientes recetas muestran los cdigos completos para los programas del Ejemplo 3 y 4 del Captulo 12,
Una Introduccin a Python, y muestra una solucin para el programa de entrada y salida combinada del Captulo
14, El Puerto GPIO. Cada receta tambin puede descargarse desde el sitio web de la Raspberry Pi Gua del Usuario
en www.wiley.co"/go/raspberrypiuserguide)e. Si est escribiendo el cdigo a mano, ponga atencin al
smbolo : este indica que la lnea ha sido quebrada en dos lneas debido al espacio del libro. Si ve este smbolo al
final de la lnea, no presione Intro, contine escribiendo hasta que haya llegado al final de una lnea que no tenga
este smbolo.
Raspberry Pi Serpiente CCap9tulo 12@ 5<emplo %D
YT/usr/bin/en& python
Y Raspberry Serpiente
Y 8scrito por 2areth Sal$acree para la Raspberry Pi 2uZa del Usuario
i"port pyga"e3 sys3 ti"e3 rando"
$ro" pyga"e.locals i"port \
pyga"e.initLM
$ps7loc% ( pyga"e.ti"e.7loc%LM
playSur$ace ( pyga"e.display.set_"odeLL<?:3 ?=:MM
pyga"e.display.set_captionLaRaspberry Sna%eaM
red7olour ( pyga"e.7olorL)>>3 :3 :M
blac%7olour ( pyga"e.7olorL:3 :3 :M
white7olour ( pyga"e.7olorL)>>3 )>>3 )>>M
grey7olour ( pyga"e.7olorL.>:3 .>:3 .>:M
sna%ePosition ( U.::3.::V
sna%eSeg"ents ( UU.::3.::V3U=:3.::V3U<:3.::VV
raspberryPosition ( U,::3,::V
raspberrySpawned ( .
direction ( arighta
changeDirection ( direction
de$ ga"eE&erLM:
ga"eE&eront ( pyga"e.$ont.ontLa$reesansbold.tt$a3 @)M
ga"eE&erSur$ ( ga"eE&eront.renderLa2a"e E&era3 Hrue3 grey7olourM
ga"eE&erRect ( ga"eE&erSur$.get_rectLM
ga"eE&erRect."idtop ( L,):3 .:M
playSur$ace.blitLga"eE&erSur$3 ga"eE&erRectM
pyga"e.display.$lipLM
ti"e.sleepL>M
pyga"e.4uitLM
sys.exitLM
while Hrue:
$or e&ent in pyga"e.e&ent.getLM:
i$ e&ent.type (( ]U-H:
pyga"e.4uitLM
eli$ e&ent.type (( 68XDEW1:
i$ e&ent.%ey (( 6_R-2SH or e&ent.%ey (( ordLadaM:
changeDirection ( arighta
i$ e&ent.%ey (( 6_98H or e&ent.%ey (( ordLaaaM:
changeDirection ( ale$ta
222 R A S P B E R R Y P IGUA DEL USUARIO
i$ e&ent.%ey (( 6_UP or e&ent.%ey (( ordLawaM:
changeDirection ( aupa
i$ e&ent.%ey (( 6_DEW1 or e&ent.%ey (( ordLasaM:
changeDirection ( adowna
i$ e&ent.%ey (( 6_8S7!P8:
pyga"e.e&ent.postLpyga"e.e&ent.8&entL]U-HMM
i$ changeDirection (( arighta and not direction (( ale$ta:
direction ( changeDirection
i$ changeDirection (( ale$ta and not direction (( arighta:
direction ( changeDirection
i$ changeDirection (( aupa and not direction (( adowna:
direction ( changeDirection
i$ changeDirection (( adowna and not direction (( aupa:
direction ( changeDirection
i$ direction (( arighta:
sna%ePositionU:V 0( ):
i$ direction (( ale$ta:
sna%ePositionU:V -( ):
i$ direction (( aupa:
sna%ePositionU.V -( ):
i$ direction (( adowna:
sna%ePositionU.V 0( ):
sna%eSeg"ents.insertL:3listLsna%ePositionMM
i$ sna%ePositionU:V (( raspberryPositionU:V and sna%ePositionU.V (( raspberryPositionU.V:
raspberrySpawned ( :
else:
sna%eSeg"ents.popLM
i$ raspberrySpawned (( ::
x ( rando".randrangeL.3,)M
y ( rando".randrangeL.3)?M
raspberryPosition ( UintLx\):M3intLy\):MV
raspberrySpawned ( .
playSur$ace.$illLblac%7olourM
$or position in sna%eSeg"ents:
pyga"e.draw.rectLplaySur$ace3white7olour3RectLpositionU:V3 positionU.V3 ):3 ):MM
pyga"e.draw.rectLplaySur$ace3red7olour3RectLraspberryPositionU:V3 raspberryPositionU.V3 ):3 ):MM
pyga"e.display.$lipLM
i$ sna%ePositionU:V O <): or sna%ePositionU:V J ::
ga"eE&erLM
i$ sna%ePositionU.V O ?<: or sna%ePositionU.V J ::
$or sna%eBody in sna%eSeg"entsU.:V:
i$ sna%ePositionU:V (( sna%eBodyU:V and sna%ePositionU.V (( sna%eBodyU.V:
ga"eE&erLM
$ps7loc%.tic%L,:M
2RC 1ser List CCap9tulo 12@ 5<emplo !D
YT/usr/bin/en& python
Y -R7 User 9ist
Y 8scrito por Ho" Sudson para la Raspberry Pi 2uZa del Usuario
Y http://to"hudson.co.u%/
R A S P B E R R Y P IGUA DEL USUARIO 223
i"port sys3 soc%et3 ti"e
RP9_1!*R8P9X ( a,>,a
RP9_81DE1!*8S ( a,<<a
irc ( C
ahosta: achat.$reenode.neta3
aporta: <<<@3
achannela: aYraspiuserguidea3
ana"esinter&ala: >
F
user ( C
anic%a: abotnic%a3
auserna"ea: abotusera3
ahostna"ea: alocalhosta3
aser&erna"ea: alocalhosta3
arealna"ea: aRaspberry Pi 1a"es Bota
F
s ( soc%et.soc%etLsoc%et.!_-18H3 soc%et.SE76_SHR8!*M
print a7onnecting to ^LhostMs:^LportMs...a ^ irc
try:
s.connectLLircUahostaV3 ircUaportaVMM
except soc%et.error:
print a8rror connecting to -R7 ser&er ^LhostMs:^LportMsa ^ irc
sys.exitL.M
s.sendLa1-76 ^Lnic%Ms_r_na ^ userM
s.sendLaUS8R ^Luserna"eMs ^Lhostna"eMs ^Lser&erna"eMs :^Lrealna"eMs_r_na ^ userM
s.sendLa`E-1 ^LchannelMs_r_na ^ ircM
s.sendLa1!*8S ^LchannelMs_r_na ^ ircM
read_bu$$er ( aa
na"es ( UV
while Hrue:
read_bu$$er 0( s.rec&L.:)?M
lines ( read_bu$$er.splitLa_r_naM
read_bu$$er ( lines.popLMN
$or line in lines:
response ( line.rstripLM.splitLa a3 ,M
response_code ( responseU.V
i$ response_code (( RP9_1!*R8P9X:
na"es_list ( responseU,V.splitLa:aMU.V
na"es 0( na"es_list.splitLa aM
i$ response_code (( RP9_81DE1!*8S:
print a_r_nUsers in ^LchannelMs:a ^ irc
$or na"e in na"es:
print na"e
na"es ( UV
ti"e.sleepLircUana"esinter&alaVM
s.sendLa1!*8S ^LchannelMs_r_na ^ ircM
224 R A S P B E R R Y P IGUA DEL USUARIO
5ntrada y Salida 6P27 CCap9tulo 1!D
YT/usr/bin/en& python
Y 8+e"plo de 8ntrada/Salida con el 2P-E de la Raspberry Pi
Y 8scrito por 2areth Sal$acree Raspberry Pi 2uZa del Usuario
i"port RPi.2P-E as 2P-E
2P-E.set"odeL2P-E.BE!RDM
2P-E.setupL..3 2P-E.EUHM
2P-E.setupL.)3 2P-E.-1M
2P-E.outputL..3 alseM
while Hrue:
input_&alue ( 2P-E.inputL.)M
i$ input_&alue (( alse:
print eHhe button has been pressed. 9ighting 98D.e
2P-E.outputL..3 HrueM
while input_&alue (( alse:
input_&alue ( 2P-E.inputL.)M
print eHhe button has been released. 8xtinguishing 98D.e
i$ input_&alue (( Hrue:
2P-E.outputL..3 alseM
Ap>ndice :
Rpida Referencia del Mdulo de Cmara
de la Raspberry Pi
226 R A S P B E R R Y P IGUA DEL USUARIO
El Mdulo de Cmara de la Raspberry Pi viene con un software diseado para capturar imgenes fijas y videos,
cada uno cuenta con una variedad de opciones que se pueden controlar para obtener una salida final. Las opciones
para raspistill, raspiyu& y raspi&id estn incluidas en este apndice. Para ms informacin, ver el Captulo
15, El Mdulo de Cmara de la Raspberry Pi
7pciones Compartidas
Las siguientes opciones, listadas en orden alfabtico, estn compartidas entre raspistill, raspiyu& y
raspi&id. Para ver las opciones especficas de cada aplicacin, vea los artculos raspistill, raspiyu& y
raspi&id individuales ms adelante en este apndice.
-? o --help (Ayuda)-Muestra todas las opciones y sus usos.
-awb o --awb (Automatic White Balance o Balance de Blancos Automtico)-Ajusta la temperatura
de color de la imagen o video capturado de acuerdo a una configuracin elegida de entre una serie de
configuraciones preestablecidas. Si su imagen o video aparece azul o naranja, pruebe ajustar esta opcin
primero. Los valores posibles para esta opcin son: o$$, auto, sun, cloud, shade, tungsten,
$luorescent, incandescent, $lash, horiBon.
-br o --brightness (Brightness o Brillo)-Ajusta el brillo de la imagen o video capturado. Los valores
posibles para esta opcin son nmeros enteros que van de 0 (brillo mnimo) a 100 (brillo mximo).
-cfx o --colfx (Colour Effects o Efectos de Color)-Permite al usuario ajustar el espacio de color YUV
para el control de grano fino de la imagen final. Deben darse valores como U:V, en donde U controla la
crominancia y V la luminancia. Un valor de 128:128 resultar en una imagen en escala de grises.
-co o --contrast (Contrast o Contraste)- Ajusta el contraste de la imagen o video capturado. Los
valores posibles para esta opcin son nmeros enteros que van de -100 (mnimo contraste) a 100 (mximo
contraste).
-d o --demo (Demonstration Mode o Modo de Demostracin)-La opcin -d ejecuta el modo de
demostracin tanto en raspistill como en raspi&id, el cual muestra una vista previa haciendo ciclos
a travs de las variadas opciones de la cmara. En este modo, ninguna imagen es capturada (incluso si se
especifica un archivo de salida utilizando la opcin --output).
-ev o --ev(Exposure Value o Valor de Exposicin)- Permite a la cmara incrementar o disminuir su
valor de exposicin, aclarando o oscureciendo la imagen o video capturado. A diferencia de los ajustes de
brillo y contraste, esta opcin afecta la captura verdadera de la imagen o video. Los valores posibles son
-10 a 10, siendo 0 el valor predeterminado.
-ex o --exposure (Exposure Mode o Modo de Exposicin)-Establece el ajuste de exposicin
automtica de la cmara, el cual controla cunto tiempo la cmara dedica a capturar una imagen o cuadro
individual y es en gran medida un factor de la luz disponible o la velocidad del objeto: los objetos en rpido
movimiento necesitan un tiempo de exposicin corto para poder mantenerse enfocado, mientras que las
tomas con poca luz demandan un tiempo de exposicin largo. Los valores posibles para esta opcin son
o$$, auto, night, nightpre&iew, bac%light, spotlight, sports, snow, beach, &erylong,
$ixed$ps, antisha%e, $irewor%s.
-f o --fullscreen (FullScreen Preview o Vista Previa en Pantalla Completa)-Hace que la vista previa
de la imagen llene toda la pantalla, ignorando cualquier otra opcin de vista previa que pueda tener
establecida.
R A S P B E R R Y P IGUA DEL USUARIO 227
-h o --height (Height o Altura)-Especifica la altura o resolucin vertical de la imagen o video capturado.
La altura deseada debe establecerse en pixeles; por ejemplo, una captura Full HD requerir un valor de
altura de 1080. El valor mnimo que admite es 64 y el mximo depende de si est capturando video o
imgenes fijas.
-hf o --hflip (Horizontal Flip o Volteo Horizontal)-Voltea la imagen o video capturado sobre su eje
horizontal, como si se viera en un espejo.
-ifx o --imxfx (Image Effects o Efectos de Imagen)-Habilita uno de varios efectos especiales
preconfigurados sobre la imagen o video. Los valores posibles para esta opcin son none, negati&e,
solarise, s%etch, denoise, e"boss, oilpaint, hatch, gpen, pastel, watercolour, $il", blur,
saturation, colourswap, washedout, posterise, colourpoint, colourbalance, cartoon,
whiteboard, blac%board. Estos ajustes se pueden ver en accin utilizando la opcin Demostation
Mode.
-ISO o --ISO (ISO Sensitivity o ISO Sensibilidad)-Ajusta la sensibilidad de la cmara a la luz. Un valor
bajo de ISO proporciona una imagen ms clara, pero requiere exposiciones ms largas; un valor ms alto
de ISO puede hacer tomas en tiempos de exposicin muy bajos para capturar objetos en rpido
movimiento o pobremente iluminados, pero crea una imagen 'ruidosa'.
-mm o --metering (Metering Mode o El Modo de Medicin)-Ajusta el modo de medicin de luz para
una imagen o video capturado, el cual controla las opciones de la exposicin automtica, el balance de
blancos y las sensibilidad ISO. Los valores posibles para esta opcin son a&erage, spot, bac%lit,
"atrix.
-n o --nopreview (No Preview o Sin Vista Previa)-No muestra una ventana de vista previa durante la
captura; no es necesaria cuando se utiliza un valor timeout de 0 (ver Capture TimeOut ms adelante).
-o o --output (Output File o Archivo de Salida)-Establece el nombre del archivo a ser guardado. El
valor para esta opcin puede ser un slo un nombre de archivo, el cual ser creado en el directorio actual, o
puede ser una ruta absoluta. Si est utilizando raspistill o raspi&id junto con otra aplicacin que
espera que los datos de imagen sean pasados a travs de la entrada estndar, puede usted dirigir la imagen
o video a travs de la salida estndar utilizando un carcter de guin (-) como nombre de archivo.
-op o --opacity (Preview Opacity o Opacidad de la Vista Previa)-Controla cun transparente aparece
la vista previa. Los valores posibles son cualquier nmero entero entre 0 y 255, donde 0 significa
completamente transparente y por lo tanto invisible y 255 significa completamente visible. Utilizar un
valor aproximado a 128 le permitir ver la vista previa en vivo, pero tambin poder leer el texto detrs de
la vista previa.
-p o --preview (Preview Window Control o Control de Ventana de la Vista Previa)-Ajusta el
tamao de la ventana de la vista previa y en qu lugar aparece. Los valores deben proporcionarse como X,
Y, W, H en donde X e Y son las coordenadas en pixeles de la esquina superior izquierda de la ventana que
ser dibujada, y W y H son el ancho y el alto en pixeles de la ventana de la vista previa.
-rot o --rotation (Rotate Capture o Rotar Captura)-Rota la imagen o video capturado en cualquier
ngulo proporcionado. Los valores para esta opcin deben ser nmeros enteros que representan los grados
en sentido de las manecillas del reloj, en donde 0 significa ninguna rotacin y 359 la rotacin mxima
posible.
228 R A S P B E R R Y P IGUA DEL USUARIO
-sa o --saturation (Saturation o Saturacin)-Ajusta la saturacin del color de la imagen o video
capturado. Los valores posibles para esta opcin son nmeros enteros que van desde -100 (mnima
saturacin) hasta 100 (mxima saturacin).
-sh o --sharpness (Sharpness o Nitidez)-Ajusta la nitidez de la imagen o video capturado. Los valores
posibles para esta opcin son nmeros enteros que van desde -100 (mnima nitidez) hasta 100 (mxima
nitidez).
-t o --timeout (Capute Timeout o Tiempo Espera de la Captura)-Controla el tiempo de espera en
milisegundos que la ventana de vista previa aparece. Aunque esta opcin se encuentra compartida entre
las herramientas, la accin de la opcin --ti"eout es diferente en cada una: en raspistill, la opcin
--ti"eout establece el tiempo a esperar antes de capturar la imagen; en raspi&id, la opcin establece el
tiempo de grabacin del video. Un valor de 0 en raspistill har que capture una imagen de manera
inmediata; un valor de 0 en raspi&id continua la grabacin indefinidamente.
-v or --verbose (Verbose Messaging o Mensajera Detallada)-El modo verbose le indica al software
de la cmara que imprima lo que est haciendo a la consola o terminal con tanto detalle como le sea
posible. Esta opcin por lo general, es slo utilizada para depurar errores en el software, ya que permite al
usuario ver en que momento falla la captura.
-vf o --vflip (Vertical Flip o Volteo Vertical)-Voltea la imagen sobre su eje vertical. Utilizado con
mayor frecuencia cuando la cmara no puede ser colocada de forma correcta, con el cable de cinta saliendo
por su parte inferior. Si la cmara est en otro ngulo que no sea vertical u horizontal, pruebe utilizar la
opcin de rotacin para controlar la imagen final capturada.
-vs o --vstab (Video Stabilisation o Estabilizacin del Video)-Procura corregir la imagen de las
sacudidas o vibraciones del sensor de la cmara. Utilizado frecuentemente cuando la Raspberry Pi o su
Mdulo de Cmara es sujetada con la mano, o se encuentra adherida a un robot, vehculo u otra
plataforma en movimiento.
-w o --width (Width o Ancho)-Especifica la resolucin horizontal o ancho de la imagen o video
capturado. El ancho deseado debe especificarse en pixeles; por ejemplo, para una captura Full HD se
requiere un valor de ancho de 1920. El valor mnimo es de 64; el mximo depende de si est siendo
capturada una una imagen fija o video.
7pciones de Raspistill
Diseada para capturar imgenes fijas, raspistill tiene algunas opciones especficas que no aplican a
raspi&id. Estas opciones estn listadas a continuacin.
-e o --encoding (Encoding Format o Formato de Codificacin)-Establece el formato de la imagen de
salida. Dicho formato no tiene ningn efecto sobre la extensin del archivo de salida, la cual debe ser
modificada de forma manual utilizado la opcin -output. Los valores posibles para esta opcin son +pg,
b"p, gi$, png.
-q o --quality (JPEG Quality o Calidad JPEG)-Establece el nivel de compresin del JPEG a ser
guardado y no tiene efecto alguno cuando se utiliza con otro formato de codificacin. Cuanto ms bajo sea
el valor, ms pequeo ser el archivo de imagen final; un valor de 100 proporcionar la mejor calidad de
imagen posible, mientras que un valor de 0 proporcionar el tamao de archivo ms pequeo. Un valor de
90 es una buena correspondencia entre tamao y calidad.
R A S P B E R R Y P IGUA DEL USUARIO 229
-r o --raw (Save Bayer Data o Guarda Datos Bayer)-Guarda la salida del filtro de color Bayer como
metadatos en la imagen JPEG y no tiene ningn efecto cuando se utiliza con cualquier otro formato de
codificacin. Este dato adicional y la salida del sensor de la cmara sin interpolacin, pueden ser utilizados
en las aplicaciones de edicin de imgenes para reconstruir una imagen ms detallada o a ms alta calidad,
pero normalmente no es necesaria.
-th o --thumb (Thumbnail Settings o Ajustes de Miniaturas)-Ajusta el tamao y la calidad de las
miniaturas guardadas con las imgenes JPEG y no tiene efecto cuando se utiliza con algn otro formato de
codificacin. El valor debe proporcionarse como X:Y:Q, en donde X es el ancho, Y el alto y Q un valor de 0 a
100 que indica la calidad de la miniatura JPEG.
-tl o --timelapse (Timelapse Mode o Modo de Lapso de Tiempo)-Pone a raspistill en el modo de
lapso de tiempo, en donde las imgenes sern capturadas a un intervalo de tiempo determinado. Muy til
cuando se utiliza raspistill con un script o una aplicacin de terceros estableciendo el archivo de Salida
a la salida estndar con un carcter de guin (-); cuando se utiliza con un nombre de archivo en la opcin
--output, el archivo ser sobreescrito cada vez que una nueva imagen es capturada. El valor que recibe
esta opcin indica el retardo de tiempo que habr entre cada captura (expresado en milisegundos).
-x o --exif (EXIF Tag o Etiqueta EXIF)-Permite personalizar las etiquetas (o tags) del Formato de
Archivo de Imagen Intercambiable (EXIF) que sern escritas en la imagen JPEG y no tiene ningn efecto
cuando se utiliza con los otros formatos de codificacin. Los Tags deben tener el formato de 'clave=valor',
por ejemplo, sera posible establecer el nombre del fotgrafo mediante -x a!utor(2areth
Sal$acreea.
7pciones de Raspi*id
Diseada para capturar imgenes en movimiento, raspi&id tiene algunas opciones especficas que no se aplican a
raspistill. Estas opciones se listan a continuacin.
-b o --bitrate (Encoding Bitrate o Bitrate de Codificacin)-Establece la tasa de bits (bitrate) del video
capturado, expresado en bits por segundos (BPS). Cuanto mayor sea la tasa de bits, mayor ser la calidad
del video producido (pero tambin, mayor ser el tamao del archivo). A menos que su video tenga una
necesidad especifica, la configuracin para esta opcin debe dejarse en la predeterminada.
-e o --penc (Encoding Preview o Codificacin de Vista Previa)-Utiliza la ventana de vista previa para
mostrar los frames o cuadros de vdeo despus de que stos hayan sido pasados por el codificador y no
antes. Proporciona una vista previa exacta de cmo se ver la imagen del video final y comnmente es
empleado cuando se estn haciendo retoques con el Bitrate de Codificacin (Encoding Bitrate).
-fps o --framerate (Video Framerate o Framerate del Video)-Establece la tasa de imgenes del video
capturado, expresado en cuadros por segundo. Grandes cantidades proporcionarn un movimiento ms
suave, mientras que cantidades ms pequeas ocuparn menos espacio en disco. La grabacin a una tasa
superior de 30 cuadros por segundos (la cual puede ser convertida en un video en cmara lenta mediante
una aplicacin de edicin de video) probablemente slo funcione con las resoluciones ms bajas (ajuste la
resolucin con las opciones --width y --height).
-g o --intra (Intra Refresh Period o Periodo de Refresco Intra)-Establece la frecuencia con la que un
fotograma clave (tambin conocido como imagen intra-codificada o I frame) debe ser capturado. Un
fotograma clave es una imagen completa, en vez de slo ser los cambios registrados desde la ltima
imagen. A mayor frecuencia de fotogramas claves, ms alta ser la calidad del video cuando se graban
escenas que cambian muy rpidamente, pero esto producir archivos de gran tamao.
230 R A S P B E R R Y P IGUA DEL USUARIO
7pciones de Raspiyu*
Raspiyu& es una aplicacin diseada para capturar uno de los dos formatos especficos de color de imagen (YUV o
RGB). La mayora de los usuarios estarn mejor utilizando raspistill, el cual produce formatos de imagen listos
para su uso; sin embargo, para aquellos que planean editar sus imgenes an despus de su captura, pueden
encontrar que raspiyu& es un herramienta muy til.
La mayora de las opciones raspiyu& son las mismas que tiene raspistill con la siguiente excepcin:
-rgb o --rgb (Capture RGB o Captura RGB)-Hace que raspiyu& capture los datos de pixeles rojo,
verde, azul (RGB) en vez de capturar la crominancia y luminancia, la cuales son normalmente utilizadas.
Ap>ndice C
Modos de Pantalla HDMI
232 R A S P B E R R Y P IGUA DEL USUARIO
Puede utilizar los valores de las Tablas C-1 y C-2 en la opcin hd"i_"ode dentro del archivo con$ig.txt para
modificar el flujo de salida de video HDMI. Para ms informacin, vea el Captulo 7, Configuracin Avanzada de la
Raspberry Pi.
+abla CF1 6rupo &8-2 1 CC5AD
Halor 8escripcin
1 VGA (640x480)
2 480p 60Hz
3 480p 60Hz (Relacin de aspecto 16:9)
4 720p 60Hz
5 1080i 60Hz
6 480i 60Hz
7 480i 60Hz (Relacin de aspecto 16:9)
8 240p 60Hz
9 240p 60Hz (Relacin de aspecto 16:9)
10 480i 60Hz (Cuadruplicacin del pxel habilitado)
11 480i 60Hz (Cuadruplicacin del pxel habilitado) (Relacin de aspecto 16:9)
12 240p 60Hz (Cuadruplicacin del pxel habilitado)
13 240p 60Hz (Cuadruplicacin del pxel habilitado) (Relacin de aspecto 16:9)
14 480p 60Hz (Duplicacin del pxel habilitado)
15 480p 60Hz (Duplicacin del pxel habilitado) (Relacin de aspecto 16:9)
16 1080p 60Hz
17 576p 50Hz
18 576p 50Hz (Relacin de aspecto 16:9)
19 720p 50Hz
20 1080i 50Hz
21 576i 50Hz
22 576i 50Hz (Relacin de aspecto 16:9)
23 288p 50Hz
24 288p 50Hz (Relacin de aspecto 16:9)
25 576i 50Hz (Cuadruplicacin del pxel habilitado)
26 576i 50Hz (Cuadruplicacin del pxel habilitado) (Relacin de aspecto 16:9)
27 288p 50Hz (Cuadruplicacin del pxel habilitado)
28 288p 50Hz (Cuadruplicacin del pxel habilitado) (Relacin de aspecto 16:9)
29 576p 50Hz (Duplicacin del pxel habilitado)
30 576p 50Hz (Duplicacin del pxel habilitado) (Relacin de aspecto 16:9)
R A S P B E R R Y P IGUA DEL USUARIO 233
31 1080p 50Hz
32 1080p 24Hz
33 1080p 25Hz
34 1080p 30Hz
35 480p 60Hz (Cuadruplicacin del pxel habilitado)
36 480p 60Hz (Cuadruplicacin del pxel habilitado) (Relacin de aspecto 16:9)
37 576p 50Hz (Cuadruplicacin del pxel habilitado)
38 576p 50Hz (Cuadruplicacin del pxel habilitado) (Relacin de aspecto 16:9)
39 1080i 50Hz (Reduced blanking)
40 1080i 100Hz
41 720p 100Hz
42 576p 100Hz
43 576p 100Hz (Relacin de aspecto 16:9)
44 576i 100Hz
45 576i 100Hz (Relacin de aspecto 16:9)
46 1080i 120Hz
47 720p 120Hz
48 480p 120Hz
49 480p 120Hz (Relacin de aspecto 16:9)
50 480i 120Hz
51 480i 120Hz (Relacin de aspecto 16:9)
52 576p 200Hz
53 576p 200Hz (Relacin de aspecto 16:9)
54 576i 200Hz
55 576i 200Hz (Relacin de aspecto 16:9)
56 480p 24Hz0
57 480p 24Hz0 (Relacin de aspecto 16:9)
58 480i 240Hz
59 480i 240Hz (Relacin de aspecto 16:9)
234 R A S P B E R R Y P IGUA DEL USUARIO
+abla CF2 6rupo &8-2 2 C8-+D
Halor 8escripcin
1 640350 85Hz
2 640400 85Hz
3 720400 85Hz
4 640480 60Hz
5 640480 72Hz
6 640480 75Hz
7 640480 85Hz
8 800600 56Hz
9 800600 60Hz
10 800600 72Hz
11 800600 75Hz
12 800600 85Hz
13 800600 120Hz
14 848480 60Hz
15 1024768 43Hz, incompatible con la Raspberry Pi
16 1024768 60Hz
17 1024768 70Hz
18 1024768 75Hz
19 1024768 85Hz
20 1024768 120Hz
21 1152864 75Hz
22 1280768 (Reduced blanking)
23 1280768 60Hz
24 1280768 75Hz
25 1280768 85Hz
26 1280768 120Hz (Reduced blanking)
27 1280800 (Reduced blanking)
28 1280800 60Hz
29 1280800 75Hz
30 1280800 85Hz
31 1280800 120Hz (Reduced blanking)
32 1280960 60Hz
33 1280960 85Hz
R A S P B E R R Y P IGUA DEL USUARIO 235
34 1280960 120Hz (Reduced blanking)
35 12801024 60Hz
36 12801024 75Hz
37 12801024 85Hz
38 12801024 120Hz (Reduced blanking)
39 1360768 60Hz
40 1360768 120Hz (Reduced blanking)
41 14001050 (Reduced blanking)
42 14001050 60Hz
43 14001050 75Hz
44 14001050 85Hz
45 14001050 120Hz (Reduced blanking)
46 1440900 (Reduced blanking)
47 1440900 60Hz
48 1440900 75Hz
49 1440900 85Hz
50 1440900 120Hz (Reduced blanking)
51 16001200 60Hz
52 16001200 65Hz
53 16001200 70Hz
54 16001200 75Hz
55 16001200 85Hz
56 16001200 120Hz (Reduced blanking)
57 16801050 (Reduced blanking)
58 16801050 60Hz
59 16801050 75Hz
60 16801050 85Hz
61 16801050 120Hz (Reduced blanking)
62 17921344 60Hz
63 17921344 75Hz
64 17921344 120Hz (Reduced blanking)
65 18561392 60Hz
66 18561392 75Hz
67 18561392 120Hz (Reduced blanking)
68 19201200 (Reduced blanking)
69 19201200 60Hz
70 19201200 75Hz
236 R A S P B E R R Y P IGUA DEL USUARIO
71 19201200 85Hz
72 19201200 120Hz (Reduced blanking)
73 19201440 60Hz
74 19201440 75Hz
75 19201440 120Hz (Reduced blanking)
76 25601600 (Reduced blanking)
77 25601600 60Hz
78 25601600 75Hz
79 25601600 85Hz
80 25601600 120Hz (Reduced blanking)
81 1366768 60Hz
82 19201080 (1080p) 60Hz
83 1600900 (Reduced blanking)
84 20481152 (Reduced blanking)
85 1280720 (720p) 60Hz
86 1366768 (Reduced blanking)
También podría gustarte
- Raspberry Pi Guía Del Usuario Parte I y II FullDocumento115 páginasRaspberry Pi Guía Del Usuario Parte I y II FullIkowa De Mas100% (3)
- Control de Un Robot Móvil Basado en Raspberry Pi y ArduinoDocumento89 páginasControl de Un Robot Móvil Basado en Raspberry Pi y ArduinoFco Javier Dominguez Moreno100% (1)
- Arduino para Dummies PDFDocumento105 páginasArduino para Dummies PDFSantiago Chaverra100% (4)
- Guía de Raspberry Pi Desde Cero - SolectroDocumento58 páginasGuía de Raspberry Pi Desde Cero - SolectroKevin SanchezAún no hay calificaciones
- Introducción a la programación: Algoritmos y su implementación en vb.net, c#, java y c++De EverandIntroducción a la programación: Algoritmos y su implementación en vb.net, c#, java y c++Aún no hay calificaciones
- Programación orientada a objetos con C++, 5ª edición.De EverandProgramación orientada a objetos con C++, 5ª edición.Calificación: 5 de 5 estrellas5/5 (2)
- Programación Con Raspberry Pi & PythonDocumento155 páginasProgramación Con Raspberry Pi & PythonHusluWapi100% (2)
- Taller de Raspberry PiDocumento145 páginasTaller de Raspberry PiS100% (4)
- Raspberry Pi: Tutoriales (Servidor Web, Owncloud y XBMC)Documento7 páginasRaspberry Pi: Tutoriales (Servidor Web, Owncloud y XBMC)Jorge Cacho Hernandez100% (1)
- RasberryConPython PDFDocumento39 páginasRasberryConPython PDFJosé ArmendarizAún no hay calificaciones
- Misapuntes de RaspberryPiDocumento43 páginasMisapuntes de RaspberryPimetekoAún no hay calificaciones
- Aplicaciones Con Raspberry PiDocumento6 páginasAplicaciones Con Raspberry PiFranzua Le Rennard Oblitas AristondoAún no hay calificaciones
- Guia Rapida RaspberryDocumento16 páginasGuia Rapida Raspberryディエゴ水上100% (1)
- Primeros Pasos Con Raspberry PiDocumento23 páginasPrimeros Pasos Con Raspberry PiTech KrowdAún no hay calificaciones
- Libro Basico ArduinoDocumento120 páginasLibro Basico ArduinoJimena AL95% (21)
- Practicas Raspberry Pi 2-7Documento12 páginasPracticas Raspberry Pi 2-7Joel Calderon100% (2)
- Aprender Raspberry Pi Con 100 Ejercicios PrácticosDocumento217 páginasAprender Raspberry Pi Con 100 Ejercicios PrácticosVictor Colpo NavarreteAún no hay calificaciones
- Raspberry Pi como servidora multiusoDocumento98 páginasRaspberry Pi como servidora multiusoCongrio Calamar100% (4)
- Libro ARM Cortex MDocumento216 páginasLibro ARM Cortex MRogelio Martinez HernandezAún no hay calificaciones
- Raspberry Pi2 para Electrónicos - Germán Tojeiro CalazaDocumento189 páginasRaspberry Pi2 para Electrónicos - Germán Tojeiro CalazaVictor Colpo NavarreteAún no hay calificaciones
- Control de robot mediante Raspberry Pi y BrickPiDocumento94 páginasControl de robot mediante Raspberry Pi y BrickPiCrisCras2009Aún no hay calificaciones
- Lenguaje Ensamblador para PIC Desde 0Documento40 páginasLenguaje Ensamblador para PIC Desde 0NeoSerranoAún no hay calificaciones
- EBOOK - PDF - TALLER DE ARDUINO - COLOR-desbloqueado PDFDocumento383 páginasEBOOK - PDF - TALLER DE ARDUINO - COLOR-desbloqueado PDFFelipe Sonh88% (8)
- La Programación en Lenguaje EnsambladorDocumento259 páginasLa Programación en Lenguaje EnsambladorJuan Perez0% (1)
- Ejercicios de Arduino ResueltosDocumento34 páginasEjercicios de Arduino ResueltosKiara Salcedo MamaniAún no hay calificaciones
- Arduino y Android ProyectosDocumento451 páginasArduino y Android ProyectosVictor Colpo Navarrete100% (7)
- Curso de Raspberry Pi 3Documento4 páginasCurso de Raspberry Pi 3Juan Carlos LudwigAún no hay calificaciones
- Tutoriales Sobre Modulos para Arduino y Raspberry PiDocumento200 páginasTutoriales Sobre Modulos para Arduino y Raspberry PialfredoascaAún no hay calificaciones
- Cortadora láser Raspberry PiDocumento20 páginasCortadora láser Raspberry PiCarlos López Brage100% (2)
- BeginnersGuide 4thed SP v2Documento248 páginasBeginnersGuide 4thed SP v2Marcos Alvarez TakahashiAún no hay calificaciones
- Servidor Funcional Basado en Raspberry PI Con Panel de Gestión PDFDocumento51 páginasServidor Funcional Basado en Raspberry PI Con Panel de Gestión PDFGuillermo OteroAún no hay calificaciones
- Arduino - Libro de Proyectos de Arduino Starter Kit (2012)Documento175 páginasArduino - Libro de Proyectos de Arduino Starter Kit (2012)Raúl100% (4)
- Micropython ThonnyDocumento21 páginasMicropython Thonnyjairo100% (6)
- Raspberry Pi + PythonDocumento11 páginasRaspberry Pi + PythonRaul Alberto Toledo Piñon100% (2)
- Primeros Pasos Con Arduino y XBeeDocumento9 páginasPrimeros Pasos Con Arduino y XBeeMC. Rene Solis R.80% (5)
- Guion Practicas ArduinoDocumento25 páginasGuion Practicas ArduinoAngek BasalduaAún no hay calificaciones
- Aprender Raspberry Pi 4 con 100 ejercicios prácticosDe EverandAprender Raspberry Pi 4 con 100 ejercicios prácticosCalificación: 5 de 5 estrellas5/5 (4)
- Monitoreo, control y adquisición de datos con arduino y visual basic .netDe EverandMonitoreo, control y adquisición de datos con arduino y visual basic .netAún no hay calificaciones
- Construya su propio supercomputador con Raspberry PiDe EverandConstruya su propio supercomputador con Raspberry PiCalificación: 5 de 5 estrellas5/5 (1)
- Processing: Desarrollo de interfaces de usuario, aplicaciones de visión artificial e IoT para Arduino y ESP8266De EverandProcessing: Desarrollo de interfaces de usuario, aplicaciones de visión artificial e IoT para Arduino y ESP8266Calificación: 5 de 5 estrellas5/5 (1)
- Raspberry Pi® a fondo para desarrolladoresDe EverandRaspberry Pi® a fondo para desarrolladoresCalificación: 5 de 5 estrellas5/5 (1)
- Guía práctica para Raspberry Pi y BeagleboneDe EverandGuía práctica para Raspberry Pi y BeagleboneAún no hay calificaciones
- Alexa. Desarrollo de aplicaciones IoT para Arduino y ESP8266De EverandAlexa. Desarrollo de aplicaciones IoT para Arduino y ESP8266Aún no hay calificaciones
- Proyectos prácticos con PSoC5LPDe EverandProyectos prácticos con PSoC5LPCalificación: 5 de 5 estrellas5/5 (1)
- Microcontroladores PIC con programación PBP: INGENIERÍA ELECTRÓNICA Y DE LAS COMUNICACIONESDe EverandMicrocontroladores PIC con programación PBP: INGENIERÍA ELECTRÓNICA Y DE LAS COMUNICACIONESCalificación: 5 de 5 estrellas5/5 (2)
- Google Assistant. Desarrollo de aplicaciones IoT para Arduino y ESP8266De EverandGoogle Assistant. Desarrollo de aplicaciones IoT para Arduino y ESP8266Aún no hay calificaciones
- Raspberry Pi Fundamentos y Aplicaciones: HARDWARE (O SOPORTE FÍSICO DEL ORDENADOR)De EverandRaspberry Pi Fundamentos y Aplicaciones: HARDWARE (O SOPORTE FÍSICO DEL ORDENADOR)Calificación: 5 de 5 estrellas5/5 (5)
- Microcontrolador STM32 Programación y desarrollo: INGENIERÍA ELECTRÓNICA Y DE LAS COMUNICACIONESDe EverandMicrocontrolador STM32 Programación y desarrollo: INGENIERÍA ELECTRÓNICA Y DE LAS COMUNICACIONESCalificación: 3.5 de 5 estrellas3.5/5 (3)
- Matlab aplicado a telecomunicacionesDe EverandMatlab aplicado a telecomunicacionesCalificación: 5 de 5 estrellas5/5 (1)
- Arduino: aplicaciones en robótica, mecatrónica e ingenieríasDe EverandArduino: aplicaciones en robótica, mecatrónica e ingenieríasAún no hay calificaciones
- Programación de microcontroladores paso a paso: Ejemplos prácticos desarrollados en la nubeDe EverandProgramación de microcontroladores paso a paso: Ejemplos prácticos desarrollados en la nubeAún no hay calificaciones
- Todo sobre sistemas embebidos: Arquitectura, programación y diseño de aplicaciones prácticas con el PIC18FDe EverandTodo sobre sistemas embebidos: Arquitectura, programación y diseño de aplicaciones prácticas con el PIC18FCalificación: 4 de 5 estrellas4/5 (3)
- Dimensionamiento de ContactoresDocumento6 páginasDimensionamiento de ContactoresAndres Riofrio25% (4)
- Catalogo Laptops Zyri-Pichanaki ActualizadoDocumento11 páginasCatalogo Laptops Zyri-Pichanaki ActualizadoCarol AdAún no hay calificaciones
- Memorias ROM Programables PresentacionDocumento10 páginasMemorias ROM Programables PresentacionDaniel Rodriguez LAún no hay calificaciones
- Tallersobredispositivosdealmacenamiento1 140811201250 Phpapp01Documento6 páginasTallersobredispositivosdealmacenamiento1 140811201250 Phpapp01morenaAún no hay calificaciones
- Algoritmos y Estructuras de DatosDocumento246 páginasAlgoritmos y Estructuras de DatosAndres Alva JustoAún no hay calificaciones
- Definiciones (IQ3)Documento4 páginasDefiniciones (IQ3)Javier Aldana TellezAún no hay calificaciones
- Jofemar Vision InstruccionesDocumento62 páginasJofemar Vision InstruccionesPablo Castiella100% (1)
- Práctica de Procesadores y Memoria RAMDocumento6 páginasPráctica de Procesadores y Memoria RAMRaul PerezAún no hay calificaciones
- Partes y efectos de la computadora enDocumento9 páginasPartes y efectos de la computadora enJose Luis Calistro CaleroAún no hay calificaciones
- Secciones Libro de Informatica Modulo 6Documento38 páginasSecciones Libro de Informatica Modulo 6Solcar VelasquezAún no hay calificaciones
- PLC VelascoDocumento6 páginasPLC VelascocarAún no hay calificaciones
- Inicio Al PLC - Programación Con STEP 7 PDFDocumento126 páginasInicio Al PLC - Programación Con STEP 7 PDFJose Alonso Hernandez100% (1)
- 2.1 Formatos Deteccion de NecesidadesDocumento3 páginas2.1 Formatos Deteccion de NecesidadesMisael Yam CanulAún no hay calificaciones
- Glosario Terminos de La BiosDocumento35 páginasGlosario Terminos de La BiosStefi AlcequiezAún no hay calificaciones
- Iniciacion Programacion PLCDocumento88 páginasIniciacion Programacion PLCGeorge Cisneros100% (1)
- Sybex CCNA 4.0 Study GuideDocumento68 páginasSybex CCNA 4.0 Study GuideAndres TeranAún no hay calificaciones
- Unidad 1 Abstraccion y Tecnologia de Los ComputadoresDocumento12 páginasUnidad 1 Abstraccion y Tecnologia de Los ComputadoresDraco Nightroad0% (1)
- 1.1 Arq de Computadoras ClasicasDocumento3 páginas1.1 Arq de Computadoras ClasicasMelOjedaAún no hay calificaciones
- Curso Cruciforme Manual Demos Trac Ion E2Documento24 páginasCurso Cruciforme Manual Demos Trac Ion E2Fernando Venegas BacaAún no hay calificaciones
- SenatiDocumento150 páginasSenatiMiguel SorianoAún no hay calificaciones
- Taller 1 - Arq - Computadores v6Documento14 páginasTaller 1 - Arq - Computadores v6CristianSalazar0% (1)
- 2-2) Diseño de Un Robot Autonomo PDFDocumento68 páginas2-2) Diseño de Un Robot Autonomo PDFJorge Luis Vargas FloresAún no hay calificaciones
- Control Acceso SovicaDocumento8 páginasControl Acceso SovicaGherswin RequenaAún no hay calificaciones
- Manual MPX Sistema Comunicacion Multiplex Resumen Funcion Diagnostico PDFDocumento11 páginasManual MPX Sistema Comunicacion Multiplex Resumen Funcion Diagnostico PDFHector PardoAún no hay calificaciones
- Manual UsuarioDocumento42 páginasManual UsuarioNiveyro Juan J MAún no hay calificaciones
- Sony Dpp-Ex50 Manual CastellanoDocumento144 páginasSony Dpp-Ex50 Manual CastellanoEl LlopAún no hay calificaciones
- Modicon 512/612 MicroPLC Hardware User Manual, EspañolDocumento56 páginasModicon 512/612 MicroPLC Hardware User Manual, EspañolGinastrid BorboaAún no hay calificaciones
- Solucionariaa de MicroprocesadoresDocumento18 páginasSolucionariaa de MicroprocesadorestavuchoAún no hay calificaciones
- Gestión DBMS ArquitecturaDocumento44 páginasGestión DBMS ArquitecturaMartha AlcalaAún no hay calificaciones
- Enlazadores y CargadoresDocumento2 páginasEnlazadores y CargadoresAnggy RengifoAún no hay calificaciones