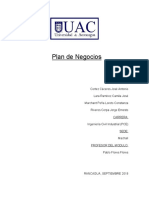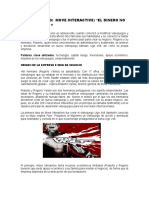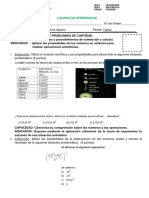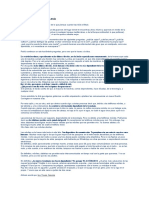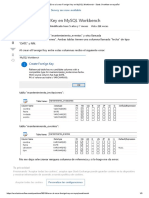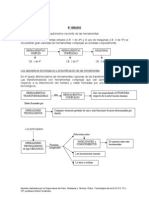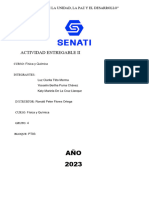Documentos de Académico
Documentos de Profesional
Documentos de Cultura
Manual
Cargado por
Karlitos Pallo0 calificaciones0% encontró este documento útil (0 votos)
510 vistas19 páginasDerechos de autor
© © All Rights Reserved
Formatos disponibles
PDF, TXT o lea en línea desde Scribd
Compartir este documento
Compartir o incrustar documentos
¿Le pareció útil este documento?
¿Este contenido es inapropiado?
Denunciar este documentoCopyright:
© All Rights Reserved
Formatos disponibles
Descargue como PDF, TXT o lea en línea desde Scribd
0 calificaciones0% encontró este documento útil (0 votos)
510 vistas19 páginasManual
Cargado por
Karlitos PalloCopyright:
© All Rights Reserved
Formatos disponibles
Descargue como PDF, TXT o lea en línea desde Scribd
Está en la página 1de 19
Nombre: Carlos Pallo Nivel: Noveno Sistemas
Materia: Sistemas de Informacin Geogrfica Docente: Adrin Cevallos
Tema: Manual para trabajar con PDI, DEM, Curvas de nivel, TIN
Nomenclatura:
PDI (Procesamiento de imgenes en este caso satelitales)
DEM (Modelo Digital de Elevaciones)
Curvas de nivel (Son las lneas de los mapas las cuales permiten el estudio de los DEM)
TIN (Red irregular triangular)
ArcMap10 (Herramienta de trabajo para el tratamiento de las imgenes)
ASTER GDEM (Para obtener las imgenes satelitales)
Para empezar a trabajar en los diferentes temas a tratar en el presente manual, tenemos que
acceder a la siguiente direccin:
http://gdem.ersdac.jspacesystems.or.jp/
En esta pgina se podr obtener las diferentes imgenes satelitales, segn la zona de trabajo en la
que nos encontremos.
Lo primero que tenemos que hacer es registrarnos para posteriormente poder acceder a la
informacin deseada.
Pontificia Universidad Catlica del Ecuador Sede Santo Domingo
Direccin Acadmica
Y procedemos a ingresar nuestros datos para lograr registrarnos con xito.
Una vez ya registrados, procedemos a logearnos, para proceder a descargar la imgenes satelitales
Hacemos clic en Search para buscar las imgenes deseadas.
Nos dirigimos al mapa
Acercamos el mapa a la altura de ecuador, hacemos clic en Grid, clic en Start para inicial la
seleccin de la imgenes de las zonas a descargar, seleccionamos las zonas a descargar y
finalmente Next.
Seleccionamos el propsito y posteriormente aceptar.
Descargamos todas las imgenes satelitales que fueron seleccionadas inicialmente.
Una vez descargados las imgenes satelitales, procedemos a descomprimir los archivos y los
colocamos en una carpeta, la cual vamos a utilizar en lo posterior en el tratamiento de las
imgenes.
Abrimos nuestra aplicacin de Arcmap10 para proceder a trabajar con nuestras imgenes.
Nos conectamos a la carpeta de trabajo, seleccionamos la cartepa que contiene las imgenes
satelitales
Para realizar la conexin a la carpeta de trabajo
Arrastramos el mapa con el que se va a trabajar hacia la ventana de capas.
Procedemos a ubicar los DEM en la ventana de capas, arrastrando cada uno desde la carpeta de
trabajo (Conexin de carpeta)
Usamos el ArcToolbox para poder generar las imgenes raster utilizando los DEM:
Clic en ArcToolbox
Herramientas de administracin de datos
Proyeccin y transformaciones
Raster
Proyectar raster
Seleccionamos el raster de entrada (DEM)
Raster de salida (Nombre que se le pondr a la nueva capa)
Configuramos el sistema de coordenadas de salida
Se generara la imagen raster.
Una vez que se hace clic en proyectar raster, aparece una ventana donde se seleccin el DEM a
utilizar, se configura el nombre del nuevo raster y se selecciona las coordenadas de salida.
El mismo procedimiento se realiza para generar otras imgenes raster utilizando cualquier DEM.
Imagen raster
Para crear las curvas de nivel
Clic en ArcToolbox
Herramienta de 3D Analyst
Superficie raster
Curvas de nivel
Raster de entrada (seleccionar las imgenes raster creadas anteriormente)
Poner nombre al shp (Cualquiera)
Intervalo de curvas (200- puede ser menos )
Se generaran las curvas de nivel
Aparecer una ventana donde se seleccionara el raster para generar las curvas de nivel
Finalmente se obtiene las curvas de nivel del mapa de trabajo
Posteriormente se procede hacer el geo procesamiento, para poder trabajar solo con la parte del
mapa que deseamos.
Clic en la pestaa de geo procesamiento
Recortar
Aparece una ventana donde se configura
Entidad de entrada (selecciona las curvas de nivel ya trabajadas)
Entidad de recorte (seleccionar el mapa de trabajo )
Clase de entidad(el nuevo nombre que se le dar a las curvas nuevas)
Se genera los nuevos recortes de curvas de nivel
Ya generado los recortes de las curvas de nivel (las capas de las curvas no recortadas fueron
eliminadas porque ya no se las empleara mas )
Finalmente se procede a crear los TIN (Red irregular de triangulos)
Clic en ArcToolbox
Herramienta de 3D Analyst
Crear TIn
Saldr una ventana para realizar la configuracin del TIN
TIN de salida (Poner nombre deseado)
Referencia espacial (configurar de acuerdo a la zona)
Clase de entidad de entrada (arrastrar las curvas recortadas, se las configura en
countour y lnea suavizada)
Y se genera el TIN
Por ltimo se configura el mapa a transparente
Vista del TIN
También podría gustarte
- 9G SIG PALLO CARLO-Tutorial de Procesamiento-SolapamientoDocumento16 páginas9G SIG PALLO CARLO-Tutorial de Procesamiento-SolapamientoKarlitos PalloAún no hay calificaciones
- 9G SIG PALLO CARLO-Tutorial de Vectorizacion de Imagenes Con ArcScanDocumento18 páginas9G SIG PALLO CARLO-Tutorial de Vectorizacion de Imagenes Con ArcScanKarlitos PalloAún no hay calificaciones
- 9G SIG PALLO CARLO-Manual de VectorizacionDocumento23 páginas9G SIG PALLO CARLO-Manual de VectorizacionKarlitos PalloAún no hay calificaciones
- 9G SIG PALLO CARLO-Manual de Geodatabase PersonalesDocumento11 páginas9G SIG PALLO CARLO-Manual de Geodatabase PersonalesKarlitos PalloAún no hay calificaciones
- Federal Information Security Management Act of 2002Documento1 páginaFederal Information Security Management Act of 2002Karlitos PalloAún no hay calificaciones
- 9G SIG PALLO CARLOS-Manual de GeorreferenciacionDocumento16 páginas9G SIG PALLO CARLOS-Manual de GeorreferenciacionKarlitos PalloAún no hay calificaciones
- CHIP requerimientos instalaciónDocumento5 páginasCHIP requerimientos instalaciónGomez José IvanAún no hay calificaciones
- Módulo 2 - Lectura 4Documento8 páginasMódulo 2 - Lectura 4sgfdAún no hay calificaciones
- HEMPADUR 15579 12170 MSDS Comp. A BASE 1557912170Documento11 páginasHEMPADUR 15579 12170 MSDS Comp. A BASE 15579121701767 CovidAún no hay calificaciones
- Plan de Negocios Estacionamiento Universidad (PN EUDocumento14 páginasPlan de Negocios Estacionamiento Universidad (PN EUCamila José Lara RamírezAún no hay calificaciones
- U.D. 4Documento24 páginasU.D. 4Luisa KarinaAún no hay calificaciones
- Ejercicios en Grupo (1) Fisica2Documento6 páginasEjercicios en Grupo (1) Fisica2julian silva salvadorAún no hay calificaciones
- Análisis estadístico del gasto y perfil socioeconómico de socios de una cooperativaDocumento4 páginasAnálisis estadístico del gasto y perfil socioeconómico de socios de una cooperativaJesús GuzmanAún no hay calificaciones
- Caso Práctico Video JuegosDocumento8 páginasCaso Práctico Video JuegosJuan Ariel Cespedes OrtuñoAún no hay calificaciones
- Examen Diagnóstico Tercero de SecundariaDocumento6 páginasExamen Diagnóstico Tercero de SecundariaAlexander Sobrino AquinoAún no hay calificaciones
- El Almacenamiento-1Documento4 páginasEl Almacenamiento-1alainlara2020Aún no hay calificaciones
- Guía de Estudio Adf 2023-S2 Ordinario - Unidad 1Documento25 páginasGuía de Estudio Adf 2023-S2 Ordinario - Unidad 1Jordan PonceAún no hay calificaciones
- Trabajo Práctico #6Documento3 páginasTrabajo Práctico #6danila canoAún no hay calificaciones
- RCD 307Documento58 páginasRCD 307erick camposAún no hay calificaciones
- Formulación y Evaluación de ProyectosDocumento68 páginasFormulación y Evaluación de ProyectosjavierAún no hay calificaciones
- Taller 3 Guia 2 InformaticaDocumento1 páginaTaller 3 Guia 2 Informaticaangie155Aún no hay calificaciones
- Dependientes de La TecnologíaDocumento2 páginasDependientes de La TecnologíaGiovanna Reveco100% (1)
- Educacion A Distancia-9Documento9 páginasEducacion A Distancia-9Gil Cortorreal Domingo100% (1)
- Crear Foreign Key MySQL Workbench errorDocumento3 páginasCrear Foreign Key MySQL Workbench errorLeandro Gabriel KategoraAún no hay calificaciones
- Segundo Parcial - Clase - XDocumento24 páginasSegundo Parcial - Clase - XCristian Paúl Casa QuinatoaAún no hay calificaciones
- 01 Plano Municipal CabaDocumento1 página01 Plano Municipal CabaAaron Cruz JALIFE FADU - UBAAún no hay calificaciones
- Manual Maquina de Afeitar Philips Serie 9000Documento3 páginasManual Maquina de Afeitar Philips Serie 9000HECTORAún no hay calificaciones
- N1 User Manual SpanishDocumento63 páginasN1 User Manual SpanishMarcos Higuera100% (1)
- Sesion 2 Exp. 6 Edu Fisica 1°gradoDocumento2 páginasSesion 2 Exp. 6 Edu Fisica 1°gradoJuan Pablo VilchezAún no hay calificaciones
- PUNTO 4.2.1 y 4.2.2Documento3 páginasPUNTO 4.2.1 y 4.2.2Laura Elianne QuirogaAún no hay calificaciones
- Roles en El Proceso de SelecciónDocumento2 páginasRoles en El Proceso de Selecciónandrea villanuevaAún no hay calificaciones
- 5 Gradoib 2Documento2 páginas5 Gradoib 2hiponAún no hay calificaciones
- Fisica Quimica Actividad Entregable - 2 LykDocumento3 páginasFisica Quimica Actividad Entregable - 2 Lykyosselin bertha puma chavezAún no hay calificaciones
- Taller de EstadisticaDocumento26 páginasTaller de EstadisticaDenise Yissel MoralesAún no hay calificaciones
- Informe de Compatibilidad de ProyectoDocumento6 páginasInforme de Compatibilidad de ProyectoHans John Cuya TineoAún no hay calificaciones
- APUNTES1015Documento312 páginasAPUNTES1015FreddyGutierrez100% (1)