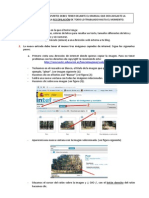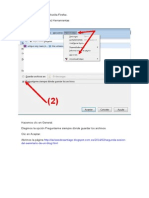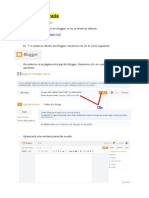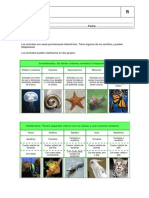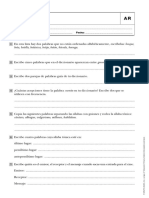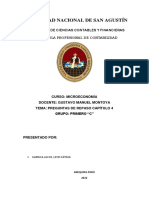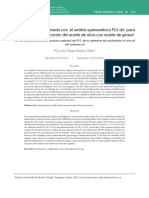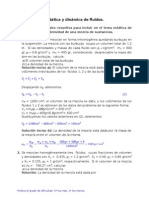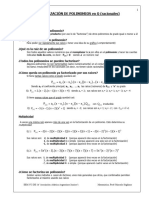Documentos de Académico
Documentos de Profesional
Documentos de Cultura
Sesion 8
Cargado por
sagagal7210Título original
Derechos de autor
Formatos disponibles
Compartir este documento
Compartir o incrustar documentos
¿Le pareció útil este documento?
¿Este contenido es inapropiado?
Denunciar este documentoCopyright:
Formatos disponibles
Sesion 8
Cargado por
sagagal7210Copyright:
Formatos disponibles
&*,I-./I0 1*2.B0/.3I4- (* 5- B20# *(53.
6I70' &*&I4- -8 8
Imagen de cabecera
Para esta sesin es necesario descargarse el fichero headerBlogger.zip desde esta
direccin: https://www.dropbox.com/s/hgsy6uqmw48 tsr/headerBlogger.zip
Despus, descomprime (abre) el fichero (paquetito) y gurdalo en tu disco duro !!! "#$%#"D& #' (& $&"P#)& *%# (+ ,%&"D&- !.. $omo resultado obtendrs una carpeta del mismo nombre y en cuyo interior se proporcionan distintas imgenes en formato !"# -e trata de imgenes de tama/o $6% x $4 p01eles #n este apartado se propone utili2ar alguna de ellas para personali2ar el encabe2ado #l tama/o de imagen proporcionado se a3usta perfectamente a la plantilla 4&encillo' o similar -i has optado por otra plantilla habr0a que buscar o elaborar imgenes de otras dimensiones que se a3ustasen a ella Desde la pgina principal del interfa2 del administrador ha2 clic en (ise)o. (5er figura siguiente ( )) Despus, en la parte derecha de la 5entana, ha2 clic ha2 clic en el enlace *ditar del
elemento de cabecera (5er figura siguiente (+))
#n la pgina $onfigurar cabecera puedes modificar el 69tulo del blog (5er figura siguiente (6)) o la (escripci:n del blog (5er figura siguiente (7)) & modo de prueba, cambia el t0tulo y la descripcin y despus ha2 clic en el botn #uardar coloreado de naran3a (5er figura siguiente (8)), para sal5ar los cambios efectuados Podemos 5er el nue5o aspecto de nuestro blog, haciendo clic en 7er blog (parte superior de la 5entana)
Podemos 5er los cambios efectuados haciendo clic en la opcin 7er Blog situado en la parte superior de la pantalla (5er figura siguiente)
Desde el interfa2 del usuario podemos obser5ar los cambios efectuados a nuestro blog 9ol5emos al panel de administrador de nuestro blog y elegimos de nue5o la opcin (ise)o y a continuacin la opcin *ditar cabecera, tal y como 5imos en la pgina anterior 9ol5emos a tener la figura de la pgina siguiente: 9amos ahora a insertar una imagen a nuestra cabecera &cti5a la opcin Imagen : (e tu equipo (5er figura siguiente (6)) +bser5a que ms aba3o se muestra el mensa3e 4 La imagen se reducir hasta los 760 pxeles de ancho Si ya dispones de una imagen de estas dimensiones no es necesario que marques la opcin /educir hasta a;ustar -i la imagen es mayor que este 5alor entonces marca la opcin de reduccin $lic en el botn *xaminar (5er figura siguiente (7)) -elecciona una imagen de encabe2ado de las que descargaste al comien2o de la sesin
&parece la 5entanita del #1plorador de ;indo<s pidindome que eli3a la ubicacin (figura siguiente (6)) de nuestra imagen $lic en .brir (figura (7))
&l cabo de unos instantes la imagen habr subido al ser5idor de =logger -i deseas eliminarla para subir otra ha2 clic en el enlace inferior *liminar imagen #lige el tipo de 5bicaci:n Por e3emplo (etr<s del t9tulo y la descripci:n 9er figura siguiente (6)
Para terminar pulsa en el botn #uardar (5er figura anterior (7)) 9ol5emos a la pantalla principal del interfa2 del administrador &hora, para 5er los cambios producidos, ha2 clic primero en el botn naran3a 4 #uardar disposici:n> (5er figura siguiente (6)) y despus ha2 clic en el botn 4 7er blog> (5er figura siguiente (7))
Desde la interfa2 del usuario, nos aparecer un blog con un formato parecido al de la figura siguiente
-i obser5as, el color negro '+ fa5orece a ese fondo a2ul marino Por tanto, ser0a con5eniente reali2ar unos cambios y poner tanto el t0tulo del blog (5er figura anterior (6)) como la descripcin del blog (5er figura anterior (7)) de un color que resalte ms? blanco, por e3emplo Para ello, desde del panel principal de la interfa2 del administrador, elegimos la opcin "lantilla (figura siguiente (6)) y despus hacemos clic en el botn naran3a 4"ersonalizar' (figura siguiente (7)).
&parece una nue5a 5entana @acemos clic en .=anzado (9er figura siguiente)
Despus elegimos la opcin 4 69tulo del blog> que es precisamente lo que queremos modificar (5er figura siguiente (6)) @acemos clic en la casilla del color blanco (5er figura (7)) Podemos obser5ar cmo se reali2a una pre5isuali2acin de los cambios que estamos reali2ando en la parte inferior de la pantalla (5er figura (8)) -i quieres puedes elegir otros colores
Posteriormente, elegimos la opcin 1(escripci:n del blog> (5er figura siguiente (6) y como hicimos anteriormente, le aplicamos el color blanco *ue no se te ol5ide pulsar en el botn anaran3ado 4 .plicar al blog> (5er figura siguiente (7)) al finali2ar el proceso de cambios
Desde la interfa2 del usuario, nuestro blog ahora tendr un formato similar al de la figura siguiente Puedes obser5ar cmo el color blanco reali2a un me3or resalte sobre el fondo del mar
También podría gustarte
- Sesion Presencial 11 Word 2003Documento8 páginasSesion Presencial 11 Word 2003sagagal7210Aún no hay calificaciones
- Sesion 5 Aplazada MODIFICADA 2003Documento19 páginasSesion 5 Aplazada MODIFICADA 2003sagagal7210Aún no hay calificaciones
- Sesion Presencial - 9 - Gadgets PDFDocumento22 páginasSesion Presencial - 9 - Gadgets PDFsagagal7210Aún no hay calificaciones
- Todas Las SesionesDocumento57 páginasTodas Las Sesionessagagal7210Aún no hay calificaciones
- SESION 6 Aplazada PDFDocumento4 páginasSESION 6 Aplazada PDFsagagal7210Aún no hay calificaciones
- Ficheros RAR y Mozilla - Windows2003Documento6 páginasFicheros RAR y Mozilla - Windows2003sagagal7210Aún no hay calificaciones
- Sesion 2 Word 2003Documento26 páginasSesion 2 Word 2003sagagal7210Aún no hay calificaciones
- El Editor de EntradasDocumento15 páginasEl Editor de Entradassagagal7210Aún no hay calificaciones
- Menu Diciembre 2012 Ceip. La Alameda-1Documento1 páginaMenu Diciembre 2012 Ceip. La Alameda-1sagagal7210Aún no hay calificaciones
- Sesion 1 Grupo Trabajo Blog EducativoDocumento13 páginasSesion 1 Grupo Trabajo Blog Educativosagagal7210Aún no hay calificaciones
- Manual de Blogger PDFDocumento26 páginasManual de Blogger PDFAiskel RamirezAún no hay calificaciones
- Unidad 2 Cono ResumenDocumento2 páginasUnidad 2 Cono Resumensagagal7210Aún no hay calificaciones
- Orientaciones para BlogsDocumento2 páginasOrientaciones para Blogssagagal7210Aún no hay calificaciones
- Compresión Lectora - Tema 1Documento3 páginasCompresión Lectora - Tema 1sagagal7210Aún no hay calificaciones
- 01Documento2 páginas01Sofia Manzano GalvezAún no hay calificaciones
- Trabajos de ExcavacionDocumento61 páginasTrabajos de ExcavacionGuillermo TorresAún no hay calificaciones
- Informe Mensual Septiembre Bertha ParedesDocumento4 páginasInforme Mensual Septiembre Bertha ParedesJeniffer zavaletaAún no hay calificaciones
- Operaciones de Transferencia de MasaDocumento7 páginasOperaciones de Transferencia de MasaXimena Benavides RuizAún no hay calificaciones
- 02.formato Clase 02Documento22 páginas02.formato Clase 02diego guzmanAún no hay calificaciones
- 10.integral DefinidaDocumento29 páginas10.integral DefinidaPierre Alexander Siu VenegasAún no hay calificaciones
- Microeconomia Preguntas de Repaso Capitulo 4 1c Leydi GarnicaDocumento6 páginasMicroeconomia Preguntas de Repaso Capitulo 4 1c Leydi GarnicaFatima GarnicaAún no hay calificaciones
- Buscar valores en filas con BUSCARHDocumento6 páginasBuscar valores en filas con BUSCARHViviana Jimenez SánchezAún no hay calificaciones
- Caso 4 DellDocumento11 páginasCaso 4 DellMichael ParedesAún no hay calificaciones
- Cuestionario Sobre El Origen de Las EspeciesDocumento3 páginasCuestionario Sobre El Origen de Las EspeciesFernándo nieto100% (1)
- Uso de Herramiento Diagnostico - ItcmDocumento43 páginasUso de Herramiento Diagnostico - ItcmRenato LopezAún no hay calificaciones
- Niveles de Organización Biológica y La CélulaDocumento5 páginasNiveles de Organización Biológica y La CélulaMagali González100% (3)
- Suelo-cemento: Requisitos de materiales y equipoDocumento24 páginasSuelo-cemento: Requisitos de materiales y equipoOBRA UNALAún no hay calificaciones
- El Método NIR Combinado Con El Análisis Quimiométrico PLS-da para Determinar La Adulteración Del Aceite de Oliva Con Aceite de GirasolDocumento10 páginasEl Método NIR Combinado Con El Análisis Quimiométrico PLS-da para Determinar La Adulteración Del Aceite de Oliva Con Aceite de GirasolMartin Machuca ZegarraAún no hay calificaciones
- El Tallo-1Documento38 páginasEl Tallo-1CARLOS DUHANEL DERAS GUZMANAún no hay calificaciones
- Unidades RecopiladasDocumento529 páginasUnidades RecopiladasmiguelAún no hay calificaciones
- Canadá (Nueva Francia)Documento5 páginasCanadá (Nueva Francia)Daniel Apolos Zamora VasquezAún no hay calificaciones
- Teoría de Los Intereses CognitivosDocumento3 páginasTeoría de Los Intereses CognitivosMarcos LópezAún no hay calificaciones
- Guia No. 18 PLC - MontacargaDocumento14 páginasGuia No. 18 PLC - MontacargaculmaAún no hay calificaciones
- 1.estudiantes - PLANEACION DIDACTICA - Desarrollo Potencial Creativo. Enero-Junio. 2020Documento9 páginas1.estudiantes - PLANEACION DIDACTICA - Desarrollo Potencial Creativo. Enero-Junio. 2020JesusGutierrezMtzAún no hay calificaciones
- Estática y Dinámica de FluidosDocumento15 páginasEstática y Dinámica de FluidosLuis Carrillo GonzalesAún no hay calificaciones
- Actividad Individual Legislacion Laboral Fase 3 MT 5Documento4 páginasActividad Individual Legislacion Laboral Fase 3 MT 5darwin100% (2)
- Neurofisiologia - Funciones MotorasDocumento3 páginasNeurofisiologia - Funciones Motorasguillermo.ramos.chang6524Aún no hay calificaciones
- La Competitividad Como Estrategia en El Ámbito EmpresarialDocumento2 páginasLa Competitividad Como Estrategia en El Ámbito EmpresarialJuridico BabahoyoAún no hay calificaciones
- Campos Formativos de La Fase 5Documento30 páginasCampos Formativos de La Fase 5Jacqui RamirezAún no hay calificaciones
- Sistema de Carga Automotriz 23Documento24 páginasSistema de Carga Automotriz 23Ronald ChavezAún no hay calificaciones
- Las herramientas fundamentalesDocumento4 páginasLas herramientas fundamentalesMariana UrreaAún no hay calificaciones
- Factorización CasosDocumento8 páginasFactorización Casostalia nugraAún no hay calificaciones
- CUROBA - Cronograma de Obra - Los Parques de Comas - 12-12xlsxDocumento42 páginasCUROBA - Cronograma de Obra - Los Parques de Comas - 12-12xlsxjustthhua-1Aún no hay calificaciones
- Actividad Explotaria. 2.11.22Documento3 páginasActividad Explotaria. 2.11.22Natalia BuenoAún no hay calificaciones
- MUR Formato Nro 1 Inspeccion Antes de Lavado 777FGDocumento3 páginasMUR Formato Nro 1 Inspeccion Antes de Lavado 777FGJuan MedranoAún no hay calificaciones