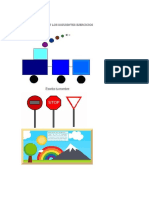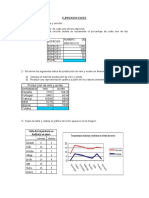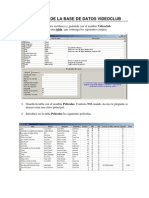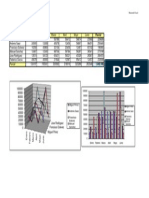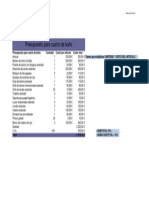Documentos de Académico
Documentos de Profesional
Documentos de Cultura
Ejercicio 11 B. Creacion de Una Tuerca.
Cargado por
TecnoinfanteTítulo original
Derechos de autor
Formatos disponibles
Compartir este documento
Compartir o incrustar documentos
¿Le pareció útil este documento?
¿Este contenido es inapropiado?
Denunciar este documentoCopyright:
Formatos disponibles
Ejercicio 11 B. Creacion de Una Tuerca.
Cargado por
TecnoinfanteCopyright:
Formatos disponibles
Ahora tenemos la posibilidad de ver la figura de forma transparente, slo aristas, sin partes ocultas, etc.
Ejemplo 6: Aqu podemos ver la figura anterior sin partes ocultas, transparente, sin color/texturas. c) Herramientas de gestin
Estas son las opciones bsicas de crear nuevo proyecto, abrir uno ya existente, guardar nuestro trabajo, cortar, pegar, deshacer, ayuda, etc.
Creacin de varias figuras con Sketchup o Tuerca 3D
Para una primera toma de contacto vamos a crear figuras sencillas paso a paso, primero crearemos una tuerca 3D. 1 Ponemos el modo de vista isomtrico para ver el efecto 3D desde un primer momento. Pulsamos sobre el botn
2 Seleccionamos la forma de dibujo Polgono y antes de pulsar sobre el rea de trabajo teclearemos el nmero de puntas que tiene la tuerca, en este caso 6. Pulsaremos sobre el numero 6 y ENTER. A continuacin pulsamos sobre el rea de trabajo y sin soltar movemos el ratn y hacemos la figura lo grande que queramos.
3 Ahora seleccionamos la forma circulo e igual como hemos hecho con el polgono nos situaremos en el centro y haremos el circulo central.
4 Sketchup tiene la ventaja de que automticamente identifica las nuevas reas que se crean y podemos, en este caso, borrar el circulo central y dejar la tuerca con un agujero. Seleccionamos la flecha de seleccin pulsamos sobre la esfera y la borramos con SUPR.
5 Por ltimo seleccionamos la herramienta Empujar/Tirar
y nos situamos sobre la
zona azul pinchamos y sin soltar subimos hacia arriba dndole la altura deseada.
6 Para terminar podemos aplicarle alguna textura a la tuerca, color metlico o lo que se quiera. Seleccionamos la opcin relleno rotando el rea de diseo. y elegimos el material. La desventaja que tenemos es que tenemos que ir rellenando seccin por seccin por lo tanto tenemos que ir
También podría gustarte
- Ejercicios PaintDocumento1 páginaEjercicios PaintTecnoinfanteAún no hay calificaciones
- Manual Paint BasicoDocumento5 páginasManual Paint BasicoAngel DE QueenAún no hay calificaciones
- Práctica 4 Electrónica 3º EsoDocumento4 páginasPráctica 4 Electrónica 3º EsoTecnoinfanteAún no hay calificaciones
- Práctica 2 Electrónica - 3º EsoDocumento3 páginasPráctica 2 Electrónica - 3º EsoTecnoinfanteAún no hay calificaciones
- Triptico Xviii Semana Cultural Entierro SardinaDocumento2 páginasTriptico Xviii Semana Cultural Entierro SardinaTecnoinfanteAún no hay calificaciones
- PowerPoint Sobre La Madera 1 ESODocumento1 páginaPowerPoint Sobre La Madera 1 ESOTecnoinfanteAún no hay calificaciones
- Examen Excel 3 ESO DoloresDocumento3 páginasExamen Excel 3 ESO DoloresTecnoinfanteAún no hay calificaciones
- Introducción A La Tecnología - 1º ESODocumento1 páginaIntroducción A La Tecnología - 1º ESOTecnoinfanteAún no hay calificaciones
- Práctica 3 Electrónica 3º EsoDocumento7 páginasPráctica 3 Electrónica 3º EsoTecnoinfanteAún no hay calificaciones
- PR1 PDFDocumento5 páginasPR1 PDFCarlos ValeraAún no hay calificaciones
- Examen Word 1 ESODocumento1 páginaExamen Word 1 ESOTecnoinfanteAún no hay calificaciones
- Encuesta Percepeción de Centro 15-16 - Padres 1Documento4 páginasEncuesta Percepeción de Centro 15-16 - Padres 1TecnoinfanteAún no hay calificaciones
- Circuito de NocheDocumento17 páginasCircuito de NocheJhon Rodriguez VsquezAún no hay calificaciones
- Examen Word 1 ESODocumento1 páginaExamen Word 1 ESOTecnoinfanteAún no hay calificaciones
- Examen Excel 1º ESO Dolores 2017Documento2 páginasExamen Excel 1º ESO Dolores 2017TecnoinfanteAún no hay calificaciones
- Examen de Excel 3º EsoDocumento2 páginasExamen de Excel 3º EsoTecnoinfante100% (1)
- Tablas 1Documento1 páginaTablas 1TecnoinfanteAún no hay calificaciones
- Instrucciones para Poder Votar en El Concurso OxfordDocumento2 páginasInstrucciones para Poder Votar en El Concurso OxfordTecnoinfanteAún no hay calificaciones
- Tablas 2Documento1 páginaTablas 2TecnoinfanteAún no hay calificaciones
- Práctica 1 Base Datos CompañerosDocumento1 páginaPráctica 1 Base Datos CompañerosTecnoinfanteAún no hay calificaciones
- Práctica 2 Base Datos VideoclubDocumento2 páginasPráctica 2 Base Datos VideoclubTecnoinfanteAún no hay calificaciones
- Práctica 4 Base Datos BibliotecaDocumento2 páginasPráctica 4 Base Datos BibliotecaTecnoinfanteAún no hay calificaciones
- Practicas 4 ESO 6Documento1 páginaPracticas 4 ESO 6TecnoinfanteAún no hay calificaciones
- Práctica 3 Base Datos ComponentesDocumento2 páginasPráctica 3 Base Datos ComponentesTecnoinfanteAún no hay calificaciones
- Practicas 4 ESO 10Documento1 páginaPracticas 4 ESO 10TecnoinfanteAún no hay calificaciones
- Practicas 4 ESO 9Documento1 páginaPracticas 4 ESO 9TecnoinfanteAún no hay calificaciones
- Practicas 4 ESO 7Documento1 páginaPracticas 4 ESO 7TecnoinfanteAún no hay calificaciones
- Practicas 4 ESO 8Documento1 páginaPracticas 4 ESO 8TecnoinfanteAún no hay calificaciones
- Practicas 4 ESO 5Documento1 páginaPracticas 4 ESO 5TecnoinfanteAún no hay calificaciones
- Practicas Excel 2012 13Documento5 páginasPracticas Excel 2012 13TecnoinfanteAún no hay calificaciones