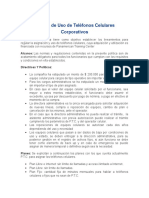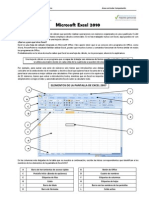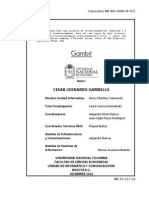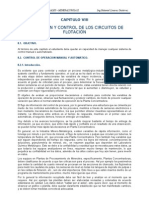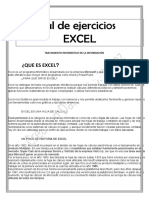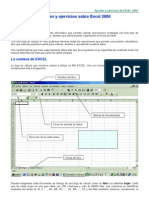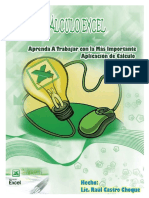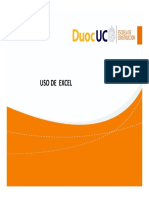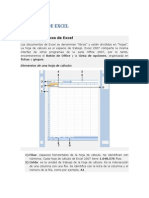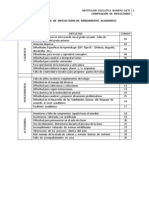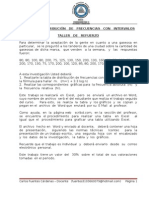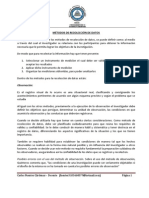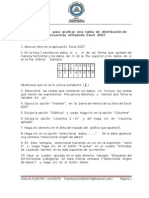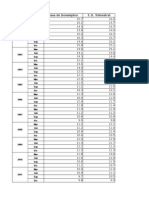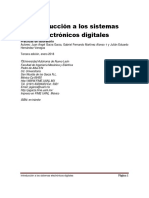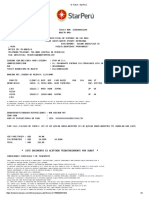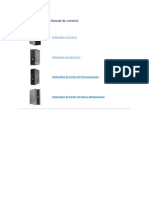Documentos de Académico
Documentos de Profesional
Documentos de Cultura
Utilización de Excel en La Elaboracion de Una TDF
Cargado por
Carlos Arturo Fuentes CardenasTítulo original
Derechos de autor
Formatos disponibles
Compartir este documento
Compartir o incrustar documentos
¿Le pareció útil este documento?
¿Este contenido es inapropiado?
Denunciar este documentoCopyright:
Formatos disponibles
Utilización de Excel en La Elaboracion de Una TDF
Cargado por
Carlos Arturo Fuentes CardenasCopyright:
Formatos disponibles
UTILIZACIÓN DE EXCEL EN LA ELABORACIÓN DE UNA TABLA
DE DISTRIBUCIÓN DE FRECUENCIAS
Hasta el momento hemos estudiado la forma de realizar tablas de
distribución de frecuencias como la herramienta que proporciona la
estadística, para organizar una información o un conjunto de datos, que
previamente se ha recolectado.
Pero este proceso de realizar una TDF, se ha realizado de manera manual,
y en este mundo actual, del manejo sistematizado de la información,
cuando se utiliza el computador como una herramienta ideal para procesar
datos y grandes volúmenes de información, se requiere de aprender a
utilizarlo para la realización rápida y automática de una TDF.
El proceso es el siguiente:
1. Abra la aplicación Excel, generalmente se identifica con una X de
color verde. Para este paso, puede observar si el icono de acceso directo
se encuentra en el escritorio o de lo contrario, haga clic en el botón inicio y
busque allí la aplicación Excel.
2. Teniendo abierto el archivo de Excel, guarde el documento, siguiendo
las instrucciones para este caso y teniendo cuidado de observar el nombre
que le da al archivo y la ubicación donde lo está guardando. Es
recomendable guardar los cambios con cierta frecuencia, en el momento
de estar trabajando, para evitar perdida de trabajo ante una eventualidad.
3. Recuerde que Excel está conformado por columnas y filas. Las
primeras se identifican con letras mayúsculas y las segundas por números.
La unión de estas forman las celdas, las cuales van a ser el área de
trabajo. De esta forma las celdas se nombran con la unión de una
columna y una fila (C8, D2, F7).
4. Realice el trazado de la Tabla de Distribución de Frecuencias, tal como
lo hace manualmente, pero en el área de trabajo de Excel, tal como si
fuese una hoja de papel cuadriculado. Utilice las herramientas que le
proporciona ésta aplicación para darle la apariencia adecuada. (Color de
celda, bordes, tamaño de fuente, color de fuente, alineaciones, etc.)
Para el anterior paso, y mientras se toma la practica adecuada, se
recomienda realizar primero la tabla de distribución de manera manualen
hoja de papel y luego hacer el ejercicio en Excel.
Carlos Fuentes Cárdenas– DOCENTE (fuentes3103660079@hotmail.com)Página
1
5. Pero una hoja de cálculo Excel, no tendría sentido si no se le trabaja
con formulas que nos permita automatizar el trabajo, para lo cual
tendremos en cuenta:
5.1 Una formula es una orden o instrucción que se escribe en una celda
determinada para que allí se realice una operación establecida (sumar,
restar, multiplicar, dividir, etc.)
5.2 Toda formula empieza con un signo igual ( = ) y luego se escribe la
instrucción con el operador matemático que requiera la operación ( + - *
/ ) y las celdas donde se encuentre los datos que se involucraran en la
operación.
Por ejemplo: Si tenemos unos valores en la celdas C2, C3, C4, C5 y C6;
y se requiere que en la celda C7 aparezca la suma de estos valores,
entonces procedemos así: En la celda C7 se escribe =Sumar(C2:C6) y
luego presionamos la tecla “enter”. Podemos escribir también:
=C2+C3+C4+C5+C6 y luego presionamos la tecla “enter”. Pero en el
primer procedimiento se resume, en un rango (conjunto de celdas), la
operación.
Otro ejemplo: Si se requiere que los valores de C2, C3, C4, C5 y C6, se
dividan entre la suma que se encuentra en C7 y colocar el resultado en
D2, D3, D4, D5 y D6 (cuando hayamos el valor de hi; se procede así: Nos
colocamos en la celda D2 y allí escribimos =C2/C7, presionamos enter,
automáticamente debe aparecer el resultado de esta división. Luego nos
ubicamos en D3 y realizamos el mismo procedimiento ( =C3/C7 ). Y
así sucesivamente para cada celda.
Cuando necesitamos colocar el mismo valor de una celda en otra celda,
por ejemplo cuando colocamos la primera frecuencia absoluta acumulada,
procedemos así: Supongamos que en la celda E2 vamos a colocar el
mismo valor que se encuentra en la celda C2, realizamos entonces el
siguiente procedimiento: Nosubicamos en la celda E2 y en esta
escribimos =C2 de esta forma, debe aparecer en la celda E2 el valor
que tenemos en C2.
Para terminar, recuerda que al hacer clic derecho en cada celda, se va a
abrir un menú contextual en donde aparecerán unas opciones en las
cuales se encuentra la opción “formato de celda……..”. Al hacer clic allí,
te aparecerá una ventana con unas pestañas y en cada una de ellas, la
posibilidad de darle formato en cuanto a número, alineación, fuente,
bordes, relleno…….. Haciendo clic en cada pestaña podrás cambiar la
presentación de cada celda. De igual forma, puedes utilizar la barra de
herramientas que se encuentra en la parte superior de tu ventana de
Excel.
Carlos Fuentes Cárdenas– DOCENTE (fuentes3103660079@hotmail.com)Página
2
Carlos Fuentes Cárdenas– DOCENTE (fuentes3103660079@hotmail.com)Página
3
También podría gustarte
- Excel para principiantes: Aprenda a utilizar Excel 2016, incluyendo una introducción a fórmulas, funciones, gráficos, cuadros, macros, modelado, informes, estadísticas, Excel Power Query y másDe EverandExcel para principiantes: Aprenda a utilizar Excel 2016, incluyendo una introducción a fórmulas, funciones, gráficos, cuadros, macros, modelado, informes, estadísticas, Excel Power Query y másCalificación: 2.5 de 5 estrellas2.5/5 (3)
- Mapa Conceptual La Meta PDFDocumento2 páginasMapa Conceptual La Meta PDFLina chala100% (1)
- Excel 2022 - Manual De Usuario Para Principiantes: Manual Simplificado De Microsoft Excel Para Aprender A Usarlo ProductivamenteDe EverandExcel 2022 - Manual De Usuario Para Principiantes: Manual Simplificado De Microsoft Excel Para Aprender A Usarlo ProductivamenteAún no hay calificaciones
- Analisis Multivariable en Investigaciones de MarketingDocumento129 páginasAnalisis Multivariable en Investigaciones de MarketingsamirAún no hay calificaciones
- Política de Uso de Teléfonos Celulares CorporativosDocumento5 páginasPolítica de Uso de Teléfonos Celulares CorporativosEdward Aguillon67% (3)
- Colección de Ejercicios de Excel CECICDocumento37 páginasColección de Ejercicios de Excel CECICRosa Maria Franco MartinezAún no hay calificaciones
- APUNTES Planilla de Cálculo-2023Documento25 páginasAPUNTES Planilla de Cálculo-2023Lic. Marisa QuirozAún no hay calificaciones
- Curso ExcelDocumento18 páginasCurso Excelckruger1100% (1)
- Excel - Formatos de Celdas y Gráfico de ColumnasDocumento7 páginasExcel - Formatos de Celdas y Gráfico de ColumnasTony NetAún no hay calificaciones
- Auditoría BDDocumento41 páginasAuditoría BDcesar rios100% (3)
- Informe 02 PG Moche PDFDocumento28 páginasInforme 02 PG Moche PDFEdwinAún no hay calificaciones
- GambitDocumento32 páginasGambitEdwin Josué Espina100% (1)
- Capitulo ViiiDocumento28 páginasCapitulo ViiiGrisell CatacoraAún no hay calificaciones
- Excel Conceptos BasicosDocumento30 páginasExcel Conceptos BasicosDario P FloresAún no hay calificaciones
- Tema 5. Hojas de Cálculo. Excel (3º Eso)Documento11 páginasTema 5. Hojas de Cálculo. Excel (3º Eso)almarpaAún no hay calificaciones
- Aprender Usar Bien ExcelDocumento20 páginasAprender Usar Bien ExcelPablo OrtegaAún no hay calificaciones
- EMR3Documento5 páginasEMR3Alexis DavidAún no hay calificaciones
- ApunexcelDocumento10 páginasApunexcelgerrardo ortizAún no hay calificaciones
- Teoria y Actividades Excel 2007Documento19 páginasTeoria y Actividades Excel 2007Agustina RojasAún no hay calificaciones
- NocionesdeExcelApoyo ExcelDocumento10 páginasNocionesdeExcelApoyo ExcelEdward Torres SanchezAún no hay calificaciones
- Temario de ExcelDocumento23 páginasTemario de Exceljosman_iscAún no hay calificaciones
- Actividad ExcelDocumento52 páginasActividad ExcelEliana PallaresAún no hay calificaciones
- Ejercicios de Excel. Introducción BásicaDocumento9 páginasEjercicios de Excel. Introducción BásicaJosé Daniel Martínez CruzAún no hay calificaciones
- Curso de Excel 2016Documento106 páginasCurso de Excel 2016edwinAún no hay calificaciones
- Hoja Electrónica de Cálculo ExcelDocumento16 páginasHoja Electrónica de Cálculo ExcelEdith EspinosaAún no hay calificaciones
- Folleto Taller ExcelDocumento7 páginasFolleto Taller ExcelEdman CruzAún no hay calificaciones
- Excel para organizar y calcular datosDocumento16 páginasExcel para organizar y calcular datosMaría Lozano GarcíaAún no hay calificaciones
- Curso - Excel PequeñoDocumento18 páginasCurso - Excel PequeñopablocorgAún no hay calificaciones
- Tercero-E-Aplicaciones-Informáticas-para-la-Gestión-Administrativa-Gorosito-Natalia-JULIODocumento4 páginasTercero-E-Aplicaciones-Informáticas-para-la-Gestión-Administrativa-Gorosito-Natalia-JULIOleslie herreraAún no hay calificaciones
- Actividad 8 de Junio Diapositivas de Excel Hasta La 29Documento29 páginasActividad 8 de Junio Diapositivas de Excel Hasta La 29Dario Galarza HEAún no hay calificaciones
- Práctica ExcelDocumento26 páginasPráctica ExcelEdurnex10Aún no hay calificaciones
- Trabajo Práctico de INFORMÁTICADocumento21 páginasTrabajo Práctico de INFORMÁTICAVictorio Andres SonntagAún no hay calificaciones
- Guía práctica de ExcelDocumento13 páginasGuía práctica de ExcelPelagio SorianoAún no hay calificaciones
- 3 ExcelDocumento13 páginas3 Excelescalo8142Aún no hay calificaciones
- Material Examen Final Excel PowerdpoinDocumento25 páginasMaterial Examen Final Excel PowerdpoinJazminAún no hay calificaciones
- Introducción A Microsoft ExcelDocumento12 páginasIntroducción A Microsoft ExcelmicroaccessAún no hay calificaciones
- Funciones básicas de ExcelDocumento17 páginasFunciones básicas de ExcelhernantaracenaAún no hay calificaciones
- Inform Á TicaDocumento50 páginasInform Á TicaDina VictoriaAún no hay calificaciones
- ADMIN 05 Hoja CalculoDocumento36 páginasADMIN 05 Hoja CalculoAntoito22Aún no hay calificaciones
- Tarea DomiciliariaDocumento64 páginasTarea DomiciliariaTony Robles PanezAún no hay calificaciones
- 3 1 2 Uso de ExcelDocumento104 páginas3 1 2 Uso de ExcelJohann OrtizAún no hay calificaciones
- clasen° 3Documento3 páginasclasen° 3maturomeguiAún no hay calificaciones
- #Excel Basico Hub-SpotDocumento30 páginas#Excel Basico Hub-SpotCyrix.OneAún no hay calificaciones
- TEMAEXCELDocumento13 páginasTEMAEXCELGEAN CARLOS PISCOYAAún no hay calificaciones
- Ejercicios de ExcelDocumento12 páginasEjercicios de ExcelruthestelabmhvbAún no hay calificaciones
- Guía de Excel Basico y AvanzadoDocumento27 páginasGuía de Excel Basico y AvanzadoMONTES BRICEÑO JACK DEYVIDAún no hay calificaciones
- Formulas EXCEL PDFDocumento14 páginasFormulas EXCEL PDFÁlvaro FernándezAún no hay calificaciones
- Informatica 2-Apuntes 2015Documento33 páginasInformatica 2-Apuntes 2015Quiroz MarisaAún no hay calificaciones
- Operaciones y FuncionesDocumento36 páginasOperaciones y FuncionesJoel Ari FloresAún no hay calificaciones
- Apuntes y Ejercicios Sobre CalcDocumento15 páginasApuntes y Ejercicios Sobre CalcMaria GonzalezAún no hay calificaciones
- Hojas de Calculo MacroeconomiaDocumento5 páginasHojas de Calculo Macroeconomiaorlando jimenez gallorAún no hay calificaciones
- Guia 1 Conceptos Basicos de Excel Grado 6°Documento12 páginasGuia 1 Conceptos Basicos de Excel Grado 6°Dayan RousseAún no hay calificaciones
- Ofimatica 12Documento10 páginasOfimatica 12Flor GarciaAún no hay calificaciones
- Programa y Actividades Hoja de CálculoDocumento17 páginasPrograma y Actividades Hoja de CálculoIgnacio Salvador MalvarAún no hay calificaciones
- Silabo Unidad 3Documento9 páginasSilabo Unidad 3Licelot Lugo contrerasAún no hay calificaciones
- Qué Es Excel y Cómo FuncionaDocumento22 páginasQué Es Excel y Cómo FuncionaSr GianAún no hay calificaciones
- Unidad Viii - Planillas de Calculo PDFDocumento17 páginasUnidad Viii - Planillas de Calculo PDFMili WillmottAún no hay calificaciones
- Estadistica en ExcelDocumento12 páginasEstadistica en ExcelSefora VelezAún no hay calificaciones
- Hoja Electronica de CálculoDocumento12 páginasHoja Electronica de CálculoErick BaezAún no hay calificaciones
- Excel Teoria Basica 1Documento4 páginasExcel Teoria Basica 1alma morenoAún no hay calificaciones
- Teoría y Ejercicios Hojas de CálculoDocumento10 páginasTeoría y Ejercicios Hojas de CálculoLuis AlvaradoAún no hay calificaciones
- Excel para Estudiantes de IngenieriaDocumento86 páginasExcel para Estudiantes de IngenieriaSeshAún no hay calificaciones
- ACT4Documento7 páginasACT4Juan Javier Cordova MoralesAún no hay calificaciones
- Curs Excel A Medio ADocumento184 páginasCurs Excel A Medio Aedisson000Aún no hay calificaciones
- Guía básica ExcelDocumento44 páginasGuía básica ExcelsindyyurAún no hay calificaciones
- Planilla de CalculoDocumento24 páginasPlanilla de CalculoAlejandro FarfánAún no hay calificaciones
- Manual Basico - Excel 2010Documento58 páginasManual Basico - Excel 2010Manuel Contreras NuñezAún no hay calificaciones
- Manual de Convivencia 2012 - 2018Documento13 páginasManual de Convivencia 2012 - 2018Carlos Arturo Fuentes Cardenas100% (1)
- Medidas de Tendencia Central - Parte DosDocumento3 páginasMedidas de Tendencia Central - Parte DosCarlos Arturo Fuentes CardenasAún no hay calificaciones
- Examen Final - 3º Periodo - Sociales 5ºDocumento6 páginasExamen Final - 3º Periodo - Sociales 5ºCarlos Arturo Fuentes CardenasAún no hay calificaciones
- Codificacion de Dificultades de Rendimiento AcademicoDocumento1 páginaCodificacion de Dificultades de Rendimiento AcademicoCarlos Arturo Fuentes CardenasAún no hay calificaciones
- Taller de Refuerzo - TDF Con IntervalosDocumento1 páginaTaller de Refuerzo - TDF Con IntervalosCarlos Arturo Fuentes Cardenas100% (1)
- Metodos de Recolección de Datos 8º y 9ºDocumento15 páginasMetodos de Recolección de Datos 8º y 9ºCarlos Arturo Fuentes CardenasAún no hay calificaciones
- Proyecto de Apertura de Educación para Adultos en Madre LauraDocumento20 páginasProyecto de Apertura de Educación para Adultos en Madre LauraCarlos Arturo Fuentes CardenasAún no hay calificaciones
- Conflictos Laborales Entre El Personal Directivo y Docente en La Basica Primaria de Las Instituciones EducativasDocumento47 páginasConflictos Laborales Entre El Personal Directivo y Docente en La Basica Primaria de Las Instituciones EducativasCarlos Arturo Fuentes Cardenas100% (11)
- Metodos de Recolección de DatosDocumento14 páginasMetodos de Recolección de DatosCarlos Arturo Fuentes CardenasAún no hay calificaciones
- Taller de Ejercitacion - TDF Con IntervalosDocumento2 páginasTaller de Ejercitacion - TDF Con IntervalosCarlos Arturo Fuentes Cardenas100% (2)
- Medidas de Tendencia Central - Parte UnoDocumento5 páginasMedidas de Tendencia Central - Parte UnoCarlos Arturo Fuentes Cardenas100% (2)
- Cronograma de Procesos - Estadistica - 10º y 11º Madre Laura - 2009Documento2 páginasCronograma de Procesos - Estadistica - 10º y 11º Madre Laura - 2009Carlos Arturo Fuentes Cardenas100% (1)
- Proceso de Organización de La InformaciónDocumento2 páginasProceso de Organización de La InformaciónCarlos Arturo Fuentes Cardenas100% (4)
- Tabla de Distribución Con Frecuencias Acumuladas y Variables ContinuasDocumento5 páginasTabla de Distribución Con Frecuencias Acumuladas y Variables ContinuasCarlos Arturo Fuentes Cardenas100% (5)
- Cronograma de Procesos - Estadistica - 10º y 11º Madre Laura - 2009Documento2 páginasCronograma de Procesos - Estadistica - 10º y 11º Madre Laura - 2009Carlos Arturo Fuentes Cardenas100% (1)
- Procedimiento para Graficar Una TDF Utilizando Excel 2007 - 2Documento4 páginasProcedimiento para Graficar Una TDF Utilizando Excel 2007 - 2Carlos Arturo Fuentes CardenasAún no hay calificaciones
- Guía Subneteo RedesDocumento8 páginasGuía Subneteo RedesLuis Alfredo Perez SantanaAún no hay calificaciones
- 1 Mapa Tecnologico Del Formador OnlineDocumento1 página1 Mapa Tecnologico Del Formador Onlinesoyyo144Aún no hay calificaciones
- Los Metodos Mas Caracteristicos Del Diseno Centrado en El UsuarioDocumento22 páginasLos Metodos Mas Caracteristicos Del Diseno Centrado en El UsuarioEmiliano ArenaAún no hay calificaciones
- Examen Parcial de Programación ParalelaDocumento17 páginasExamen Parcial de Programación ParalelauniverAún no hay calificaciones
- Introducción Programación Dinámica Ing. Industrial UnexpoDocumento29 páginasIntroducción Programación Dinámica Ing. Industrial UnexpoFelix MartinezAún no hay calificaciones
- Proceso de Desarrollo de Software-MonografiasDocumento9 páginasProceso de Desarrollo de Software-MonografiasjzunigacAún no hay calificaciones
- Mapas - Estratégicos - (PG - 4 8)Documento5 páginasMapas - Estratégicos - (PG - 4 8)Julieth AngelAún no hay calificaciones
- Tfhkaif Español PDFDocumento19 páginasTfhkaif Español PDFCarlos ZapataAún no hay calificaciones
- BPM y BI NUEVO PDFDocumento26 páginasBPM y BI NUEVO PDFHugo OrlandoAún no hay calificaciones
- Tabla de Durbin WatsonDocumento18 páginasTabla de Durbin WatsonAnonymous QmMrcdFAún no hay calificaciones
- Ejercicio 5Documento2 páginasEjercicio 5Charly ZambranoAún no hay calificaciones
- Contrato APPDocumento4 páginasContrato APPEder Miky Quispe CerasAún no hay calificaciones
- Ene P1 A 7Documento129 páginasEne P1 A 7Charly MaciasAún no hay calificaciones
- Glosario InglesDocumento3 páginasGlosario Inglesfredy100% (1)
- E Ticket StarPerú1Documento2 páginasE Ticket StarPerú1Diego SolanoAún no hay calificaciones
- APUNTES AutocadDocumento227 páginasAPUNTES AutocadPatricia Guevara Vera75% (4)
- Mercadotecnia Electronica U2Documento15 páginasMercadotecnia Electronica U2KeiiFiigonMdzaAún no hay calificaciones
- Clase pila CDocumento3 páginasClase pila CIrving Gabriel Contreras HernandezAún no hay calificaciones
- 3 WFDocumento53 páginas3 WFLydia DixonAún no hay calificaciones
- Problema Del Salto Del CaballoDocumento9 páginasProblema Del Salto Del Caballomarcechelo25100% (1)
- Optiplex-760 Service Manual Es-MxDocumento204 páginasOptiplex-760 Service Manual Es-MxKarla TechiAún no hay calificaciones
- Informatica 2019 Universidad AmericanaDocumento6 páginasInformatica 2019 Universidad AmericanaAdans Alvares FrancoAún no hay calificaciones